Исправлен цикл входа в iCloud с запросом пароля на iPhone iOS 17.2.1.
По какой-то причине большинство людей застрял на экране входа в iCloud, и он не имеет значения, какое устройство (Mac, iPhone или iPad) и тип браузера. Поэтому у людей возникает много вопросов, таких как «Просить пароль», Показываю неправильный парольи не отображать панель управления после ввода правильного Apple ID и пароля при этой единственной проблеме со входом в iCloud.
Нам не нужно пытаться обойти вход в iCloud, потому что для восстановления будут работать только официальные варианты, или ни у кого в мире нет ни одного трюка, который будет работать без него. Но у нас есть отличная возможность Проблема со входом в iCloudкоторый работает и поможет это исправить.
Многие пользователи сообщают, что ваше устройство запрашивает проверку iCloud и на экране появляется окно входа в iCloud. Однако после при вводе правильных данных для входа в iCloud iPhone кажется зависшим и ведет себя как цикл входа в iCloud.
Полное исправление зацикливания или зависания входа в iCloud на iPhone, iPad, Mac
Вы постоянно получаете всплывающее окно входа в iCloud на экране, технически называемое циклом входа в iCloud? После отправки данных всплывающее окно исчезнет; через некоторое время он появится на экране мгновенно или при каждой перезагрузке или перезапуске устройства.
Проверьте Wi-Fi перед отправкой или отправкой данных для входа.
Неважно, используете ли вы Wi-Fi или Тариф сотовой связи; делать уверен, что ты Устройство подключено к Интернету или нет.
Мой личный опыт: Wi-Fi не работает или автоматически переключается на другую сеть (остановите автоматическое изменение сети Wi-Fi) или перезапустите устройство (нажимайте кнопку «Режим сна/Пробуждение» постоянно).
Знать все состояние системы Apple
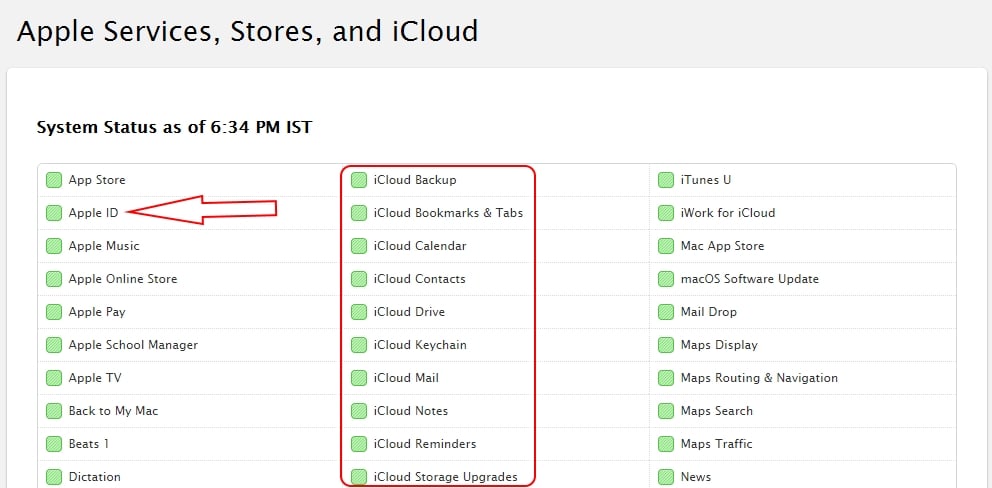
Вы не в курсе? Это проблема с сервером или службами Apple. Узнайте обо всех системных службах Apple в Интернете для просмотра. Зеленый знак означает, что система работает; проблема в вашем устройстве или в чем-то еще.
Выйдите из iCloud и повторно войдите в систему.
Полностью удалите iCloud с устройства в настройках iPhone/iPad.
1. Зайдите в приложение «Настройки».
2. Нажмите на имя своего профиля Apple ID на своем iPhone.
3. Прокрутите вниз до экрана и нажмите «Выйти».
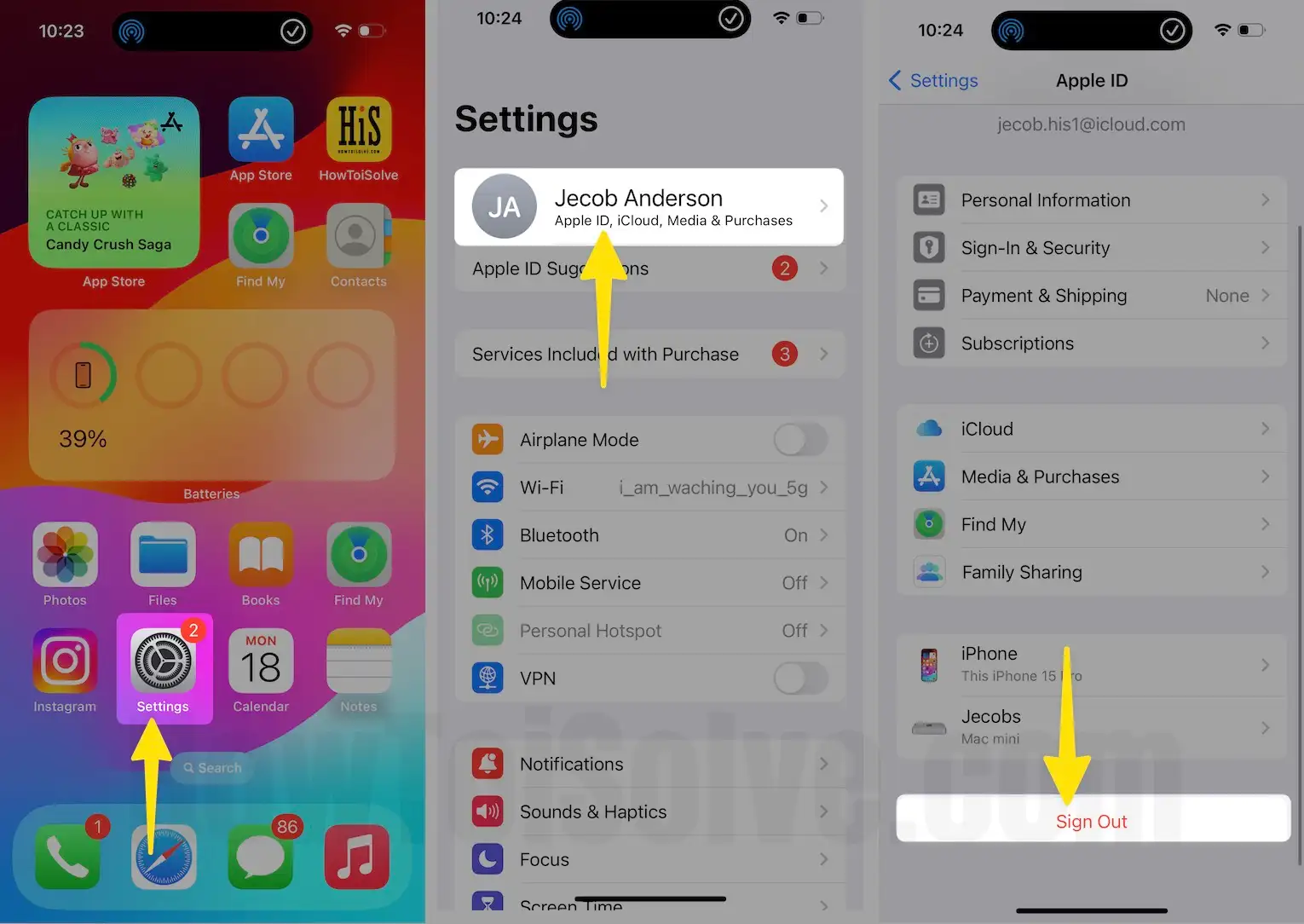
iOS 10.3 или новее: приложение «Настройки» > нажмите «Имя профиля» > «Выйти».
Затем выберите «Удалить учетную запись» во всплывающем окне, а также «Удалить с моего iPhone/iPad».
Введите пароль проверки, затем отключите его.
Подождите, очистите данные и снимите с конкретного устройства.
На Mac исправьте цикл входа в iCloud.
Вы на Маке? Должны ли вы следовать первым двум проверкам, приведенным здесь?
Удалить iCloud с Mac:
1. Перейдите в меню Apple из верхнего/правого угла экрана.
2. Затем нажмите «Системные настройки».
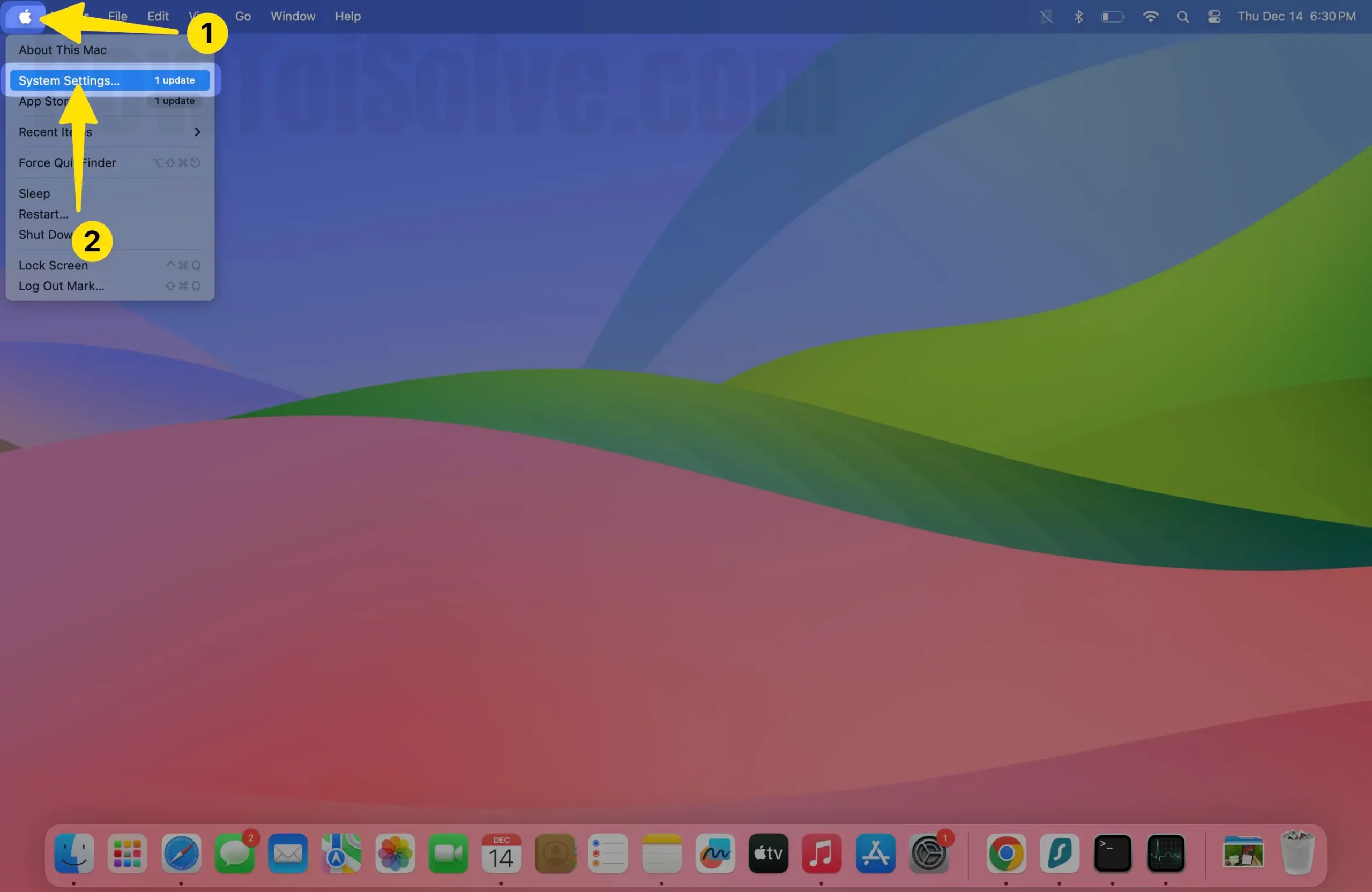
3. Выберите левую панель имени профиля Apple ID, затем iCloud для системных настроек.

4. Прокрутите экран справа. Показать все на Mac.

5. Затем найдите правую кнопку «Отключить контакты и напоминания» на Mac.

Также отключите другие приложения Apple на Mac: iMessage, FaceTime.
1. Нажмите логотип Apple, затем «Системные настройки… для Mac».

2. Выберите «Имя профиля Apple ID», затем прокрутите экран на правой панели «Выход».

3. Выберите «Выйти» на Mac.

Кроме того, выйдите из Apple ID из других приложений, FaceTime, Календаря, App Store и Напоминаний.
Отключите учетную запись iCloud на Mac,
Перейдите в меню Apple > Системные настройки.
Далее найдите iCloud > Выйти.
Повторно войдите в iCloud, используя тот же путь: «Системные настройки» > «iCloud» > войдите, используя Apple ID и пароль.
Подождите, пока данные синхронизации и настройки вернутся на устройство Mac.
И последнее: резервное копирование и восстановление
Сделайте полную резервную копию. Восстановите устройство iOS и сделайте свой iPhone/iPad как новый.
Просмотрите мое прошлое руководство по резервному копированию iPhone с помощью iCloud или iTunes, а затем восстановлению.
Спасибо! Надеюсь, вы устранили проблему со входом в iCloud и наслаждаетесь своей учетной записью iCloud. Если вы найдете другие исправления, не забудьте поделиться с нами в комментариях.






