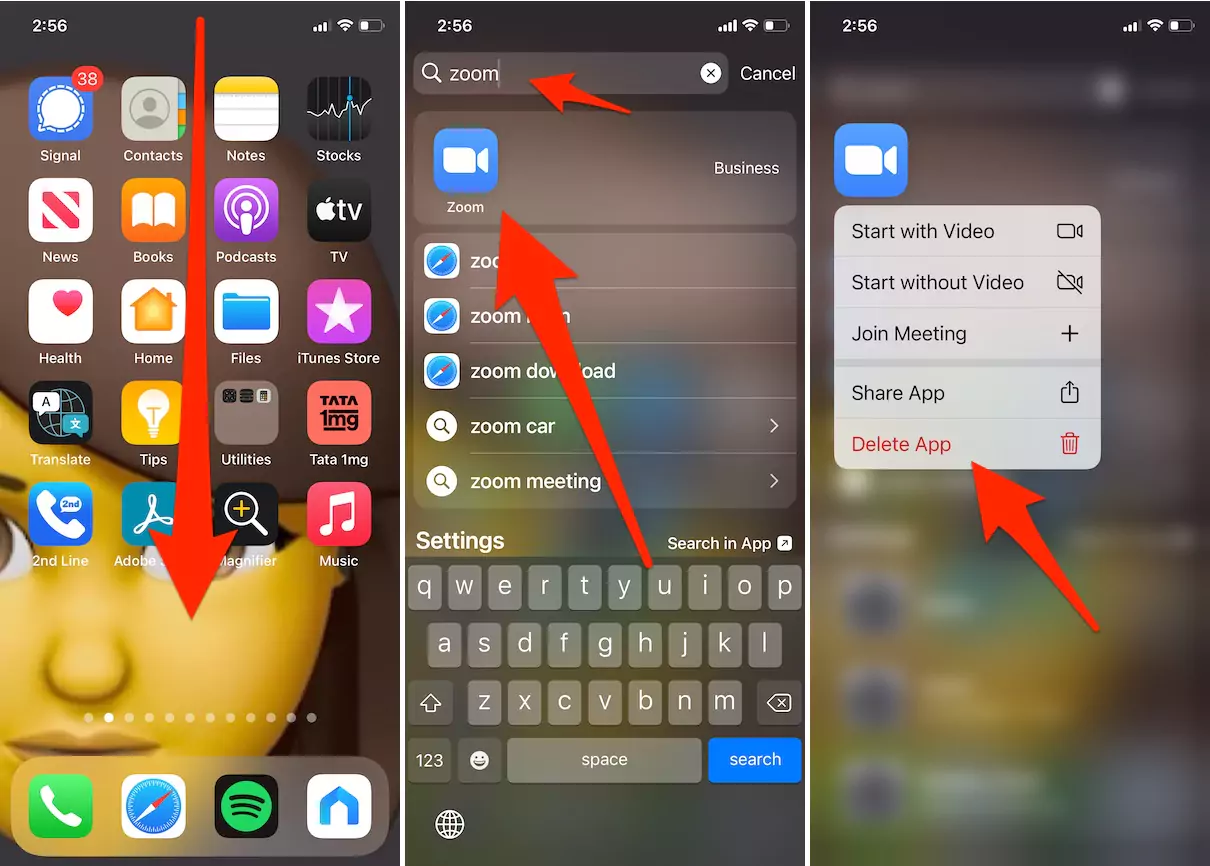Исправление невозможности удаления приложений на iPhone (iOS 17.2.1) в 2024 году.
iPhone не удаляет приложения после обновления iOS 16, что теперь делать? Недавно один из моих коллег столкнулся с проблемой в последней версии iOS или более поздней версии. Как обычно, я предложил ему все обходные пути и потенциальные решения, которые используются для исправления того, что iPhone не удаляет приложения, а также способы удаления приложений на iPhone iOS 16. .
Но ни один из них не работал на его iPhone. Попробовав все больше и больше, мы поняли, что в последнем обновлении есть новый способ удаления приложений в iOS, и это не было какой-то ошибкой или системной проблемой.
Если у вас такая же проблема с тем, что iOS не удаляет приложения на iPhone, продолжайте читать эту статью и узнайте, как удалять приложения на iOS на iPhone.
Кроме того, Apple добавила еще один способ удаления приложений с вашего iPhone, поэтому, если первый вам не подходит, попробуйте другой.
Как удалить приложения на iPhone и iPad навсегда
Почему iPhone не удаляет приложения в iOS 15 или более ранней версии?
- Возможно, вы неправильно выполняете процедуру удаления приложений с iPhone.
- Проверьте ограничения по времени использования экрана.
- Вы не можете удалить родные приложения.
- Проблемы с синхронизацией в iTunes и iCloud.
- Сетевые ошибки.
- Приложение не отвечает, возможно, проблема со стороны разработчика.
- Убедитесь, что на iPhone достаточно памяти.
Посмотрите видео о том, что делать, если вы не можете удалить приложения на своем iPhone или iPad
Способ 1: найти и удалить приложение
Самый простой способ удалить приложение на вашем iPhone (обновлено до iOS 16). Может быть сложно найти приложение на главном экране или приложение недоступно на главном экране, поскольку оно перемещено в библиотеку приложений. в любых обстоятельствах этот метод прекрасно работает на iPhone или iPad.
- Откройте центр управления на своем iPhone или iPad (проведите пальцем сверху вниз).
- и найдите имя приложения > нажмите и удерживайте значок приложения > и нажмите на опцию «Удалить приложение».

Если ваш iPhone работает под управлением iOS 14 или более ранней версии, посмотрите видео ниже, чтобы узнать 4 важных способа удаления приложения на iPhone.
как удалить приложение на айфоне, которое не можешь найти
Способ 2: длительное нажатие на главном экране на iPhone/iPad
Обязательно проверьте: 4 метода удаления приложений на iPhone
Проводите больше времени на прикосновениях и удерживайте значок приложения. Это, как обычно, метод, которому мы следовали с самого начала. Однако есть небольшое изменение, о котором вам следует знать при удалении приложений в последней версии iOS.
Шаг 1. Перейдите на главный экран iPhone с обновлением iOS.
Шаг № 2: Нажмите и удерживайте значок приложения, которое вы хотите удалить. Не поднимайте палец, однако на экране iPhone/iPad появляется всплывающее окно «Показать 3D Touch». Сразу после этого всплывающего окна вы увидите, что значки всех приложений сразу же начинают мигать для удаления.
Шаг 3. Удалите приложение во всплывающем окне или нажмите (x) на значок приложения «Удалить приложение», когда он появится.
ПРИМЕЧАНИЕ. В предыдущих версиях iOS, удерживая значок приложения в течение 4–5 секунд, появляется значок (x), тогда как в iOS 13 для отображения (x) требуется около 10–12 секунд.
Способ 3: как удалить приложение не на главном экране
как удалить приложение, удаленное с главного экрана, но установленное на вашем iPhone. это функция последней версии iOS. Таким образом, пользователи могут скрыть приложение с главного экрана, но могут найти его с помощью поиска Spotlight или из библиотеки приложений.
Вот альтернативные способы удаления приложения в этом случае. Первый метод в этой статье объясняет то же решение:
1. Откройте приложение «Настройки» на iPhone > выберите «Основные».
 Приложение-настройки-хранилища iPhone для удаления
Приложение-настройки-хранилища iPhone для удаления
2. Затем прокрутите до пункта «Память iPhone» > и коснитесь имени приложения «Выберите приложение, которое хотите удалить» > «Удалить приложение».
 удалить-или-приложение-с-iphone
удалить-или-приложение-с-iphone
Способ 4: из App Store, обновленный iOS App Store
Да, вы прекрасно прочитали, теперь последняя версия iOS позволяет удалять приложения в iPhone из раздела «Обновление» в App Store. Посмотрите, как это можно сделать.
Шаг №1: Запустите App Store на своем iPhone.
Шаг №2: Нажмите на значок фотографии в правом верхнем углу.
Шаг №3. Теперь в разделе «Доступные обновления» найдите приложение, которое вы хотите удалить.
Шаг №4: Проведя пальцем влево по конкретному приложению, вы увидите опцию «Удалить».
Шаг №5: Подтвердите «Удалить».
Отсюда вывод: с вашим iPhone и iOS проблем нет, просто вы использовали неправильный метод удаления приложений. Поделитесь этими методами с друзьями и помогите им удалить приложения на iPhone с iOS 13 или более поздней версии.
Решение: не можете удалить приложения? Проверьте ограничения времени использования экрана
Не можете удалить приложения на iPhone? Вы проверили ограничения на удаление приложений? Потому что, если для удаления приложений включены ограничения по времени экрана, нажатие и удержание приложения не будет трястись. Вот как разрешить удаление приложений на iPhone.
Для iOS 13.14.12,
- Зайдите в приложение «Настройки» на вашем iPhone.
- Прокрутите вниз и нажмите «Экранное время».
 Открыть настройки и экранное время
Открыть настройки и экранное время
Выберите «Ограничения контента и конфиденциальности».
Затем перейдите в раздел «Покупки в iTunes и App Store».
Нажмите «Удаление приложений», а затем «Разрешить».
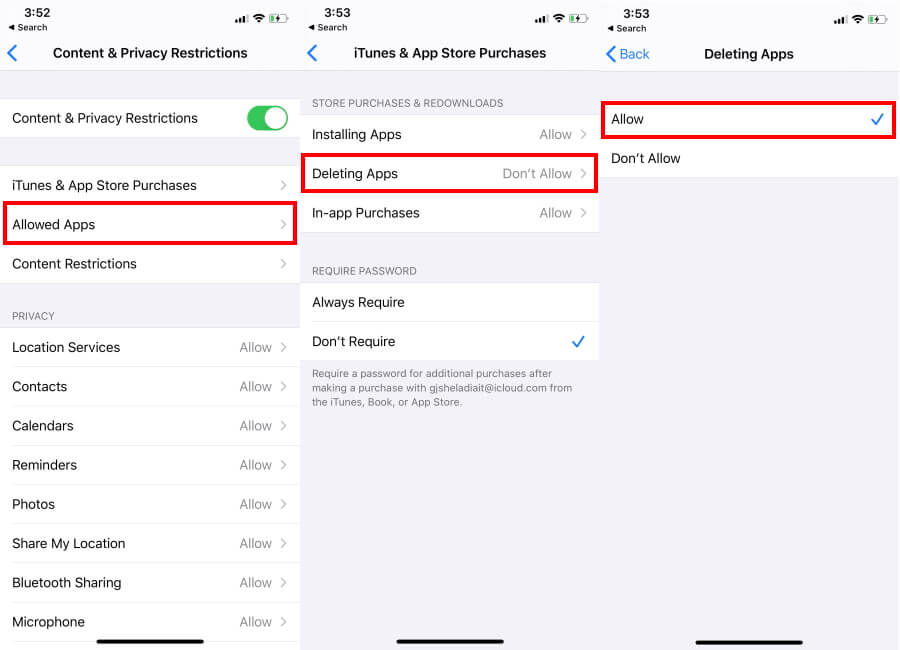 Разрешить удаление приложений при ограничениях контента и конфиденциальности
Разрешить удаление приложений при ограничениях контента и конфиденциальности
Для iOS 11,
- Перейдите в приложение «Настройки».
- Нажмите «Общие».
- Выберите Ограничения.
- Введите пароль для доступа к ограничению и включите удаление приложений.
Устранение неполадок сети
Это звучит странно; однако нет никакого вреда в устранении сетевых проблем, таких как Wi-Fi и т. д. Начните с Wi-Fi.
Переключить Wi-Fi ВЫКЛ/ВКЛ
Это потенциальный трюк, который может исправить то, что iPhone не удаляет приложения. Попробуйте выключить и включить Wi-Fi, а также перезагрузить iPhone. Теперь проверьте, можете ли вы удалить приложения на своем iPhone.
- Используйте Центр управления или посетите приложение «Настройки» > Wi-Fi, чтобы отключить и включить Wi-Fi.
Включение и выключение режима полета
Попробуйте включить и выключить режим полета, чтобы обновить сеть iPhone. Режим полета включен, ваш iPhone отключен от всех беспроводных соединений, что может пойти на пользу.
- Откройте приложение «Настройки» > «Режим полета». Либо откройте Центр управления и нажмите «Режим полета».
Сбросить настройки сети
Действия по сбросу настроек сети в iOS 15 и более поздних версиях
Шаг №1: Откройте «Настройки».
Шаг № 2: Откройте «Основные», а затем нажмите «Перенос или сброс iPhone».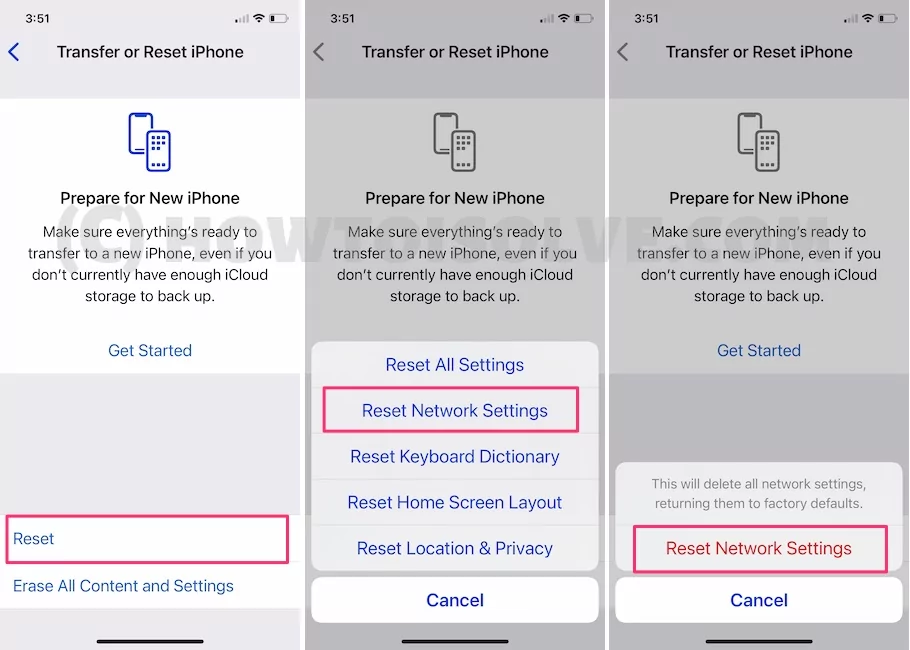
Шаг №3: Наконец, нажмите «Сброс» > «Сбросить настройки сети» > введите пароль блокировки iPhone и попробуйте после перезагрузки один раз. Этот процесс не приведет к удалению других важных настроек: мультимедиа, сообщений и т. д.
Действия по сбросу настроек сети в iOS 14 и более ранних версиях
Если режим Wi-Fi или «В самолете» не помог, сбросьте настройки сети на iPhone. Перейдите в приложение «Настройки» > «Основные» > «Сброс» > «Сбросить настройки сети». Введите пароль iPhone и сбросьте настройки сети.
Попробуйте удалить приложения из приложения «Настройки».
Альтернативный вариант удаления приложений с iPhone — из приложения «Настройки». Используйте функцию «Управление хранилищем» iPhone, чтобы удалить приложение.
- Зайдите в приложение «Настройки».
- Нажмите «Общие».
- Выберите хранилище
- Найдите и коснитесь приложения, которое вы хотите удалить.
- Нажмите «Удалить приложение».
Если вы планируете загрузить приложение через несколько дней, то Разгрузить приложение будет разумным выбором, поскольку оно сохраняет все документы и данные на iPhone нетронутыми, а приложение только удаляется. Поэтому при следующей установке приложения все данные и документы восстановятся автоматически.
Какие собственные приложения можно удалить?
Приложения Safari, «Фотографии», «Сообщения», «Здоровье» и «Настройки» удалить невозможно. Помимо этих приложений, вы можете удалить любое из собственных приложений, чтобы освободить место.
Вот список встроенных приложений, которые можно удалить:
- Погода
- Смотреть
- Активность
- Apple Книги
- Калькулятор
- FaceTime
- Контакты
- Календарь
- Компас
- Файлы
- Дом
- Карты
- Мера
- Музыка
- Файлы
- Найди моих друзей
- Новости (если доступны)
- Примечания
- Голосовые заметки
- Подкасты
- Акции
- Фотобудка
- Советы
- ТВ
- Напоминания
- Видео
- Почта
Принудительная перезагрузка iPhone
Если ваш Apple iPhone зависает и не отвечает, вам следует принудительно перезагрузить его, чтобы устранить проблемы.
Для iPhone 8 или новее:
- Нажмите и быстро отпустите кнопку увеличения громкости.
- Нажмите и быстро отпустите кнопку уменьшения громкости.
- Нажмите и удерживайте боковую кнопку, пока не появится логотип Apple.
Для iPhone 7/7Plus:
- Нажмите и удерживайте кнопку уменьшения громкости и кнопку питания, пока не появится логотип Apple.
Для iPhone 6S/6SPlus или более ранней версии:
- Нажмите и удерживайте кнопку «Домой» и кнопку «Режим сна/Пробуждение» и отпустите их, когда появится логотип Apple.