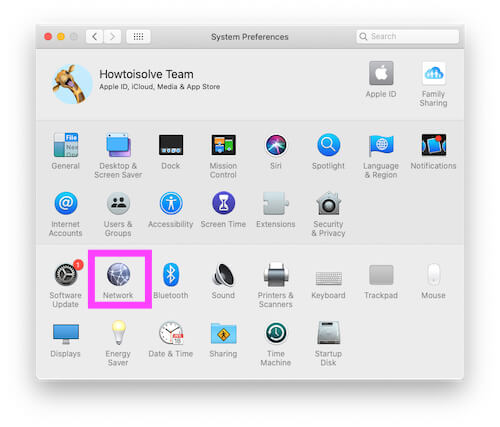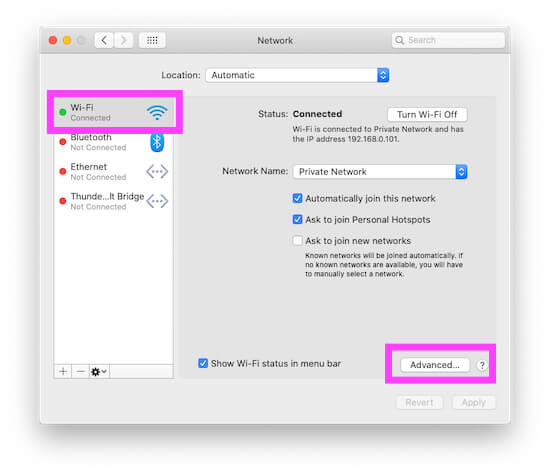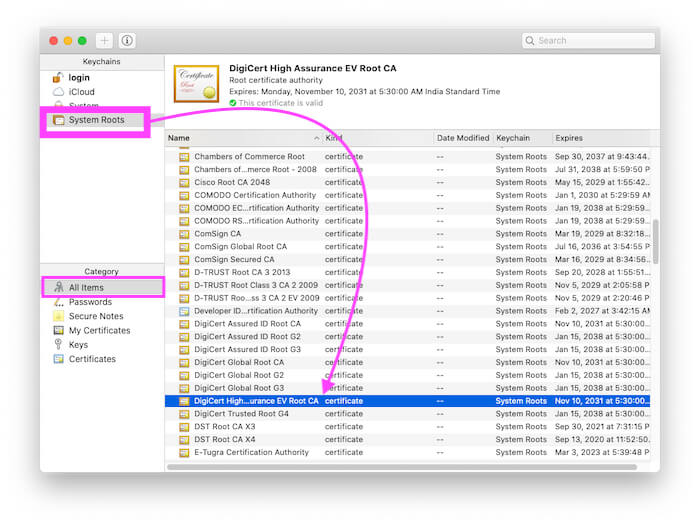Исправлено невозможно подключиться к App Store на MacOS Big Sur, MacBook
Вы разочарованы проблемой «Не удается подключиться к магазину приложений на Mac с MacOS Catalina» на Mac после обновления? И похоже, что при подключении вашего Mac к серверу Apple произошла ошибка. Замечательное обновление для Mac App Store теперь и на macOS. Полностью переработанный магазин приложений – это опыт №1. Давайте посмотрим мой прошлый учебник о том, как включить автоматическое обновление программного обеспечения в macOS, которое автоматически устраняет проблемы с программным обеспечением с помощью автоматической установки нового обновления на Mac.
Вы когда-нибудь получали пустой экран с сообщением Не удается подключиться к App Store в macOS? Тогда я считаю, что вы решили проблему с помощью нескольких простых приемов. И я действительно думаю, что вы не паникуете и готовы исправить не можете подключиться к магазину приложений в macOS Catalina.
Вероятно, проблема возникает из-за старых файлов кеша и некоторых неисправных элементов. Прежде чем исправить ошибку, невозможно подключиться к магазину приложений в macOS, вы должны проверить некоторые требования для запуска магазина приложений. Обратите внимание, что если вы столкнулись с этой ошибкой в MacBook Air, iMac, MacBook Pro, Mac Mini и MacBook, вы можете исправить это, следуя этим советам.
Многие пользователи Mojave заметили проблемы и представили проблемы на поддержке Apple, например:
После обновления до MacOS Catalina я не могу войти в систему или подключиться к App Store.
Я использую последнюю версию MacBook Pro 2018. После обновления до MacOS Catalina я не могу выйти, войти в App Store или просмотреть свою учетную запись. Всегда отображается сообщение «Не удается подключиться к App Store». Я также обновляю свой iMac до MacOS Catalina, на моем iMac этой проблемы нет.
Как я могу исправить эту проблему на моем MacBook Pro 2018 года?
Почему отображается сообщение Не удается подключиться к App Store на Mac?
Быстрый просмотр, который исправляет:
- Проверьте подключение к Интернету, подключив различные устройства к беспроводной сети.
- Один раз отключите интернет-соединение и снова подключитесь.
- Проверьте, не работает ли App Store, или проверьте Статус системы Apple, возможно, Apple выполняет обновление, поэтому Mac App Store находится на обслуживании.
- Выключите Mac и через несколько минут перезапустите его.
- Принудительно выйдите из Mac App Store и снова запустите его, удерживая клавишу Shift. Если это сработает, обновите Mac App Store.
- Отключите антивирус на один раз (игнорируйте, если у вас нет антивируса) и проверьте, работает ли App Store на Mac или нет.
Исправление 1: проверьте дату и время вашего Mac
Проверьте дату и время, если они не настроены правильно, возможно, Mac App Store не будет подключаться к macOS Mojave.
- Шаг №1: Щелкните значок «Apple» и откройте «Системные настройки».
- Шаг № 2: Теперь нажмите «Дата и время».
Исправление 2: проверьте страницу состояния системы Apple
Вполне возможно, что вы не единственный человек, у которого не удается подключиться к App Store MacOS Catalina или Mojave, эта возможность может быть верной только тогда, когда App Store не работает из-за технического обслуживания или какой-либо ошибки. Вы можете проверить Страница состояния системы Apple чтобы определить доступность Mac App Store.
Исправление 3: прекратите использование прокси-сервера на Mac в настройках сети
Обычно люди используют прокси-сервер в случае медленных сетей и увеличения скорости интернета. Иногда прокси-сервер, используемый для взлома системы безопасности. Итак, следуйте приведенным ниже настройкам сети.
- В верхнем меню Mac нажмите логотип Apple.
- Затем нажмите на параметр «Системные настройки».
- Теперь найдите и коснитесь опции сети.

Сеть в Системных настройках на Mac
- В правом нижнем углу экрана нажмите «Дополнительно ..».

Расширенные настройки в WiFI на Mac
- Щелкните вкладку «Прокси» и установите флажок «Автоматическое обнаружение прокси» и снимите флажок «Прокси-сервер SOCS».

Выберите Auto Proxy в настройках Mac WiFi.
- Вот и все.
Исправление 4: отключение корневого каталога Digital Certificate Assurance EV на Mac
Следуйте этому решению на своем Mac, отключите цифровой сертификат на своем Mac и проверьте.
- Откройте Finder на Mac, нажмите «Приложения»> «Утилиты».
- Теперь откройте доступ к связке ключей.
- Затем в окне связки ключей выберите «Системные инструменты» в разделе «Связки для ключей» и «Все элементы» в разделе «Категории».

Корневой центр сертификации DigiCert
- Теперь на следующей стороне дважды щелкните Digicert High Assurance EV Root CA.

Никогда не доверяйте DigiCertificate на Mac
- В разделе «Доверие» выберите «Никогда не доверять» в разделе «При использовании этого сертификата».
- Вот и все.
- После этого перезагрузите Mac и отмените изменения.
Исправление 5: Удалить файл БД из папки кеша Mac
Прежде всего, найдите папку Cache на вашем MacBook Mac. Путь к папке сложен, поэтому следуйте приведенной ниже команде,
- Откройте Finder на Mac.
- Затем, Сверху меню Mac> Перейти> Перейти в папку…
- Теперь введите эту команду: / var / db / crls / и нажмите «Перейти».
- Здесь вы увидите имена файлов базы данных: «crlcache.db» и «ocspcache.db»

Очистить кеш БД на Mac
- Переместите этот файл в корзину. и перезагрузите Mac.
- Теперь проверьте, работает ли Apple Store на Mac должным образом.
- Вот и все.
Исправление 6: обновите Mac до последней версии программного обеспечения
Проверьте, какую версию macOS вы используете, если доступно обновление, обновите его.
- Шаг 1. Щелкните значок «Apple» и выберите «Об этом Mac».
- Шаг 2: Здесь вы можете увидеть, какая версия установлена на вашем Mac.
- Попробуйте нажать кнопку «Обновление программного обеспечения», чтобы узнать, попадет ли он в App Store.
Полезно для вас: Включите автоматическое обновление программного обеспечения на Mac.
Исправление 7. Убедитесь, что подключение к Интернету активно.
Чтобы использовать Mac App Store, ваш Mac должен быть подключен к Интернету, иначе он покажет ошибку «Вы не подключены к Интернету». Поэтому, если вы получаете ту же строку с ошибкой, значит, подключение к Интернету вашего Mac может быть медленным или вообще не работать. Чтобы проверить это, откройте браузер Safari и загрузите любой веб-сайт, если он работает нормально, вам нужно перейти к следующему исправлению.
А пока попробуйте эти уловки;
- Переключитесь на другие сети Wi-Fi или подключите к Mac широкополосный кабель.
- Перезагрузите модем или маршрутизатор Wi-Fi.
- Выключите VPN, если он активен.
- Если ни один из них не работает, свяжитесь с вашим INS.
Исправление 8: выход и вход на Mac
Если по-прежнему не удается подключиться к Mac App Store, а App Store не загружает приложения на Mac, рекомендуемое исправление – выйти из системы и перезагрузить Mac, а затем войти в систему с Apple ID. Это будет быстро удалено, если Apple ID вызывает какие-либо проблемы при загрузке приложений на Mac.
- Запустите App Store и щелкните Магазин в строке меню.
- Щелкните Выйти.
- Затем щелкните App Store, а затем Закройте App Store.
- Перезагрузите Mac, затем откройте App Store и снова выберите Store для входа.
Исправление 9: удалите настройки App Store с Mac
Настройки App Store можно в некоторой степени назвать файлами кэша Mac App Store, которые используются для ускорения работы App Store, но могут создавать множество подобных проблем. Иногда их удаление является единственным решением для восстановления функциональности программы, и в вашем случае это может решить проблему App Store Not Working на Mac.
- Перейдите в Finder.
- Нажмите «Перейти» и выберите «Перейти в папку».
- Введите следующий путь ~ / Library / Caches / и перейдите.
- Теперь найдите следующие файлы и переместите их в корзину.
- apple.appstore
- apple.applestoreagent
- магазин
- склады
- хранитсязагрузить
- storeinapp
Затем введите путь, как вы делали ранее, ~ / Library / Containers /, нажмите «Перейти» и удалите файлы, как указано ниже.
- apple.storeagent.plist
- apple.commerce.plist
- apple.appstore.plist
Исправление 10: проверьте настройки брандмауэра на вашем Mac
Настройки брандмауэра на вашем Mac настроены для защиты системы от угроз и повышения безопасности. Однако это также может вызвать проблему, если выбран неправильный вариант, поэтому вы должны проверить один и проверить следующие настройки, чтобы исправить App Store, не работающий в macOS Catalina или MacBook Pro.
- Перейдите в Системные настройки.
- Перейдите в раздел Безопасность и конфиденциальность.
- Откройте брандмауэр.
- Возможно, вам потребуется щелкнуть значок замка внизу и ввести пароль администратора, чтобы изменить настройки брандмауэра.
- Установите флажок Автоматически разрешать встроенному ПО принимать входящие соединения.
Исправление 11: очистите кеш брандмауэра на вашем Mac
Если настройки брандмауэра уже верны, попробуйте удалить кеш брандмауэра Mac. Не волнуйтесь, брандмауэр автоматически создаст новый кеш.
- Запустите Finder.
- Щелкните Перейти> Перейти в папку.
- Введите путь / var / db / crls / и нажмите Go.
- После того, как вы указали местоположение, найдите следующие файлы и переместите их в корзину.
- Если потребуется, введите пароль администратора и удалите их.
Исправление 12: перезагрузите Mac в безопасном режиме
Попробуйте перезапустить Mac в безопасном режиме, это может исправить ошибку Mac не может подключиться к App Store. Выключите Mac, а затем включите его. Немедленно нажмите и удерживайте кнопку Shift, пока не появится экран входа в систему.
Теперь попробуйте использовать Mac App Store.