Как делать снимки экрана с помощью голосовых команд iOS 18 на iPhone
«Голосовые команды» — это очень удобная функция специальных возможностей, позволяющая быстро выполнять определенные действия с помощью специальной фразы. Примечательно, что вы также можете делать снимки экрана на своем iPhone, используя голосовую комбинацию. Если вы устали от использования одного и того же старомодного способа создания снимков экрана или хотите иметь более удобный способ создания снимков экрана на своем устройстве iOS, это руководство для вас.
Делайте снимки экрана с помощью голосовых команд iOS 18 на iPhone
Итак, каковы требования для настройки действия скриншота для голосового ярлыка на iPhone? Что ж, убедитесь, что ваш iPhone работает под управлением iOS 18. Поскольку в отличие от многих других заметных функций, таких как Genmoji и Object Remover, аппаратных ограничений вообще нет, вам не нужно беспокоиться о том, что ваш iPhone останется без внимания из-за несовместимости.
- Чтобы начать работу, откройте Приложение настроек на вашем iPhone под управлением iOS 18 или новее.
- Прокрутите вниз и выберите Доступность.
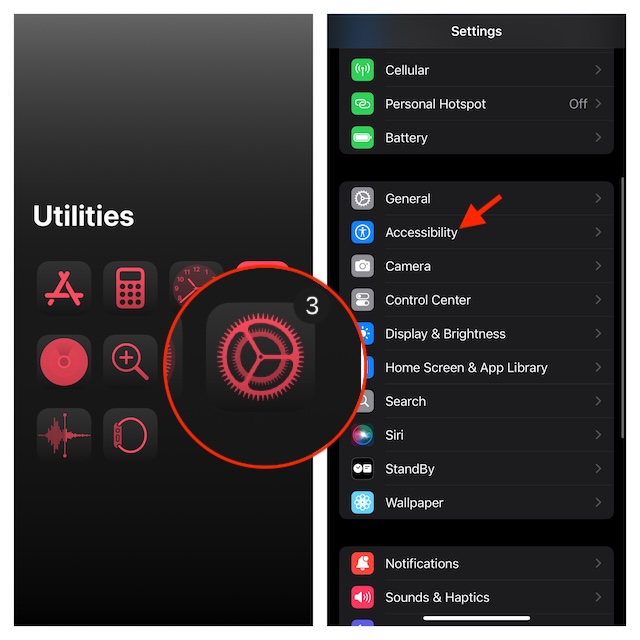
- Отправляйтесь в Речь раздел и выберите Вокальные сочетания клавиш.
- Если вы используете эту функцию впервые, нажмите на «Настройка голосовых сочетаний» и ударил Продолжать.
- В противном случае нажмите «Добавить действие» продолжать.
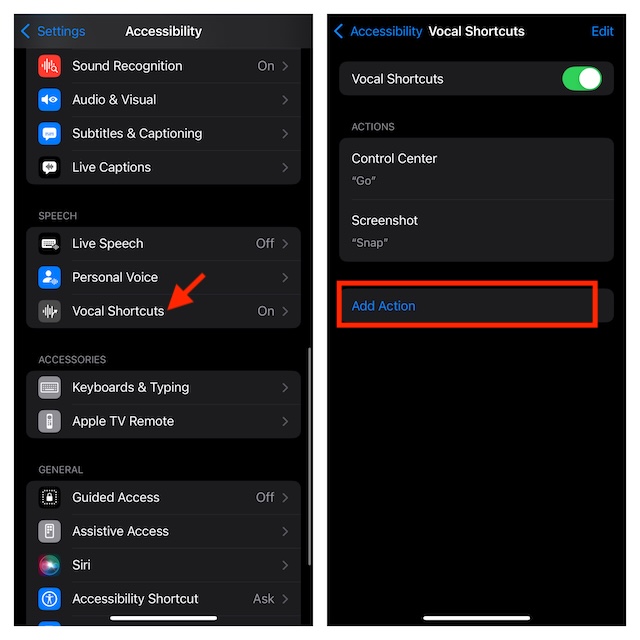
- Прокрутите вниз и выберите Скриншот опция, которая появляется в разделе «Система».
- После этого введите пользовательскую фразу, например “Щелчок”.
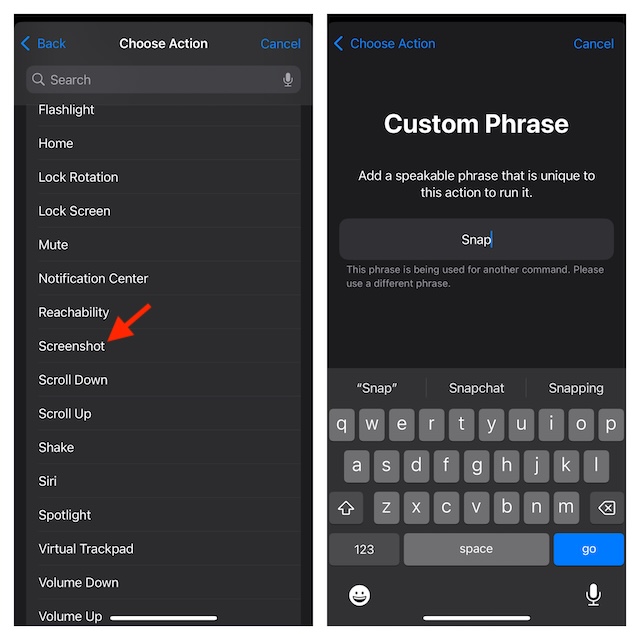
- Затем вам нужно произнести эту фразу три раза.
- После того как вы произнесете пользовательскую фразу три раза и подтвердите ее, вы получите подтверждение о том, что ваше действие готово.
И это все, что нужно!
В дальнейшем вы можете сделать снимок экрана на своем iPhone, просто сказав «Привязать». Попробуйте и дайте мне знать ваше мнение об этом.
Есть несколько способов сделать скриншоты на iOS. Помимо использования физических кнопок, вы можете воспользоваться преимуществами AssistiveTouch и жестом «Назад вкладка» для привязки экранов на вашем устройстве.
Появление голосовых сокращений добавило всему этому делу совершенно новое измерение. Лично мне это новое дополнение показалось довольно интересным. Самое приятное в этих ярлыках то, что они работают так, как и ожидалось, без каких-либо сбоев – в отличие от многих ярлыков Siri, которые часто не работают.
Читать далее: Как включить темную тему для главного экрана iPhone в iOS 18



