Как добавить дату в строку меню на Mac Sonoma, Ventura
Вам нужно часто видеть дату и время (часы)? Вы могли подумать, почему бы мне не использовать Apple Watch или iPhone для проверки времени и даты. Но у меня есть для вас лучший вариант: вместо того, чтобы постоянно разблокировать iPhone или Apple Watch, чтобы узнать время, вы можете добавить дату и время в строку меню на Mac и MacBook. Строка меню вашего Mac не настолько эффективна для отображения календаря или изменения формата даты с использованием настроек по умолчанию.
Но если посмотреть на положительную сторону, все эти дополнения загромождают строку меню. После того как вы добавите формат даты и времени в строку меню в macOS, станет доступно еще несколько параметров настройки, таких как «Просмотр в аналоговом» или «Просмотр в цифровом формате», «Показать секунды», «Показать разделители таймера Flash» и многое другое. Эти трюки поддерживают все версии MacOS.
Как показать дату и время в строке меню Mac
Как добавить дату и время в строку меню на MacOS
Это основные пошаговые руководства, которые ответят на ваш вопрос: как добавить дату в строку меню Mac? И настройте, скрывая дату, показывая дату, показывая AM/PM в строке меню, отображая время в секундах и многое другое.
Для MacOS Ventura и более поздних версий
Шаг 1 → Перейдите к логотипу Apple в верхнем меню> Настройки системы.

Шаг 2 → Далее выберите опцию «Центр управления» на боковой панели > Параметры часов…
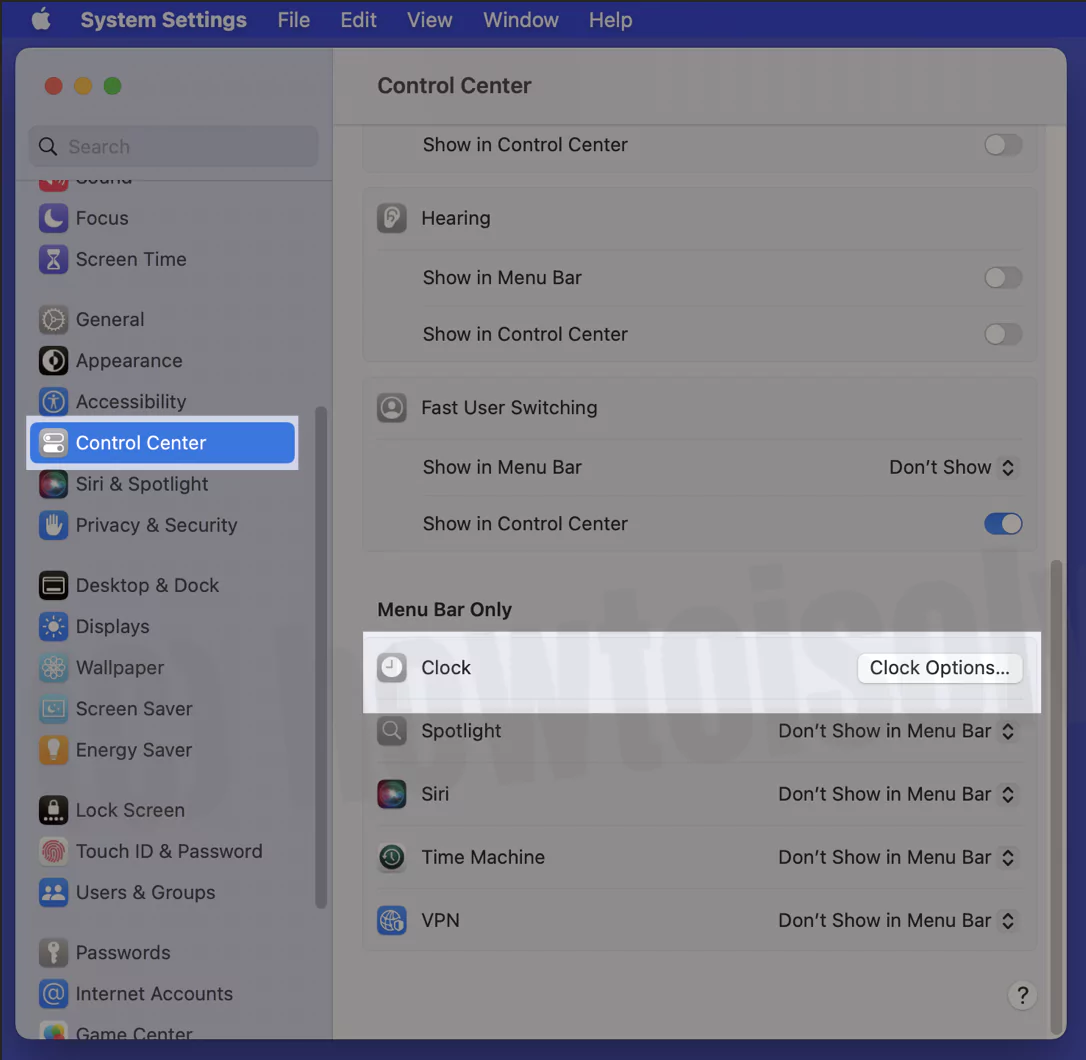 параметры часов на Mac
параметры часов на Mac
Шаг 3 → Для параметра «Показать дату» «всегда» и включите переключатель «Показать день недели».
 включить-дату-на-mac-меню-бар
включить-дату-на-mac-меню-бар
Шаг 4 → Нажмите «Готово», чтобы применить. Вот и все.
Чтобы удалить дату, отключите «Показать дату» и «Показать день недели».
 отключить дату на Mac
отключить дату на Mac
Теперь дата не будет отображаться. Для времени: чтобы увидеть AM/PM, мигните разделители времени и отобразите время в секундах. выберите правильный вариант соответственно.
 настройки времени Mac на Mac
настройки времени Mac на Mac
Для MacOS Monterey или более поздней версии
1→ Нажмите логотип Apple в верхнем меню Mac > «Системные настройки».
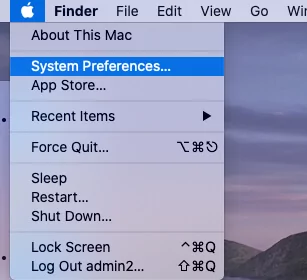
2→ Открыть док-станцию и строку меню.
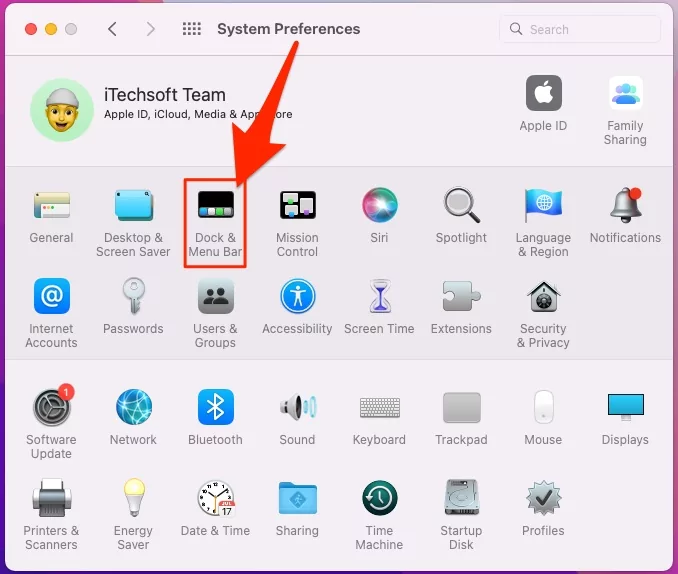
3→ Только в строке меню раздела выберите «Часы» > и просмотрите все пользовательские настройки для «Показать часы в строке меню».
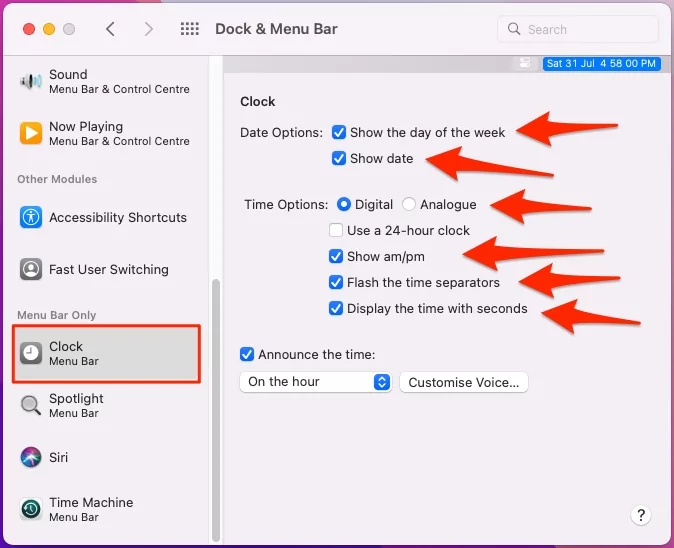
- Скрыть или показать день недели
- Показать дату (как отобразить дату в строке меню Mac? Включите эту опцию)
- Отображение времени в виде аналогового или цифрового значка
- Используйте 24-часовой формат времени
- Показать до полудня/после полудня
- Прошить разделитель времени
- Отображение времени в секундах
Советы: Включите объявление времени для часов, получаса, четверти часа с помощью настройки часа.

Теперь ваш Mac увидит формат даты и времени следующим образом:
скрыть или показать дату и время на Mac
Для MacOS Big Sur и более ранних версий
- Нажмите на логотип Apple () в верхнем меню Mac…
- Выберите «Системные настройки» в меню Apple.
- Внизу нажмите «Дата и время».
- Теперь, чтобы внести изменения, вам, вероятно, потребуется нажать «Замок» и ввести пароль администратора.
- Выберите вкладку «Часы» рядом с «Часовой пояс».
- Установите флажок «Показать дату и время» в строке меню.
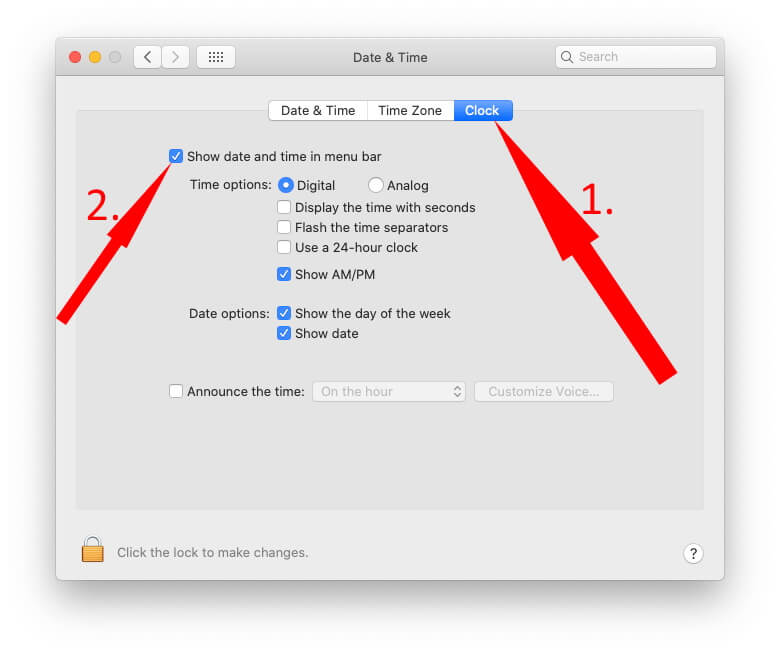 Показать дату и время в строке меню Mac
Показать дату и время в строке меню Mac
Варианты времени:
- Цифровой или аналоговый: позволяет выбрать тип часов: цифровой или аналоговый.
- Отображать время в секундах: установите этот флажок, только если вы хотите видеть секунды рядом со временем.
- Замените разделители времени: это очень похоже на описанное выше. Вместо секунд будет мигать разделитель времени.
- Использовать 24-часовой формат времени. Выберите, использовать ли 24-часовой формат часов или оставить 12-часовой формат часов.
- Показать AM/PM: выберите, чтобы отображать AM и PM в строке меню Mac.
Варианты даты:
- Показывать день недели: этот параметр позволит вам контролировать, показывать ли понедельник, вторник и т. д. дни в строке меню или нет.
- Показать дату: если вы хотите видеть только время, отключите эту опцию.
как показать секунды на часах Mac
По умолчанию секунды не отображаются в строке меню Mac или строке состояния. По некоторым причинам, например второе число, оно может отвлекать вас, когда вы фокусируетесь на экране Mac. Тем не менее, вам нужно использовать или показывать секунды в строке меню часов, а затем выполнить следующие шаги:
- Перейдите к логотипу Apple в верхнем меню Mac. Нажмите «Системные настройки».
- Затем выберите «Док и строка меню» > «Выбрать Часы» в левой части окна в разделе «Только строка меню».
- Выберите опцию «Показать время в секундах», чтобы увидеть время по часам. Кроме того, мы можем использовать его как таймер Up Down.

- Вот и все.
Не существует прямого варианта увидеть дату с годом в строке меню Macчто вы можете сделать, это нажать на виджет «Дата и время», и там вы увидите формат даты, например, вторник, 3 марта, ГОД, тогда как в строке меню Mac отображается только вторник, 3 марта.
 Показывать дату и год в строке меню Mac
Показывать дату и год в строке меню Mac
Как изменить формат даты в MacOS?
К сожалению, невозможно изменить формат даты в строке меню Mac. Вы должны придерживаться формата даты по умолчанию, предоставленного Apple.
Но если вы не против установить сторонние приложения, то несколько приложений позволят вам настроить виджет даты и времени в строке меню Mac.
Может ли Mac отображать календарь в строке меню?
Mac отображает только дату и время в другом формате, но не может видеть полный календарь месяца и года в строке меню из-за проблемы с пробелами. Но мы можем быстро просмотреть Календарь на любом экране Mac, нажав «Дата и таймер» в строке меню Mac, «Просмотреть его», «Добавить календарь» в разделе виджетов Mac и «Просмотреть календарь на Mac».
1→ Нажмите «Дата и время» в меню Mac.
2 → См. раздел «Редактировать виджет» и «Начать настройку виджета».

3→ Выберите «Календарь» и «Пуск», чтобы добавить в виджет. Существует три типа календаря: «Используйте простой календарь». Наведите на него курсор и нажмите кнопку «Плюс», чтобы добавить в раздел виджетов.
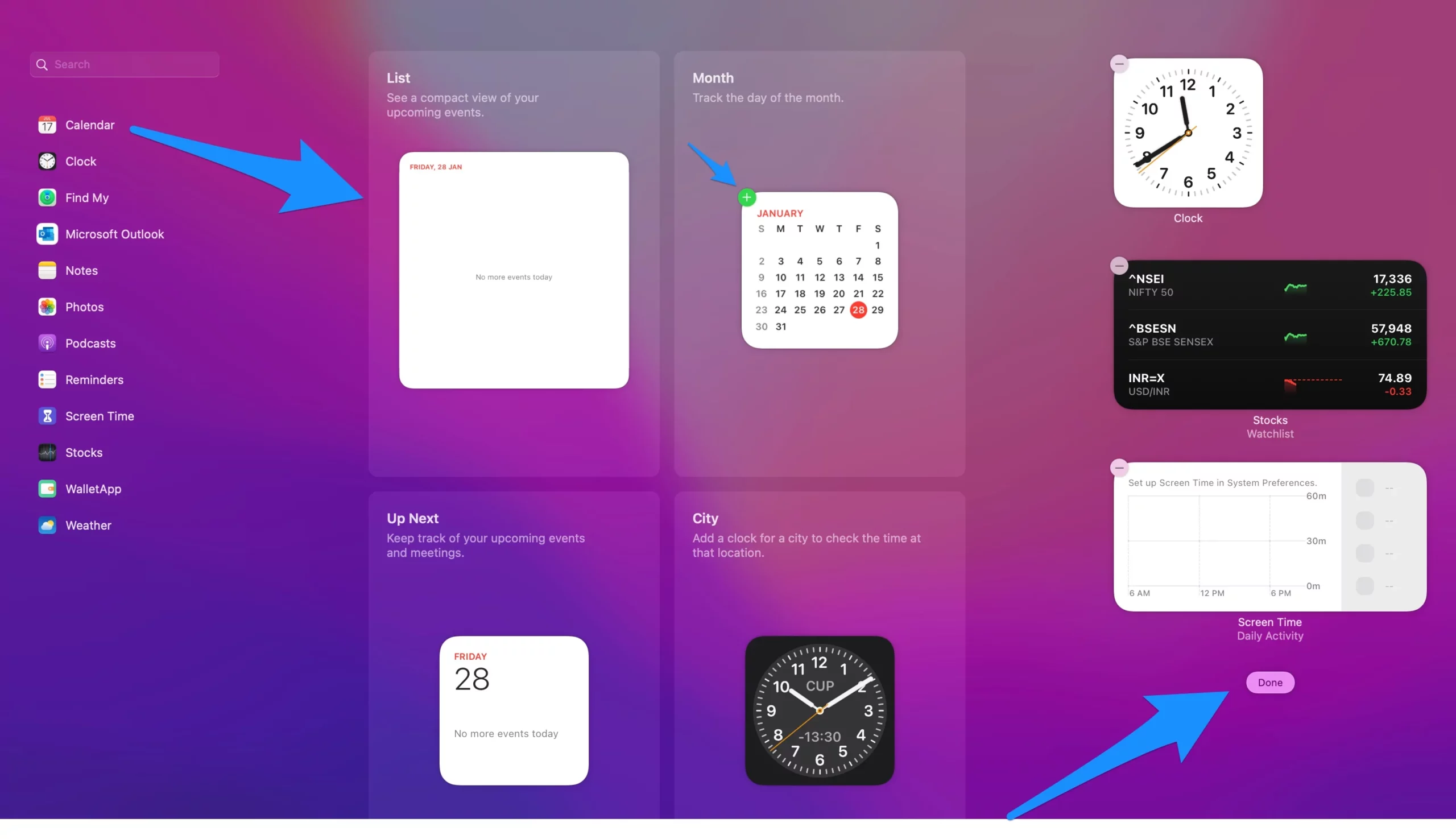
- Месяц
- Отслеживайте день месяца.
4 → Нажмите «Готово», чтобы сохранить изменения. Вот и все. Нажмите «Часы» в строке меню и посмотрите «Календарь».

Пожалуйста, напишите нам свой отзыв! Комментируйте и делитесь этим важным решением.






