Как добавить подпись в заметки в iOS 17 на iPhone и iPad
В приложении Apple Notes есть все необходимое, чтобы стать вашим незаменимым приложением для создания заметок. Итак, хотите ли вы заблокировать свои заметки с помощью Face ID для предотвращения несанкционированного доступа, отсканировать документы или преобразовать заметки в PDF, у него есть множество удобных функций, которые помогут выполнить эту задачу. Еще одна не менее важная функция — возможность добавлять подпись к заметкам на iPhone и iPad. Если вам это интересно, вот как вы можете придать своей заметке профессиональный вид, добавив цифровую подпись.
Добавить/удалить/настроить подпись на iPhone и iPad (практическое руководство)
У вас старая версия iOS, но вы все еще хотите получить эту удобную функцию? Не беспокойтесь! Хотя это руководство написано в соответствии с iOS 17, шаги практически такие же, как и в предыдущих версиях iOS, таких как iOS 16 и 15. Таким образом, вы можете получить максимальную отдачу от этой функции независимо от того, какая версия операционной системы вы качаетесь на своем устройстве.
Как создать подпись на iPhone и iPad
Шаг 1. Для начала откройте Приложение «Заметки» на вашем iPhone или iPad.
Шаг 2. Теперь открыть заметку.
Шаг 3. После этого коснитесь где угодно на экране, чтобы открыть программную клавиатуру.
Шаг 4. Затем нажмите на Значок разметки прямо над клавиатурой.
Шаг 5. Далее нажмите кнопка «+» в правом нижнем углу экрана.

Шаг 6. Далее нажмите Добавить подпись в меню.
Шаг 7. Далее вы можете подпишите свое имя используя палец или цифровой карандаш
Примечание:
- Если вас не устраивает ваша подпись, нажмите на значок Кнопка «Очистить» внизу, чтобы удалить подпись и подписать снова.
Шаг 8. Когда вы будете довольны своей подписью, нажмите Сделанный в правом верхнем углу экрана, чтобы закончить.

Лучшие альтернативы Apple Pencil, которые вы можете купить
Если вы хотите подписывать более точно, я бы порекомендовал вам купить Apple Pencil, который на сегодняшний день является лучшей цифровой ручкой на рынке. Однако, если вы хотите иметь более доступный, но довольно хороший стилус, обратите внимание на эти три заметные альтернативы Apple Pencil.
1. ДЖЕМЖАК
Стилус Jamjake имеет удобную конструкцию и имеет наконечник толщиной 1,5 мм, который обеспечивает более высокую чувствительность и более комфортный сигнал. Благодаря технологии отклонения ладони он также создает ощущение естественности, позволяя вам точно рисовать, рисовать или писать.

2. Адонит Нео
Компания Adonit известна производством первоклассных стилусов по сравнительно доступной цене. В целом, как и ожидалось, у «Neo» есть все возможности, чтобы стать вашим надежным стилусом. Впечатляющий эргономичный дизайн, чувствительный кончик и технология отклонения ладони делают его полным набором.
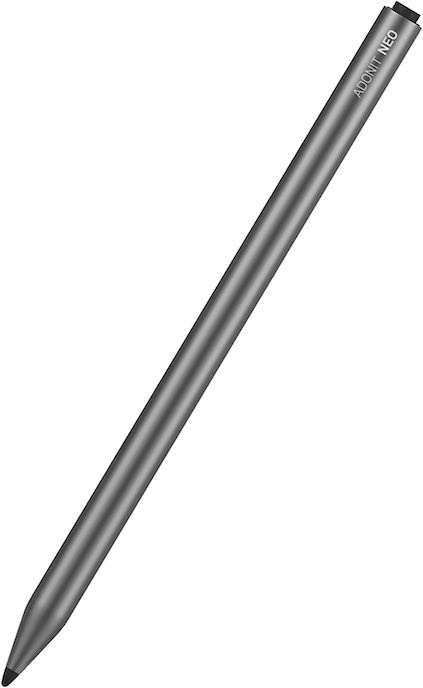
3. Стилус Penoval
Penoval Stylus Pen во многих отношениях является стилусом премиум-класса. Что дает ему преимущество перед многими другими конкурентами, так это привлекательный профиль. Помимо дизайна, он оснащен наконечником диаметром 0,5 дюйма, который играет жизненно важную роль в обеспечении лучшей чувствительности к наклону и более высокой точности.

Как добавить подпись в заметки на iPhone и iPad
После того как вы создали подпись, добавить ее в заметку стало проще простого.
- Откройте приложение «Заметки» -> перейдите к заметке, в которой вы хотите добавить подпись -> нажмите в любом месте экрана -> Инструмент разметки -> кнопка «+» -> Добавить подпись.
- Теперь нажмите на свою подпись в меню, чтобы добавить ее.

Как настроить свою подпись на iPhone и iPad
В зависимости от ваших потребностей вы также можете настроить цифровую подпись так, чтобы она выглядела профессионально.
- Нажмите на свою подпись, чтобы войти в режим редактирования.
- Затем нажмите на инструмент «Разметка» внизу экрана.
- Теперь вы можете выбрать нужный размер внизу экрана. Если вы хотите настроить размер подписи, используйте ручку.
- Чтобы изменить цвет, нажмите на цветовую палитру и выберите предпочтительный цвет.

Как удалить подпись из определенных заметок на iPhone и iPad
Если вы больше не хотите хранить цифровую подпись в определенной заметке, вы можете легко удалить ее.
- Просто нажмите на подпись -> нажмите значок с тремя точками в меню и нажмите Удалить в меню.

Как полностью удалить подпись в приложении Apple Notes на iPhone и iPad
Позже, если вы когда-нибудь захотите полностью удалить свою цифровую подпись, вы сможете сделать это без каких-либо проблем.
- Прежде всего запустите приложение «Заметки» на своем устройстве iOS или iPadOS, а затем откройте любую заметку -> коснитесь любого места экрана, чтобы отобразить клавиатуру -> значок разметки -> кнопка «+» -> Добавить подпись -> Добавить или удалить подпись в меню.
- Теперь нажмите красную кнопку с минусом слева от подписи, а затем нажмите кнопку «Удалить». Для завершения обязательно нажмите «Готово» в правом верхнем углу экрана.
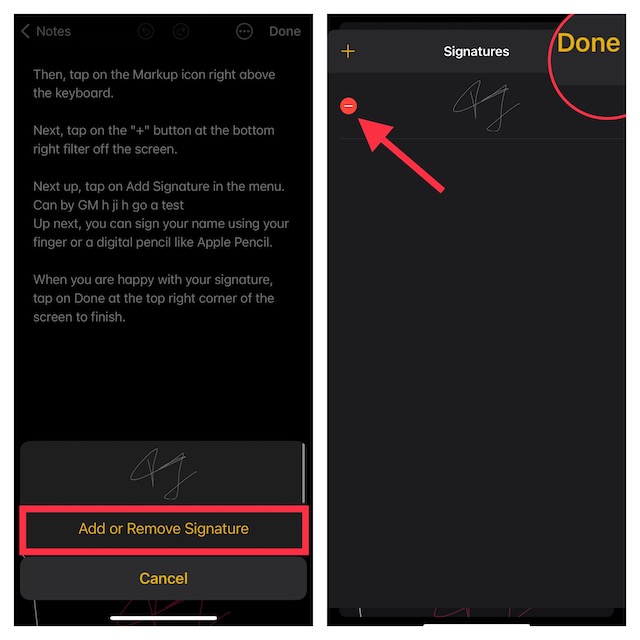
Добавление или удаление подписи в заметках на iPhone и iPad
Вот и все! Вот как вы можете добавлять, настраивать и удалять подписи на своем устройстве iOS или iPadOS. Надеюсь, вы нашли это руководство полезным. Если у вас есть какие-либо сомнения или сопутствующие вопросы, обязательно задайте их в комментариях ниже.
Читать далее: Как конвертировать заметки Apple в документы Pages в iOS 17 и macOS Sonoma






