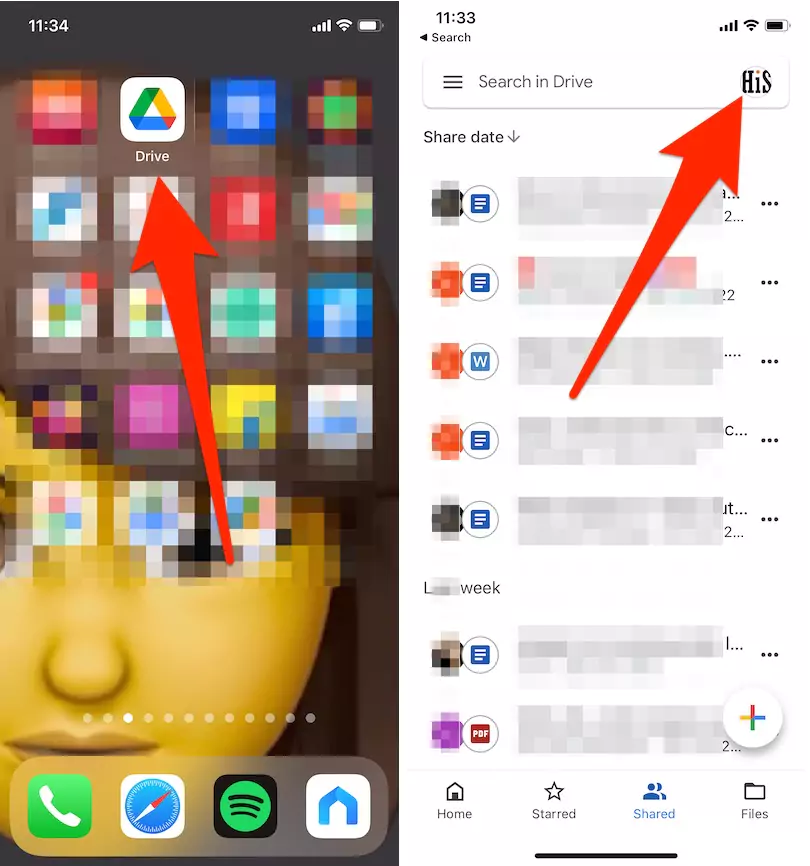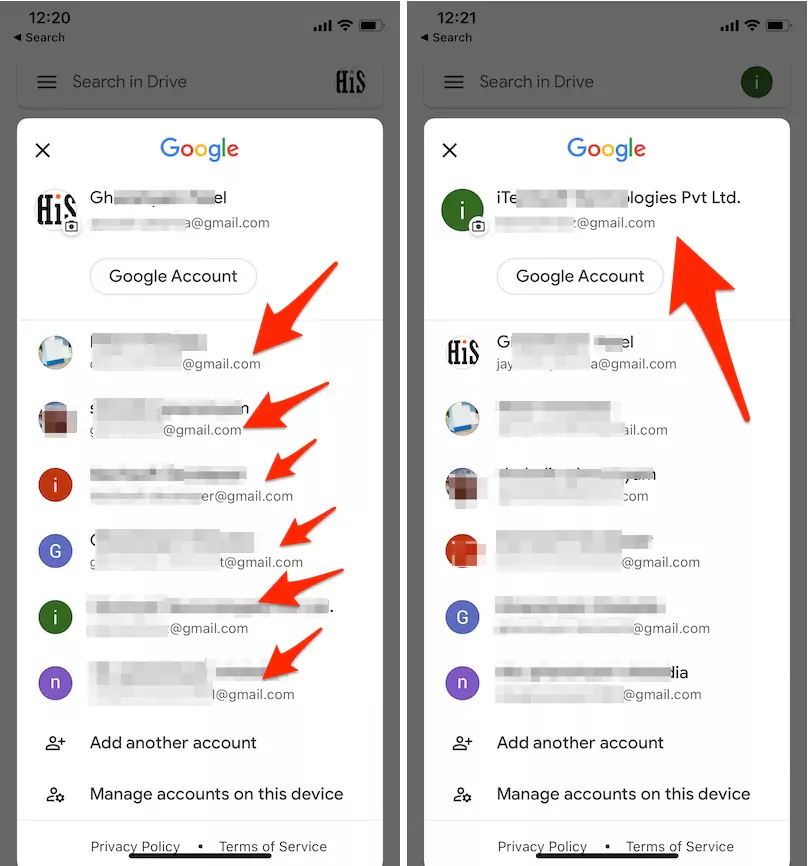Как добавить, удалить или изменить учетную запись Google на Google Диске на Mac, iPhone
Следовательно, внимательно следите за процедурами, упомянутыми в этом посте, чтобы найти решение всех ваших проблем, касающихся «Как отключиться, чтобы изменить учетную запись Google на Google Диске на Mac, iPhone».
Как синхронизировать несколько учетных записей Google с Google Диском
Поскольку у большинства из нас уже есть несколько учетных записей Google для разных целей, без сомнения понятно, что кто-то захочет синхронизировать все свои учетные записи с Google Диском, чтобы обеспечить безопасность своих данных или файлов. Следовательно, процесс синхронизации нескольких учетных записей Google с Google Диском подробно описан в этом разделе. Первым шагом в этой процедуре является загрузка и установка приложения Google Drive на ваш Mac или iPhone, если у вас его еще нет. Вы можете скачать приложение Google Drive с официального сайта. веб-сайт Google.
Шаг. 1→ Нажмите значок Google Диска в строке меню вверху экрана. если вы не отображается в строке меню, откройте приложение Google Drive из Launchpad на Mac.
 открыть ярлык-предпочтения-Google-диска-из-верхнего-меню
открыть ярлык-предпочтения-Google-диска-из-верхнего-меню
Шаг. 2 → Затем коснитесь значка настроек, обозначенного шестеренкой, в правом верхнем углу всплывающего окна.
![]() открыть-google-drive-preference-from-top-menu-shortcut-icon
открыть-google-drive-preference-from-top-menu-shortcut-icon
Шаг. 3 → После этого выберите параметр настроек и щелкните значок профиля.
Шаг. 4 → Теперь нажмите кнопку «Добавить еще одну учетную запись» в раскрывающемся меню.
 добавить-другую-учётную запись-в-google-drive-mac-app
добавить-другую-учётную запись-в-google-drive-mac-app
Шаг. 5→ Затем войдите в учетную запись Google, которую вы хотите синхронизировать с Google Диском.
Шаг. 6→ Наконец, Google Диск перезапустится и синхронизирует все данные, хранящиеся в недавно добавленной учетной записи Google, с вашим приложением Google Drive.
После завершения этого процесса пользователи смогут получить доступ ко всем файлам, сохраненным на их Google Диске, запустив приложение поиска. На вкладке параметров в левой части приложения Finder будет видна папка с именем «диск» со всеми файлами, сохраненными на вашем Google Диске.
Как отключить учетную запись Google от Google Диска
Синхронизация большого количества учетных записей Google с вашим Google Диском может быть немного запутанной, поскольку найти именно тот файл, который вы ищете, может быть затруднительно. Поэтому вам, должно быть, нужно искать простые и полезные способы, с помощью которых вы можете отключить учетную запись Google от приложения Google Drive, чтобы изменить или переключиться на другую учетную запись. Мы поддержим вас в этом вопросе с помощью простого метода, описанного ниже.
Шаг. 1→ Коснитесь значка Google Диска в верхней части экрана.
Шаг. 2→ Затем нажмите на значок шестеренки, обозначающий настройки, и перейдите на вкладку настроек.
![]() открыть-google-drive-preference-from-top-menu-shortcut-icon
открыть-google-drive-preference-from-top-menu-shortcut-icon
Шаг. 3 → Теперь нажмите кнопку настроек в правом верхнем углу окна настроек Google Диска.
 настройки-опция-google-drive-on-mac
настройки-опция-google-drive-on-mac
Шаг. 4 → Наконец, нажмите кнопку «Отключить учетную запись» рядом с вашим идентификатором Gmail и нажмите «Готово».
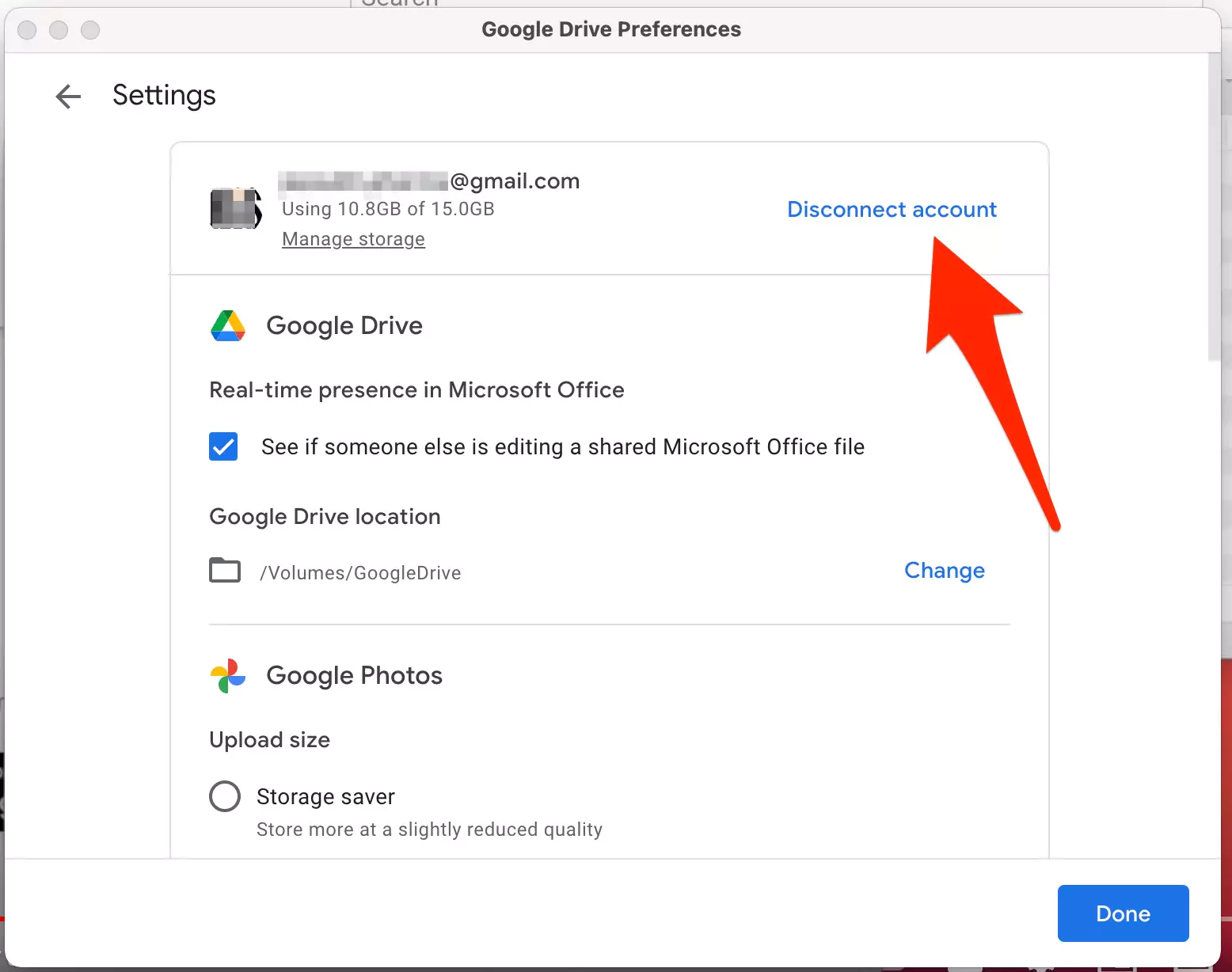 отключить-google-account-on-mac-google-drive
отключить-google-account-on-mac-google-drive
Этот метод отключит вашу учетную запись Google от Google Диска, и все фотографии, видео и другие данные, хранящиеся в учетной записи, больше не будут вам доступны.
Для iPhone: изменить учетную запись Google Диска
Как и другие службы Google, мы также можем управлять данными Google Диска из нескольких учетных записей одновременно на одном устройстве. Но вам необходимо добавить учетную запись или использовать данные, отключив/включив учетную запись.
- Откройте приложение Google Drive на своем iPhone. Нажмите на изображение профиля в правом верхнем углу экрана.

- Вот вся добавленная учетная запись для Google Диска. Если вы ее еще не добавили, нажмите кнопку «Добавить еще одну учетную запись». Войдите в систему с новой учетной записью и все.

- Теперь вы можете выбирать из этих учетных записей без повторного входа в систему. Легко переключаться между учетными записями Google в приложении Google Drive для iPhone.

- Вот и все.
Это всего лишь управление учетной записью в мобильном приложении Google Drive. также мы можем полностью удалить учетную запись с Google Диска и другого приложения Google.
Удалить учетную запись Google из приложения Google Drive на iPhone
- Откройте приложение Google Drive на своем iPhone. Нажмите на изображение профиля в правом верхнем углу экрана.

- Прокрутите до опции «Управление учетными записями на этом устройстве». Посмотрите список всех добавленных учетных записей и последнюю опцию «Добавить еще одну учетную запись», если вам нужно добавить новую.

- Чтобы отключить текущую учетную запись, непосредственно нажмите на переключатель «Отключить» рядом с учетной записью в разделе «Управление учетными записями на этом устройстве».

- Чтобы полностью удалить данные из приложения Google Drive или с устройства с тем же приложением Google, нажмите «Удалить с этого устройства» > «Удалить» > нажмите «Готово», чтобы сохранить изменения, в левом верхнем углу экрана.
- Вот и все.
Дополнительные советы: включите Face ID для Google Диска на своем iPhone. Убедитесь, что Face ID настроен и включен на вашем iPhone. Следующий, Перейдите в настройки > Face ID и пароль > Введите пароль > Другие приложения > найдите «Приложение Google Drive» и включите для него переключатель.. Теперь ваш диск Google в безопасности, и вы можете хранить все данные учетных записей в одном приложении.
Это вся информация, которую нужно знать об отключении учетной записи Google от Google Диска для перехода на другую учетную запись. Мы надеемся, что все сомнения и вопросы относительно «Как отключиться, чтобы изменить учетную запись Google в Google Диске на Mac, iPhone» были решены с помощью подробностей, описанных в этом посте.