Как добавить виджет «Файлы» на главный экран iPhone (iOS 17.2.1)
С выпуском iOS 17 iPhone представил некоторые долгожданные функции для пользователей iPhone, такие как возможность персонализировать и настроить блокировку телефона и домашний экран. Помимо этого, Apple также представила новые виджеты, которые сразу отображают важную информацию. Эта статья поможет вам добавить виджет «Файлы» на главный экран и экран блокировки вашего iPhone.
Подсказка: загрузите и установите приложение «Файлы», чтобы использовать виджет «Файлы» на iPhone.
Как мы все знаем, виджеты являются замечательным преимуществом для пользователей iPhone, предлагая легкий доступ к важной информации в кратчайшие сроки. Универсальность этого виджета обеспечивает удобство и позволяет персонализировать и оптимизировать главный экран вашего iPhone. Итак, если вы ищете обязательные виджеты iPhone для повышения производительности, не забудьте прочитать нашу статью о лучших полезных виджетах iPhone.
После добавления виджета «Файлы» на главный экран iPhone измените его положение и оставьте его на первом месте, если он вам больше всего нужен.
Шаг 1. Коснитесь и удерживайте любой значок приложения iPhone или пустое место, чтобы перейти в режим редактирования экрана.
Шаг 2. Нажмите кнопку «Плюс» (+), расположенную в верхнем левом углу.
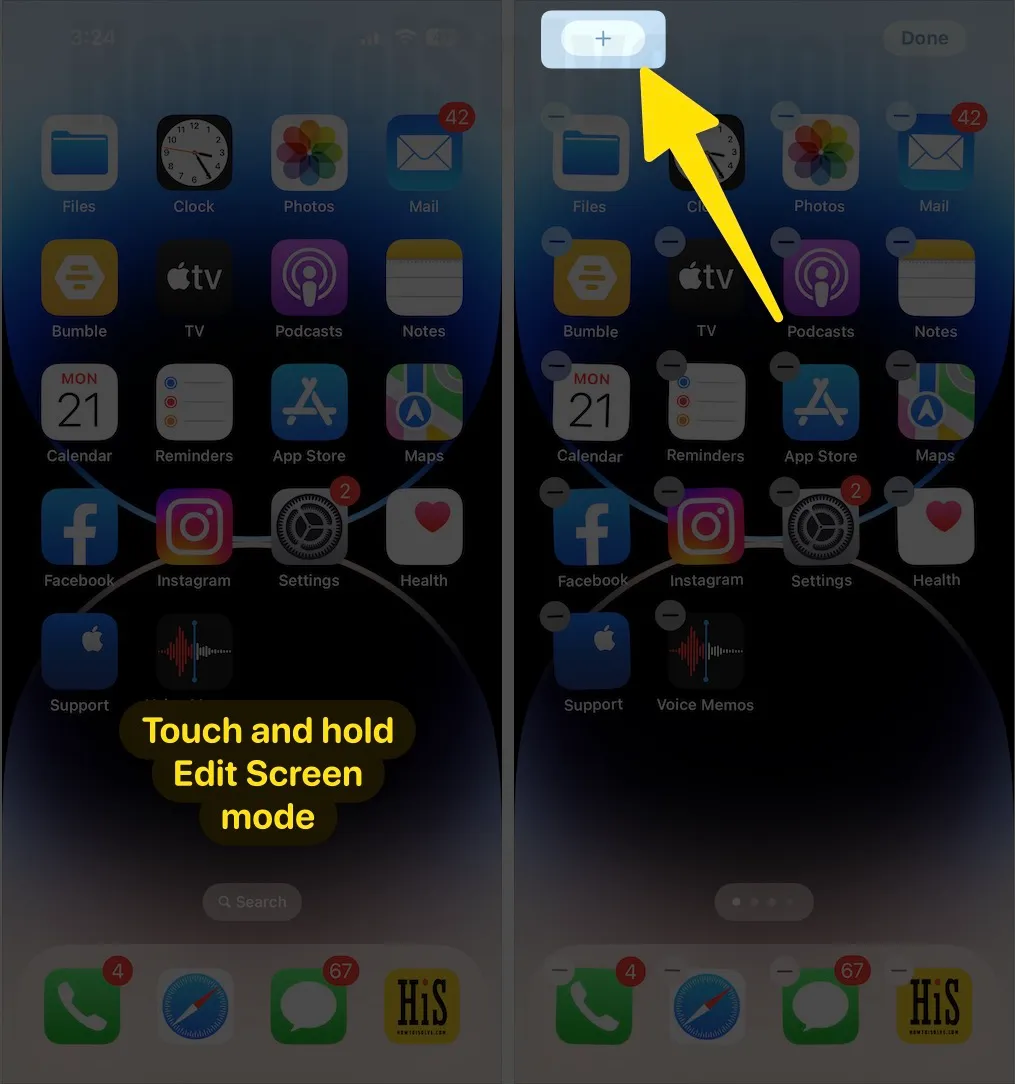
Шаг 3. Прокрутите экран вниз и нажмите «Файлы».
Шаг №4. Итак, вы можете увидеть виджет файлов маленького и большого размера — выберите («Местоположения», «Избранное», «Теги», «Выбрать папку») один из них и нажмите «Добавить виджет».
Шаг №5. Вы можете перетащить местоположение виджета на главный экран iPhone.
Шаг №6. Нажмите «Готово», чтобы выйти из режима редактирования.
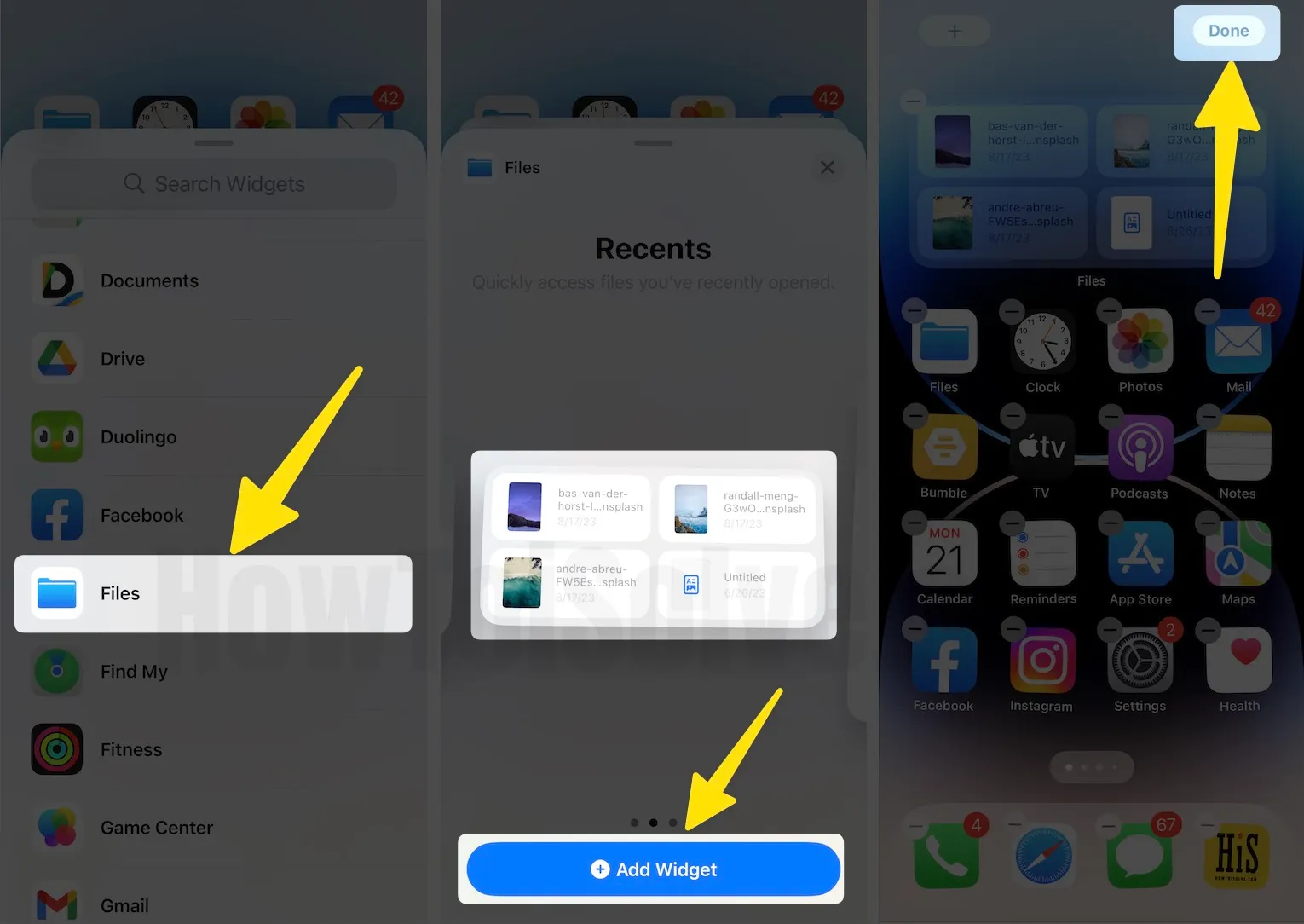
Как редактировать виджет «Файлы» на главном экране iPhone
Шаг 1. Проведите вправо от экрана блокировки или главного экрана.
Шаг 2. Коснитесь и удерживайте виджет «Файлы», чтобы открыть меню быстрых действий.
Шаг 3. Нажмите «Изменить виджет».
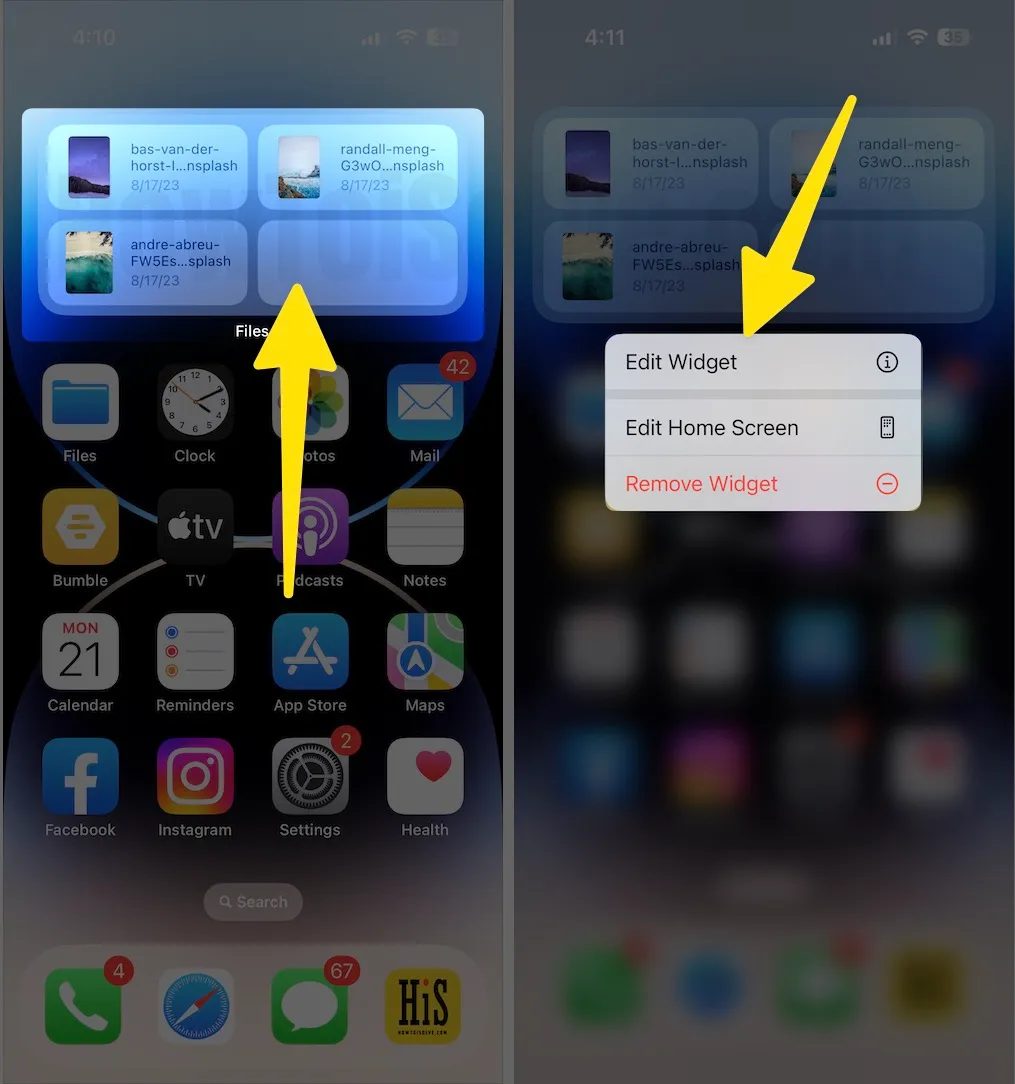
Шаг №4. Вносите изменения, например меняйте местоположение (выберите в виджете папку, к которой хотите получить доступ).
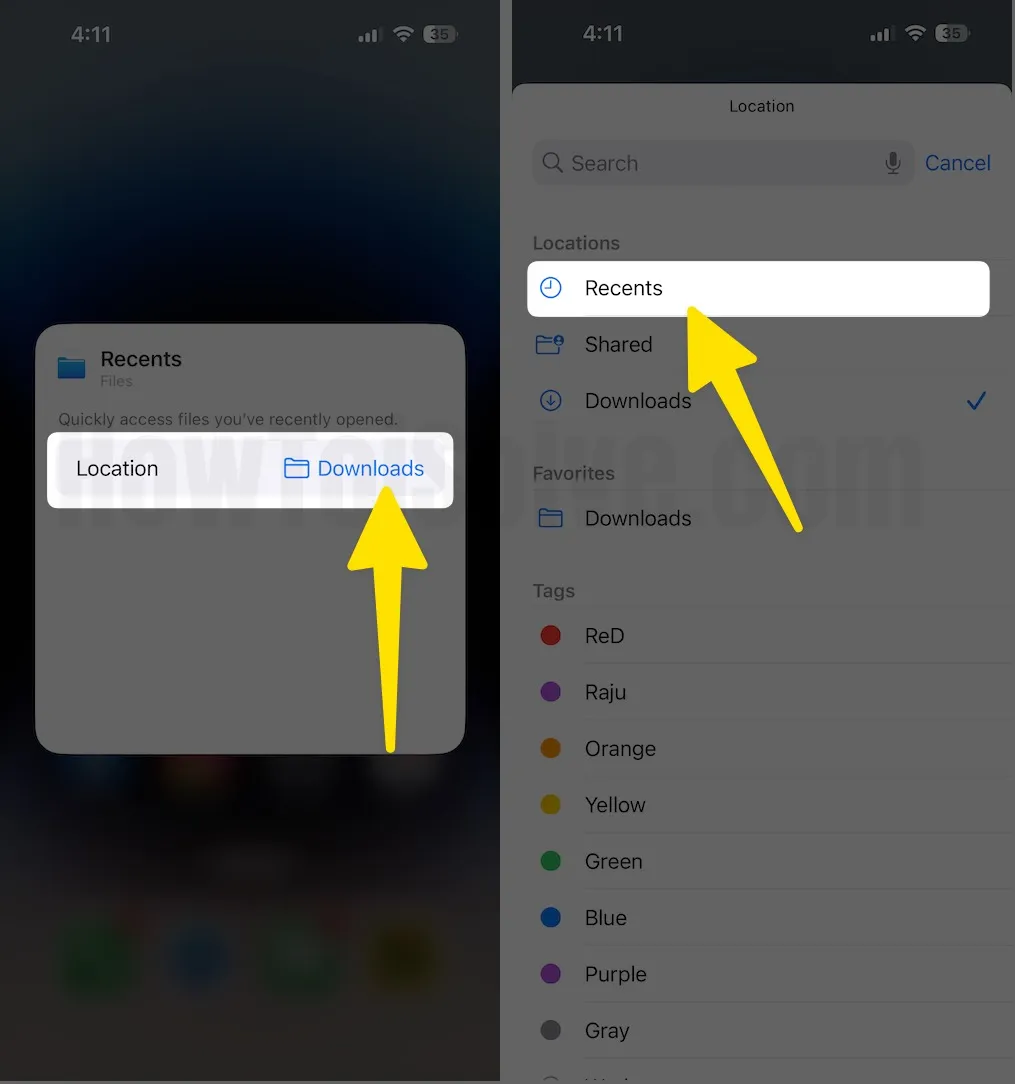
Шаг №5. Нажмите за пределами виджета «Файлы», чтобы выйти и вернуться на главный экран. На приведенном ниже экране вы можете увидеть, как выглядит виджет «Файлы» на главном экране вашего iPhone.
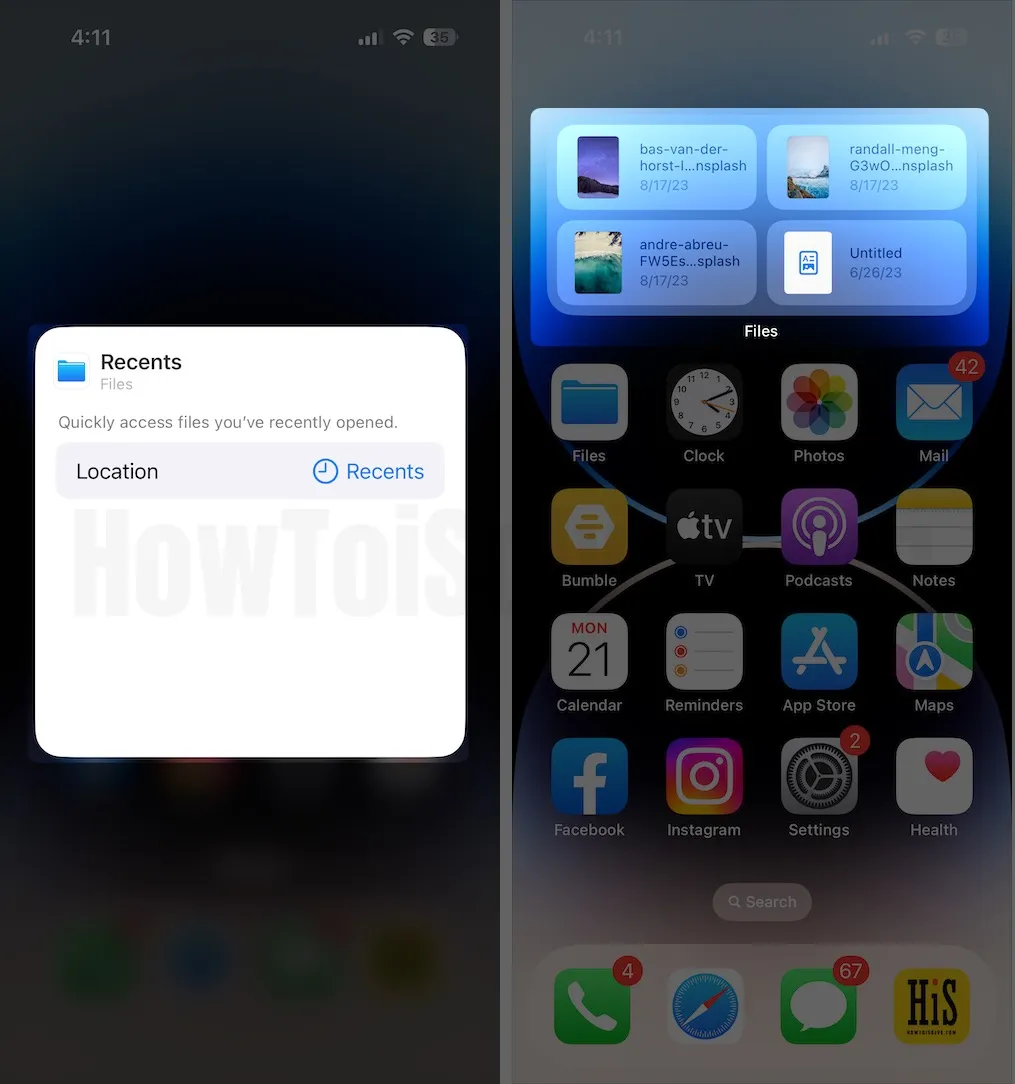
Как удалить виджет «Файлы» с главного экрана iPhone
Удалить виджет «Файлы» так же просто, как и добавить; научитесь это делать. Для получения дополнительной информации, пожалуйста, посмотрите наш пример изображения, приведенный ниже.
- Нажмите и удерживайте виджет «Файлы» на главном экране телефона.
- Нажмите «Удалить виджет».
- Подтвердить, удалить.
 Удалить виджет файлов
Удалить виджет файлов
Как разместить виджет «Файлы» на экране блокировки iPhone
Есть ли способ получить доступ к приложению «Файлы» на экране блокировки iPhone? К сожалению, вы не можете добавить виджет «Файлы» на экран блокировки телефона из соображений конфиденциальности. Приложение Apple Files хранит важные данные, которые очень полезны как для личного, так и для делового использования. Тем не менее, в iOS 17 Apple не позволит добавлять приложение «Файлы» в качестве виджета экрана блокировки. Есть много причин, о которых Apple пока не знает.






