Как добавить закладки Chrome на главный экран iPhone и iPad двумя способами
Да, мы можем использовать веб-приложения на iPhone и iPad. А теперь создавайте веб-приложения на Mac в поддерживаемой macOS. Эта функция предназначена для iPhone и iPad и позволяет создавать ярлыки для ваших любимых приложений и функций. Чтобы создать на iPhone ярлык для веб-сайтов наряду с другими совместимыми функциями, такими как Siri, требуется несколько шагов. В этом уроке мы обсудим добавление веб-сайтов на главный экран iPhone или iPad с помощью приложения Chrome App Feature & Shortcuts.
Нет ничего нового в том, что пользователи iPhone должны использовать определенные части Google Apps. Если у вас Android, то приложение Chrome (советы и рекомендации по приложению Chrome) позволяет добавить веб-сайт непосредственно на главный экран. К сожалению, эта опция недоступна для пользователей iOS, поэтому мы будем использовать приложение «Ярлыки», чтобы создавать собственные ярлыки и добавлять закладки Chrome на главный экран iPhone. Шаги довольно просты. Вот как это сделать.
Как добавить закладки Chrome на главный экран iPhone?
Ниже приведены два простых способа добавить URL-адреса в закладки на главный экран вашего iPhone из браузера приложений Chrome на вашем iPhone. Первый — это использование встроенной опции общего доступа в функции приложения Chome, а второй — настраиваемые параметры закладок с помощью приложения Apple Shortcuts.
Способ 1: добавьте любой URL-адрес на главный экран
Быстрый и простой метод — это использовать все URL-адреса главного экрана iPhone.
Шаг 1. Откройте приложение Google Chrome на своем iPhone > просмотрите URL-адрес веб-сайта, который вы добавляете на главный экран своего iPhone. Нажмите на значок «Поделиться» рядом с адресной строкой.
 Откройте Weburl в браузере Google Chrome на iPhone.
Откройте Weburl в браузере Google Chrome на iPhone.
Шаг 2. Прокрутите до листа «Поделиться» и увидите опцию «Добавить на главный экран».
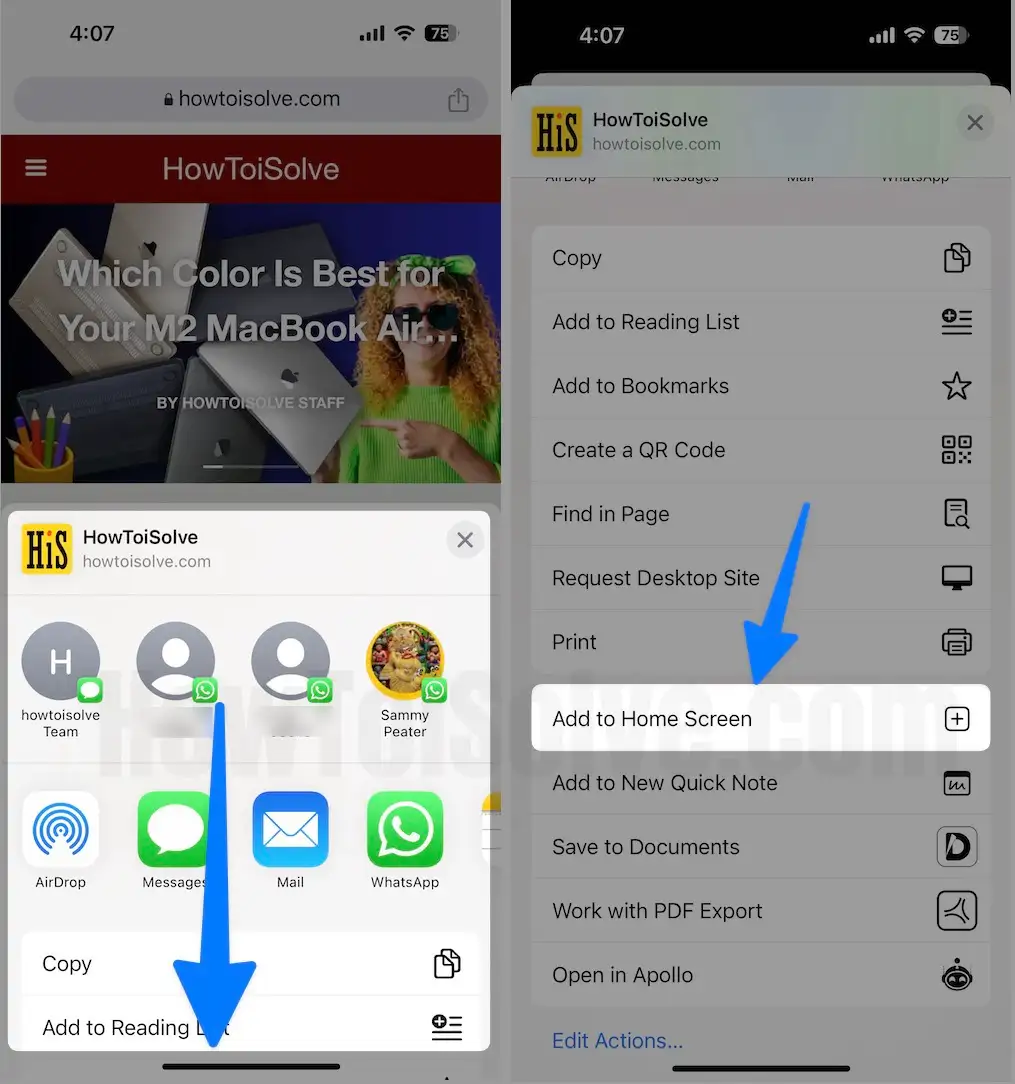 Открыть лист «Поделиться» в приложении Google Chrome для iPhone
Открыть лист «Поделиться» в приложении Google Chrome для iPhone
Шаг 3. Укажите URL-адрес домашней страницы на iPhone. Нажмите «Добавить в сохранение». Теперь ярлык веб-URL-адресов добавлен на главный экран вашего iPhone.
 Добавить закладку на главный экран iPhone в Chrome
Добавить закладку на главный экран iPhone в Chrome
Предположим, если вы хотите установить значок своего приложения, нам нужно настроить его с помощью приложения «Ярлык», описанного в следующем методе.
Способ 2. Использование приложения ярлыков. Создание ярлыка на главном экране.
Прежде чем приступить к выполнению этих действий, скопируйте URL-адрес веб-сайта, который вы хотите добавить на главный экран. В противном случае вам придется закрыть приложение «Ярлыки» и скопировать URL-адрес; лучше скопировать сейчас.
Шаг 1: Прежде всего, получите Приложение «Ярлыки» на вашем устройстве iOS. Запустите приложение «Ярлыки». Чтобы создать закладку Chrome на главном экране, нажмите (+), чтобы создать ярлык.
 Добавьте новый ярлык на iPhone
Добавьте новый ярлык на iPhone
Шаг 2: Выберите «Добавить действие». Затем нажмите «Приложения», это должен быть первый значок, который появится в строке.
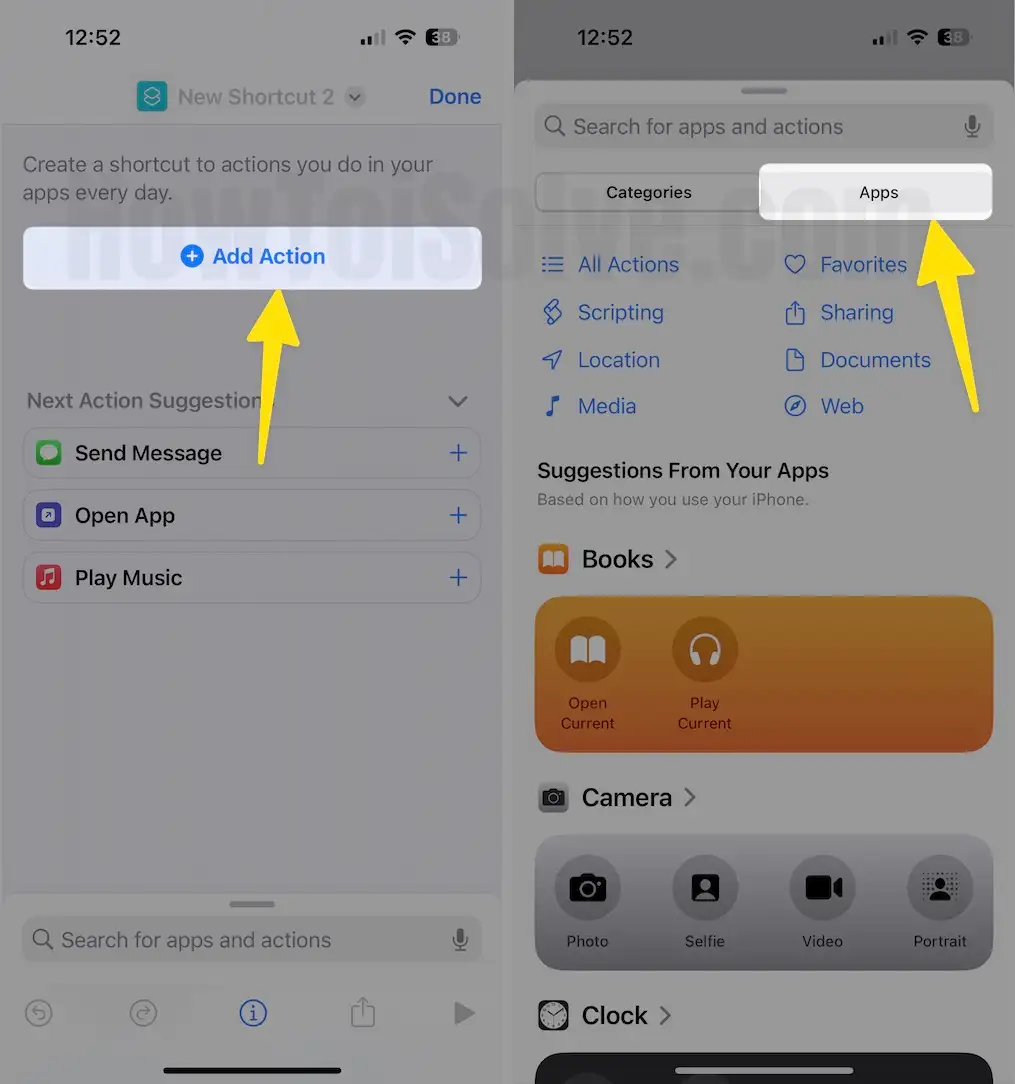 Создать ярлык для всех на iPhone
Создать ярлык для всех на iPhone
Шаг 3. Поскольку мы добавляем закладку Chrome на главный экран iPhone, выберите Хром Приложение. > Выберите «Открыть URL-адреса в Chrome».
 Выберите приложение Chrome для ярлыка
Выберите приложение Chrome для ярлыка
Шаг 3. Нажмите «Открыть URL-адреса» в Chrome. Сейчас Вставьте URL-адрес для создания ярлыка Chrome на главном экране iPhone.
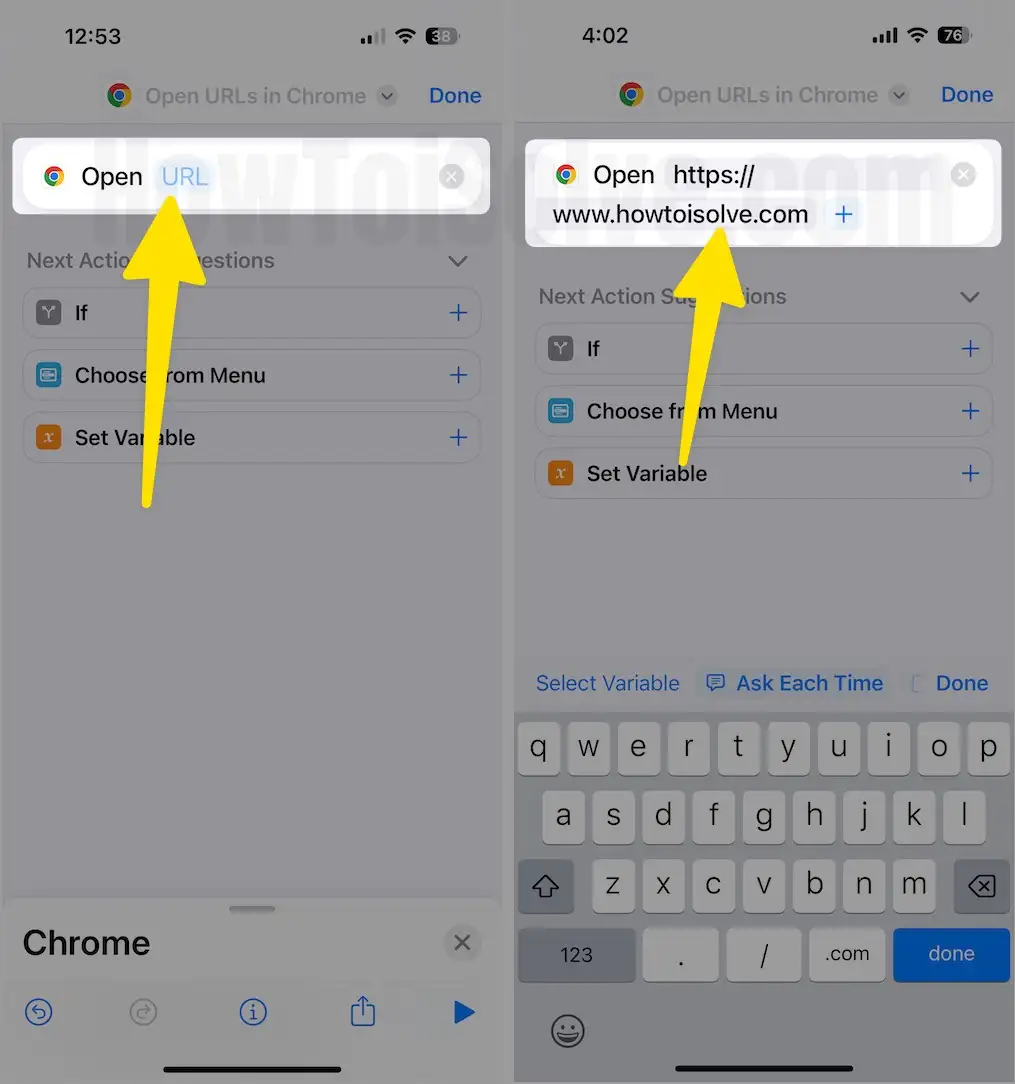 Добавить веб-URL в ярлык Chrome
Добавить веб-URL в ярлык Chrome
Шаг 4: Нажмите стрелку вниз рядом с надписью «Открыть URL-адреса» в названии ярлыка Chome. Нажмите «Переименовать» > «Укажите свое веб-имя». Это появится на главном экране вашего iPhone.
 Переименуйте ярлык для Chrome
Переименуйте ярлык для Chrome
Шаг 5. Добавьте значок веб-страницы закладки и нажмите «Выбрать значок» > «Выбрать значок» > «Готово».
![]() Установить значок для страницы закладок на iPhone
Установить значок для страницы закладок на iPhone
Шаг 6. Теперь выберите «Добавить на главный экран», нажав стрелку вниз рядом с названием приложения «Добавить».
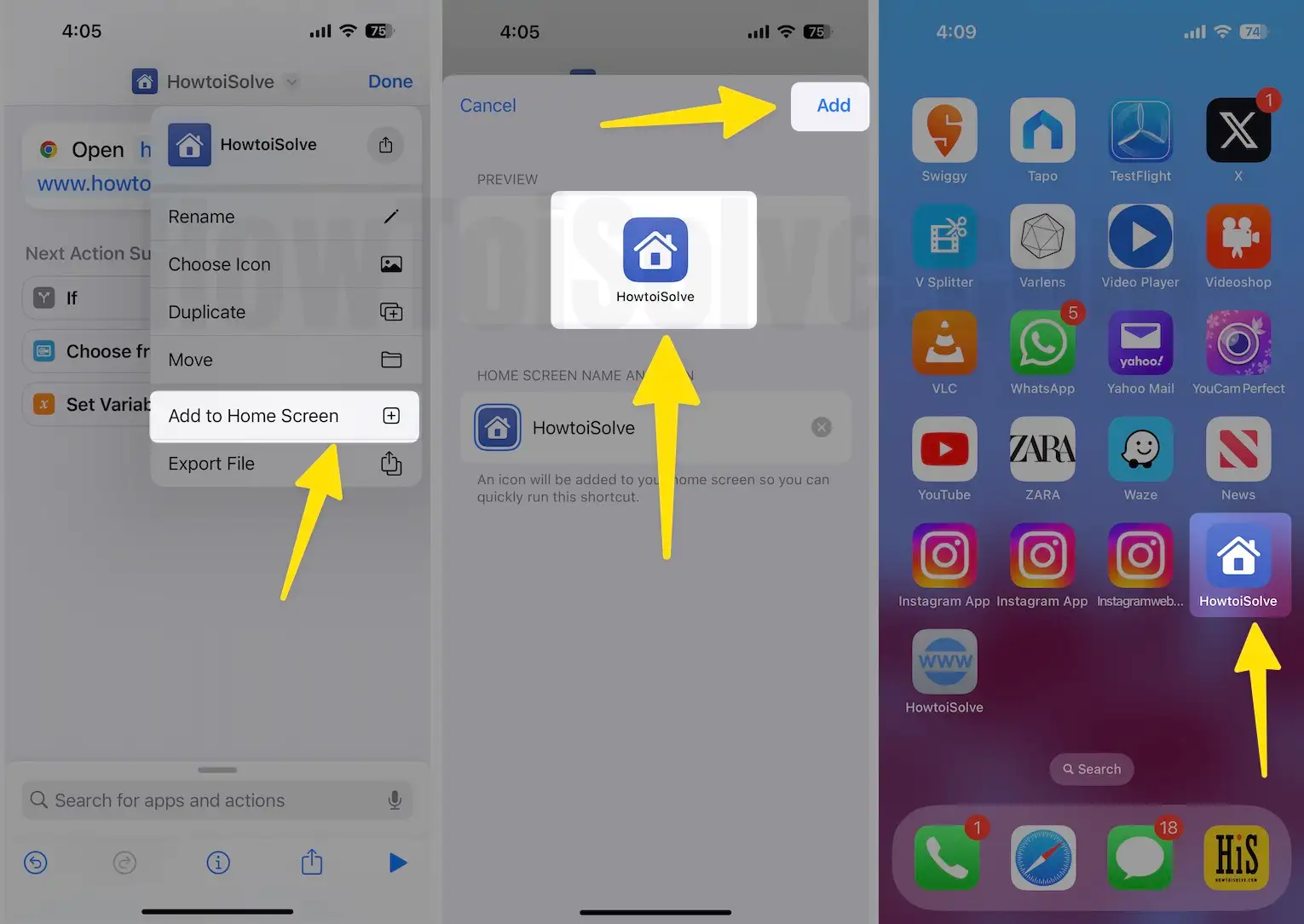 Добавьте ярлык приложения Google Chrome на главный экран
Добавьте ярлык приложения Google Chrome на главный экран
Вы успешно создали ярлыки Chrome на главном экране iPhone, закройте приложение «Ярлыки» и проверьте главный экран на наличие ярлыка.






