Как добавить запись экрана на iPhone 15 (обновление iOS 17.2.1)
Привет, дорогие ребята, я показываю вам один из полезных советов для любой серии Apple iPhone. В заголовке подсказки добавлено устройство записи экрана, позволяющее записывать экран телефона в любое время. Теперь вам не нужно стороннее приложение или программный инструмент для записи экрана вашего телефона. Вот почему следуйте этому руководству, чтобы добавить запись экрана на свой iPhone 15 и более ранние версии и быстро использовать ее, когда захотите записать экран.
Вы также можете записывать звук с записью экрана, нажав на значок микрофона, и это просто, так что все, что я объясню вам в этом уроке, давайте посмотрим.
По умолчанию запись экрана не добавляется, поэтому вам придется добавить, а затем включить ее, чтобы записать экран. Сначала я покажу вам, как добавлять записи экрана на iPhone. Этот способ подходит не только для вашего основного iPhone, вы также можете использовать аналогичные инструкции для своего дополнительного телефона или устройства iOS вашей семьи/друга. Давайте начнем!
Как добавить запись экрана на iPhone
- Шаг 1. Запустите приложение «Настройки» на вашем iPhone, которое выглядит как значок шестеренки.
- Шаг 2. Найдите и коснитесь Центра управления.
- Шаг 3. Теперь прокрутите экран до значка записи экрана и нажмите зеленую кнопку (+) рядом с меткой «Запись экрана».
После нажатия зеленой кнопки + на вкладке записи экрана опция быстро переместилась в приведенный выше список элементов управления включением. Это означает, что теперь вы можете увидеть инструмент записи экрана в центре управления.
Давайте запустим панель управления, проведя пальцем вниз от правого верхнего угла. Для получения более подробной информации вы должны посмотреть на мой пример изображения.
Я могу объяснить значок записи экрана на словах — значок выглядит как маленький сплошной кружок, переходящий в большой кружок опроса.
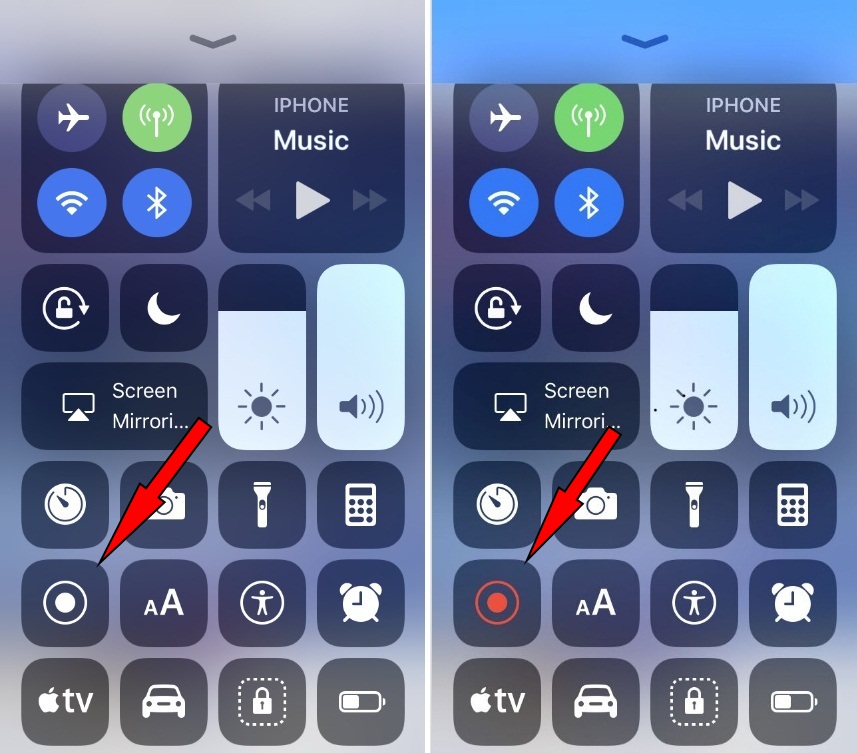
Итак, на этом практическое добавление записи экрана на iPhone завершено.
Теперь узнайте, как использовать Screen Recorder на iPhone.
Чтобы записать экран на телефоне, сначала вам нужно будет запустить центр управления и нажать значок «Запись экрана». Таким образом, инструмент записи начнет обратный отсчет, например, с цифр 3, 2 и 1.
Screen Recorder не будет записывать пароль, пароль Apple ID и другую безопасную информацию. Поэтому мы должны доверять этому устройству записи экрана.
Все, что происходит на вашем экране, включая уведомления, будет записано. Включите режим «Не беспокоить», чтобы предотвратить неожиданные уведомления.
Имейте в виду: экран вашего телефона должен быть разблокирован. Функция записи экрана не работает с телефоном с заблокированным экраном. Для этого у вас должен быть оригинальный Face ID или пароль для разблокировки экрана. Если у вас есть пароль, наслаждайтесь трюком, не беспокоясь.
Запись экрана со звуком на iPhone
- Шаг 1. Центр управления запуском.
- Шаг 2. Принудительно коснитесь значка устройства записи экрана.
Вы можете увидеть инструмент «Микрофон», чтобы записать экран своим голосом, затем нажать, чтобы включить микрофон, а затем начать запись экрана.
В качестве аудиомикрофона вы можете использовать внешний микрофон, совместимый с iPhone, или наушники Apple AirPods, чтобы добиться лучшего качества звука.
По окончании записи экрана коснитесь зеленой полосы, которая появляется на экране, чтобы открыть всплывающее окно для остановки записи экрана.
На экране вашего телефона записано видео, которое можно найти в приложении «Фотографии». Откройте приложение «Фото» и загрузите недавно записанное видео. Надеюсь, вы его получите!






