Как двусторонняя печать на Mac
Двусторонняя или двусторонняя печать – хороший выбор, если вы заботитесь об окружающей среде или хотите сэкономить на бумаге. Кроме того, знание двусторонней печати на Mac также может улучшите представление ваших документов.
Многие струйные и лазерные принтеры имеют встроенную функцию двусторонней печати, но способ доступа к ней может отличаться в зависимости от того, откуда вы печатаете. Если вы используете Mac, вы можете печатать на двух сторонах независимо от того, поддерживает ли принтер эту функцию.

Мы расскажем вам о различных методах, которые вы можете использовать для двусторонней печати на Mac, независимо от того, используете ли вы программу или просматриваете Интернет.
Как печатать двустороннюю печать на Mac из приложения
Вы можете печатать на Mac на двух сторонах при использовании таких приложений, как Notes или Microsoft Office.
Приложения Microsoft Office выводят собственное диалоговое окно печати, что упрощает процесс двусторонней печати с меньшим количеством шагов. Однако это диалоговое окно может сначала сбить вас с толку, если вы раньше не печатали на Mac.
Как двусторонняя печать на Mac с помощью приложений Microsoft
В этом руководстве мы покажем вам, как выполнять двустороннюю печать с помощью Microsoft Word. Приведенные ниже шаги аналогичны другим приложениям Microsoft, включая Excel и PowerPoint.
- Для этого выберите Файл> Печать. Или нажмите Command + P на клавиатуре, чтобы перейти прямо в окно печати.
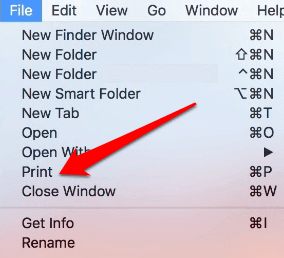
- В разделе Presets вы увидите поле Orientation. Выберите Копии и страницы> Макет.
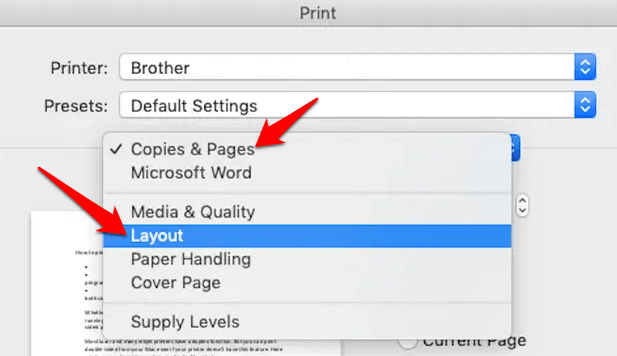
- В подменю «Двусторонний» вы найдете параметры переплета по длинному и короткому краю. Выберите переплет по длинной кромке.
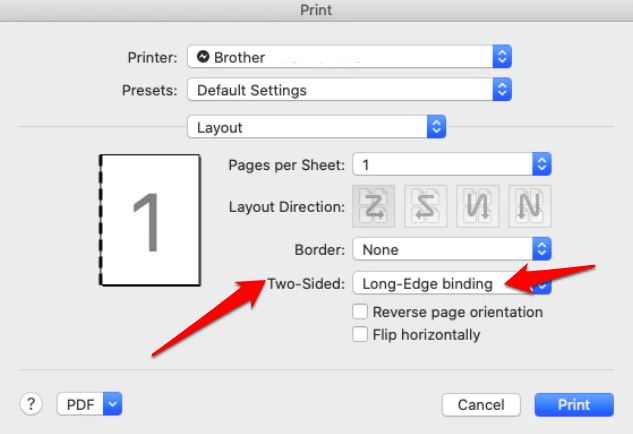
Примечание. Переплет по длинному краю позволяет печатать двусторонние листы и их маржа корректируется для переплета слева. Таким образом, вы можете переворачивать страницы горизонтально, как в случае с длинным документом или книгой. С другой стороны, поля для переплета с короткими краями регулируются для переплета вверху, а страницы печатаются таким образом, что вы можете переворачивать их по вертикали, как с календарем или блокнотом.
- Выберите Печать.
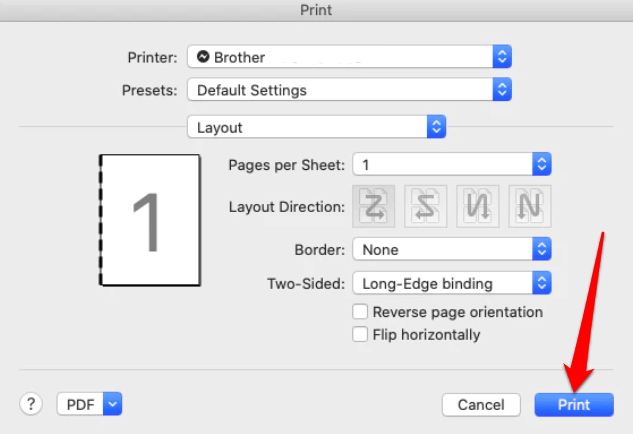
Примечание. Большинство приложений Mac вызывают несколько стандартное диалоговое окно печати по сравнению с приложениями Microsoft, которые имеют довольно нестандартный процесс печати. Чтобы увидеть разницу, вот как распечатать документ PDF с помощью функции двусторонней печати на Mac.
Откройте Файл> Печать. В окне «Печать» установите флажок «Двусторонняя» и выберите «Печать».
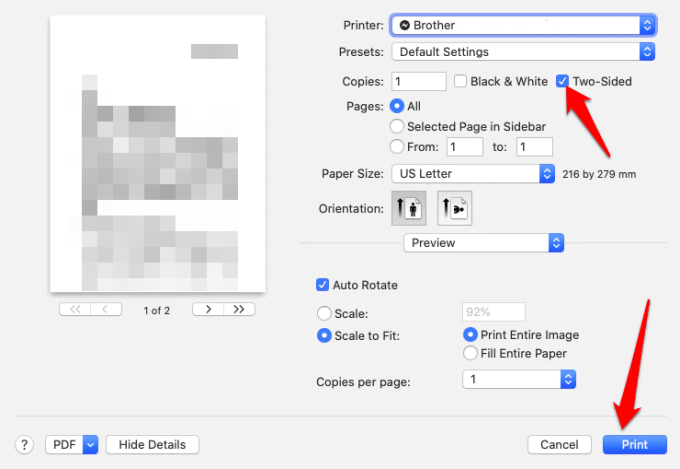
Примечание. Двустороннюю печать на Mac можно также выполнять из приложения, например Notes. Для этого запустите приложение, из которого вы хотите распечатать, выберите «Файл»> «Печать», установите флажок «Двусторонняя печать» и нажмите кнопку «Печать».
Как печатать двустороннюю печать на Mac из Google Docs
Если вы работаете с документом в Google Docs (или любом другом веб-приложении или веб-странице), вы все равно можете печатать оттуда на двусторонней печати.
- Для этого используйте сочетание клавиш ⌘ + P или перейдите в меню «Файл» в меню «Документы Google» и выберите «Печать».
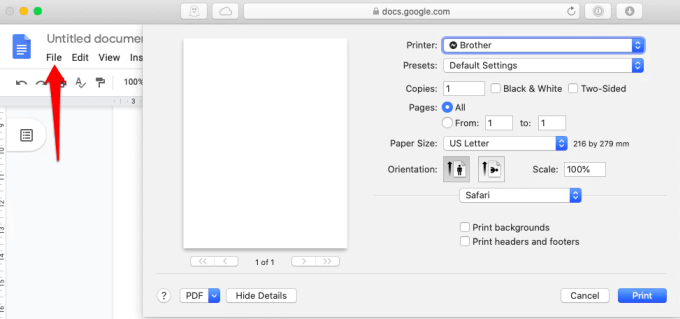
- Затем установите флажок «Двусторонняя» и выберите «Печать».
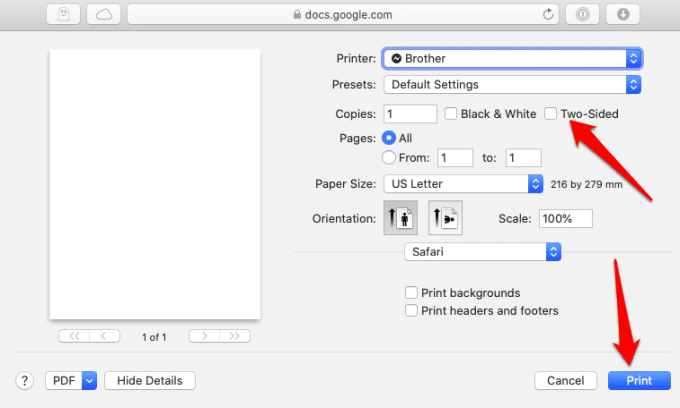
Как печатать двустороннюю печать на Mac с помощью недуплексного принтера
Если ваш принтер не поддерживает двустороннюю печать, вы все равно можете печатать на двух сторонах, выполнив несколько шагов.
Первый шаг – проверить, включена ли функция двусторонней печати на вашем принтере.
- Для этого выберите меню Apple> Системные настройки> Принтеры и сканеры в окне «Системные настройки».
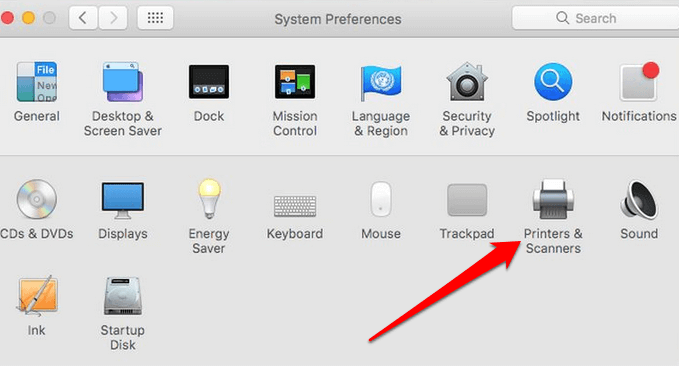
- Выберите свой принтер из списка, а затем выберите «Параметры и расходные материалы».
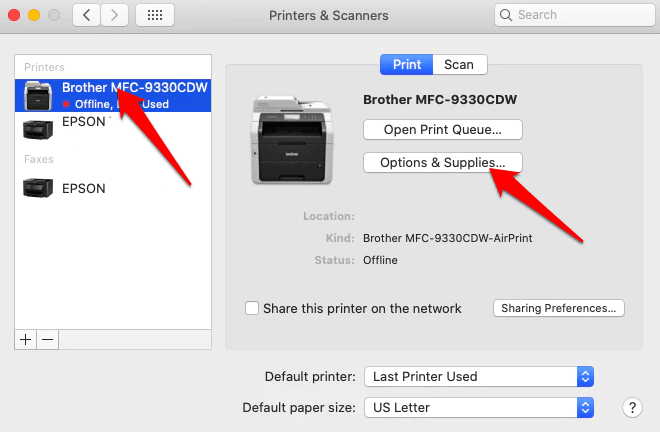
- Проверьте функцию модуля двусторонней печати на вкладке «Параметры» и нажмите кнопку «ОК».
- Откройте меню «Печать». Выберите «Файл»> «Печать» на Mac или нажмите сочетание клавиш ⌘ + P.
- В разделе «Ориентация» выберите «Работа с бумагой».
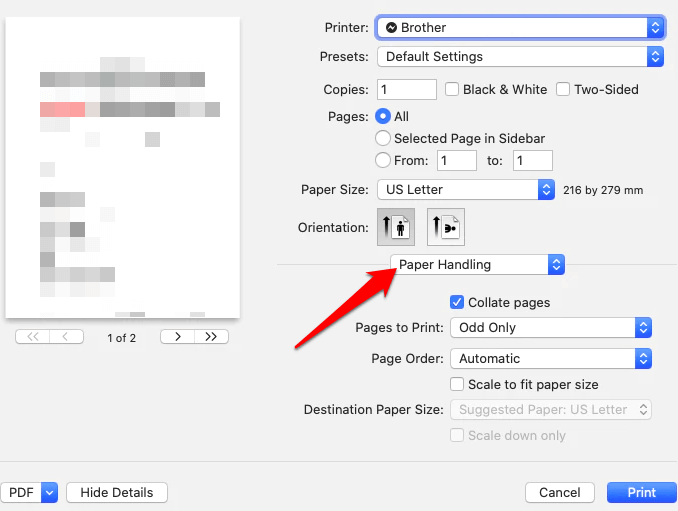
- Установите значение «Только нечетные» в разделе «Страницы для печати».
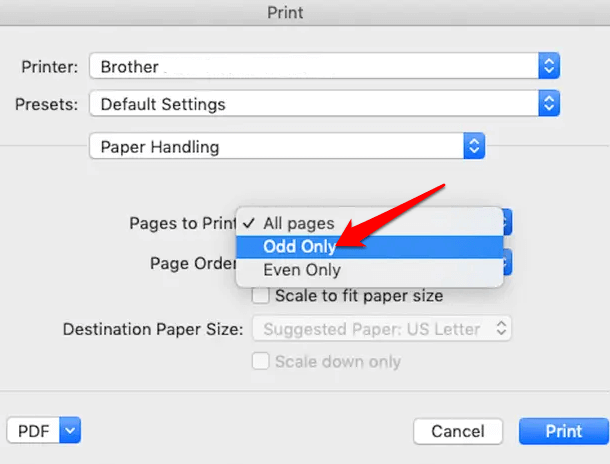
- Выберите «Печать», чтобы выбрать «Только нечетные», чтобы печатать только нечетные страницы.
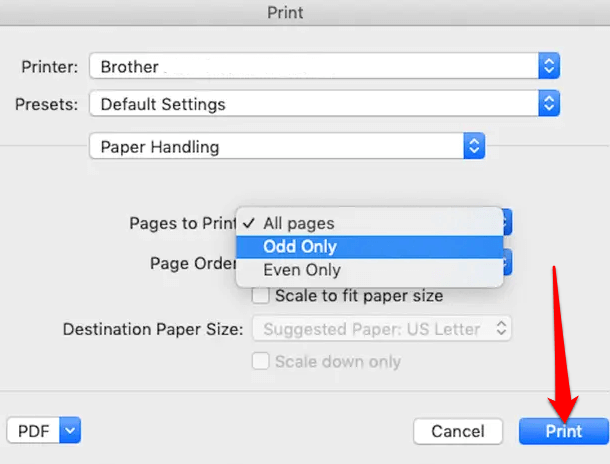
- Затем переверните распечатанные страницы и вставьте их обратно в принтер. Снова откройте меню «Печать» и выберите «Даже только» в разделе «Страницы для печати».
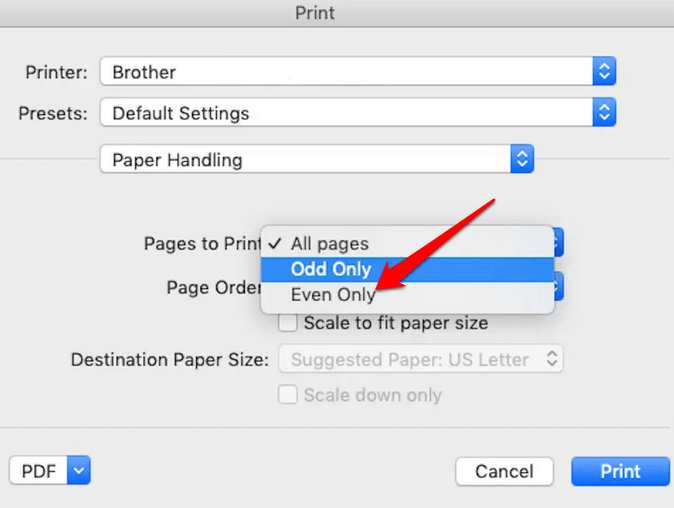
- Выберите Печать.
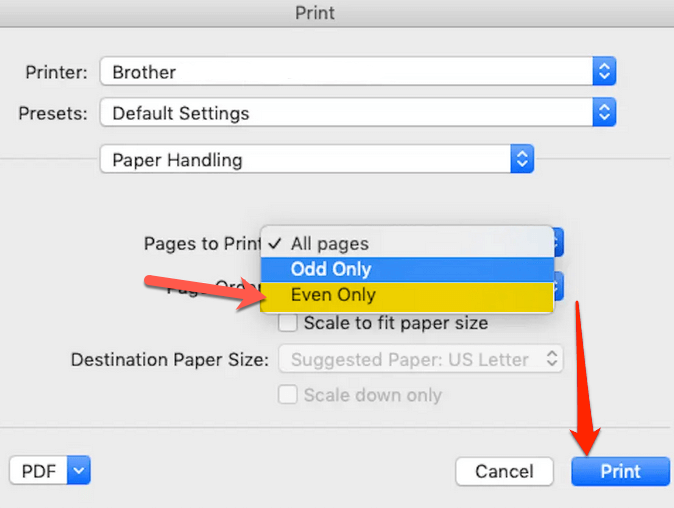
Примечание. Использование недуплексного принтера для двусторонней печати может потребовать некоторых проб и ошибок, чтобы сделать это правильно. Если у вас большой документ, попробуйте использовать две или четыре страницы, прежде чем печатать весь документ. Двусторонняя печать может не работать со старыми лазерными принтерами, где требуется нагрев, потому что вы не можете безопасно пропустить бумагу дважды.
Экономьте бумагу и деньги
Независимо от того, имеет ли ваш принтер функцию двусторонней печати или нет, вы можете легко печатать на Mac на двух сторонах. Это поможет вам сэкономить бумагу и деньги, и вам не придется постоянно беспокоиться о том, что бумага закончится.
Вы знаете другие приемы двусторонней печати на Mac? Делитесь с нами в комментариях.