Как использовать Desk View на Mac, чтобы использовать iPhone в качестве веб-камеры (2024 г.)
Совместно используйте свой рабочий стол и свое лицо во время звонка FaceTime, используя функцию «Просмотр рабочего стола» в macOS Ventura… по беспроводной сети или с помощью USB-кабеля. Apple всегда стремится расширять свои возможности, и абсолютная правда в этом заключается в заявлении Continuity Camera как веб-камеры на последних версиях macOS и iOS 16.
На данный момент владелец iPhone с последним обновлением iOS может использовать флагман iPhone в качестве высококачественной веб-камеры, которая обеспечивает исключительно лучшую производительность по сравнению с предустановленной камерой Studio Display, MacBook Pro и Air и iMac. И заметно лучше, чем у других веб-камер сторонних производителей.
Тем не менее, история на этом не заканчивается; Apple неожиданно расширила возможности камеры непрерывности, добавив функцию, известную как «Просмотр на столе», а также режим «Центральная сцена», «Студийный свет» и «Портрет», которая позволяет просматривать вещи на столе с помощью той же камеры iPhone, используя вид сверху вниз.
Вероятно, вы не знакомы с тем, что такое настольный режим и каковы его требования.
Принимая во внимание все эти моменты, мы составили руководство, чтобы узнать глубину недавно добавленного вида рабочего стола в камере непрерывности. И в конце мы расскажем вам, как использовать режим рабочего стола в Zoom, Google Meet и Microsoft Team.
macOS Ventura: полное руководство по использованию Desk View на Mac для
В недавнем обновлении macOS Apple представила интересную функцию, позволяющую использовать iPhone в качестве беспроводной веб-камеры. Чтобы вы были в безопасности, если у вас нет с собой высококачественной веб-камеры для Mac. Но, будучи незнакомыми с ним, большинство пользователей не знали, как использовать Desk View камеры непрерывности на Mac, из-за чего у них в итоге оказалось, что Desk View не работает. Учитывая это, мы округлили статью.
Что такое вид на рабочем столе?
Учитывая, что вам, возможно, знакомо само название Desk View. Но если нет, то я развею ваши сомнения по этому поводу.
Например, вы являетесь докладчиком на видеозвонке и готовы поделиться контентом, представленным на столе; альтернативно, сохраните ленту для своего лица; именно здесь вступает в действие режим просмотра рабочего стола.
В представлении «Рабочий стол» используется канал между обоими видами, поэтому участник видео может запечатлеть и ваш стол, и лицо. Кроме того, поскольку он использует функцию совместного использования экрана, возможно использование одной и той же камеры с двух разных ракурсов.
Как это возможно?
iPhone действует как веб-камера; Desk View использует возможности сверхширокоугольной камеры iPhone. Таким образом, вместо отображения нежелательного фона он фокусируется на лице и обзоре информации на столе.
Это полноценная функция для пользователей, позволяющая им показывать все, что есть на столе; вместо того, чтобы индивидуально снимать ряд данных с помощью широкоугольной камеры iPhone.
Но имейте в виду, что для использования Desk-View на iPhone и Mac необходимо соблюдать некоторые требования.
Каковы требования для использования рабочего стола?
Прежде чем использовать представление рабочего стола в macOS Ventura и iOS 16, необходимо учесть несколько требований.
- На вашем iPhone должна быть установлена iOS 16 или более поздней версии или аналогичная; на вашем Mac должна быть установлена macOS Ventura и более поздние версии.
- Убедитесь, что Wi-Fi и Bluetooth включены на iPhone и Mac.
- Вы должны войти в систему с одним и тем же Apple ID на обоих периферийных устройствах, и должна быть включена двухфакторная аутентификация.
Сочетание клавиш для просмотра рабочего стола
Сочетания клавиш всегда достойны восхищения, поскольку они предлагают кратчайший способ доступа к внутренним функциям системы или приложений.
Зная важные сочетания клавиш в представлении рабочего стола, мы составили список сочетаний клавиш просмотра рабочего стола, с которыми следует ознакомиться перед его настройкой.
- Откройте «Настройки» → «Команда +»,
- Скрыть рабочий стол → Command + H.
- Скрыть другое → Option + Command + H.
- Режим «Тихий рабочий стол» → Command + Q.
- Увеличение масштаба настольной камеры → Command + +
- Уменьшить масштаб настольной камеры → Команда + –
- Войдите в полноэкранный режим → Глобус/Клавиша Fn + F.
Использовать режим рабочего стола
Если iOS и macOS соответствуют вышеуказанным требованиям, вы можете легко использовать функцию «Просмотр на рабочем столе».
Подключите iPhone как веб-камеру на Mac
- Идти к «Настройки» > «Основные» > «Airplay и Handoff» > «Включить камеру непрерывности». Веб-камера. Затем включите Wi-Fi и Bluetooth на Mac и iPhone.
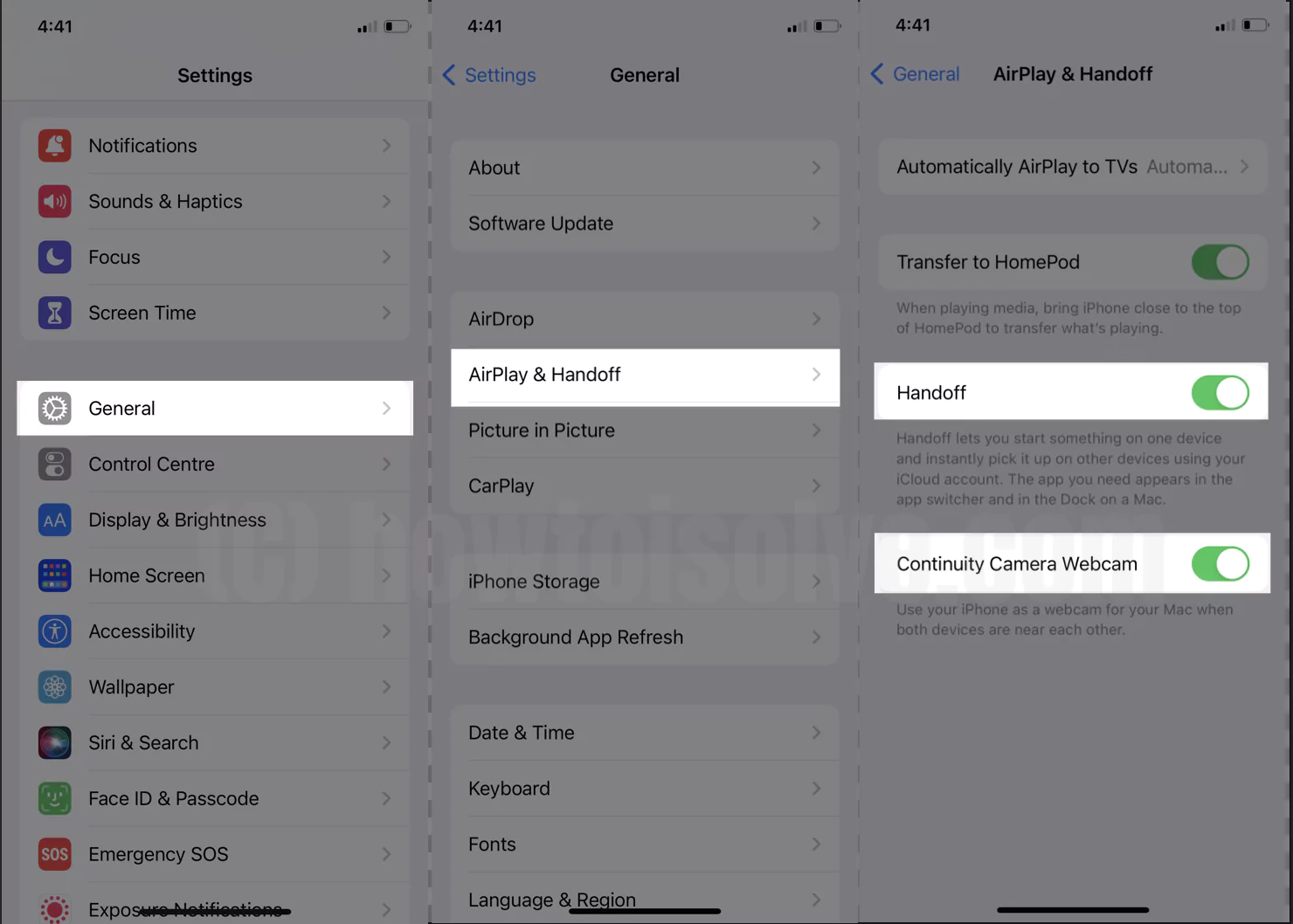 включить-непрерывность-камеру-веб-камеру-на-iphone
включить-непрерывность-камеру-веб-камеру-на-iphone
- Теперь соедините оба устройства вместе. Как только iPhone и Mac окажутся в пределах 40 футов; на экране iPhone появится всплывающее окно «Подключиться к «Имени ПК Mac». Вот и все!
Хотя эта функция включена по умолчанию, если устройство iOS 16 находится ближе к компьютеру Mac, оно автоматически найдет камеру iPhone в качестве альтернативы веб-камере.
Использование видеоэффекта «Просмотр на рабочем столе»
Однако некоторые пользователи могут столкнуться с отключением просмотра рабочего стола на Mac; вот как это включить.
1→ Откройте приложение для видеоконференций (Zoom, Google Meet, Facetime, Microsoft Team и т. д.). Например, FaceTime.
2→ Сохранить Bluetooth и Wi-Fi включен на iPhone; чтобы позволить компьютеру Mac обнаружить его.
3 → Теперь выберите и подключите iPhone в качестве камеры непрерывности в качестве веб-камеры в меню FaceTime. или используйте кабель USB-C — Lightning.
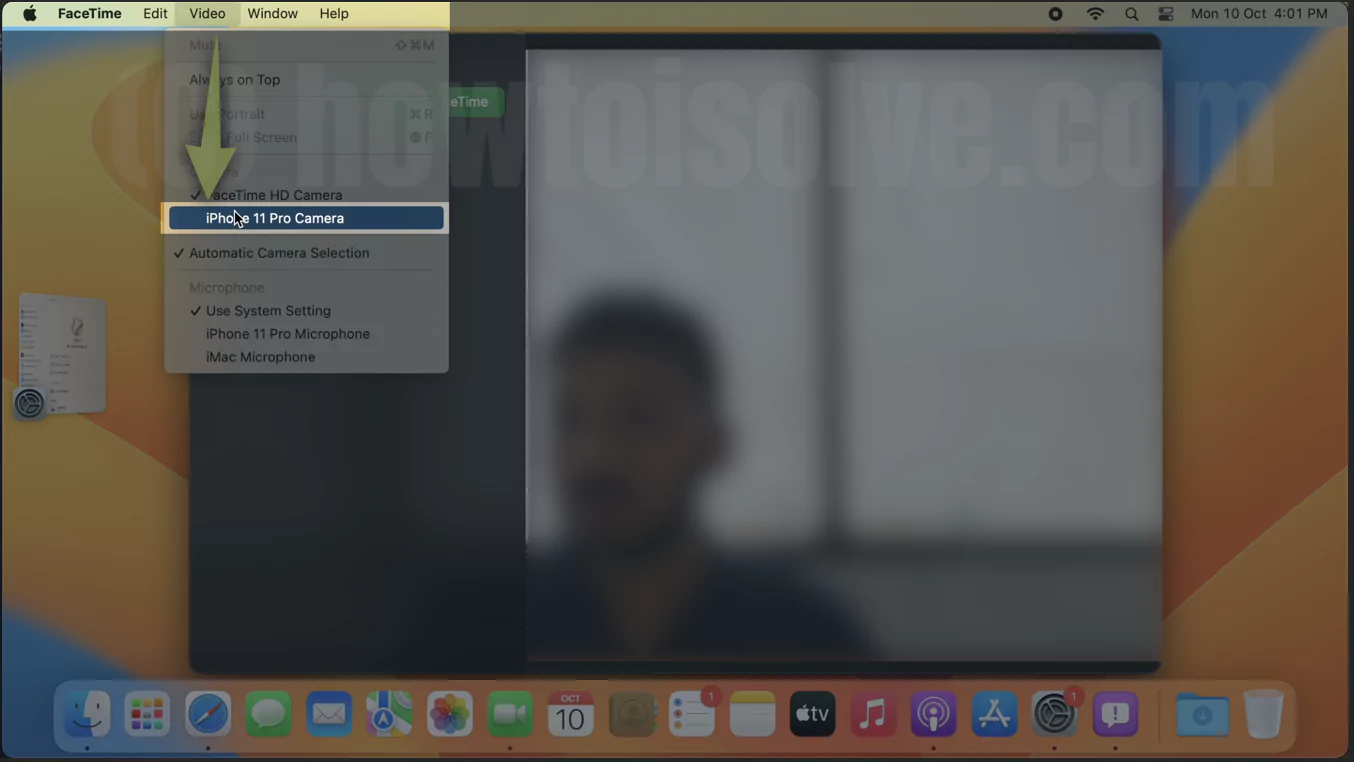 запуск-непрерывность-камера-как-веб-камера-на-mac-для-просмотра на рабочем столе
запуск-непрерывность-камера-как-веб-камера-на-mac-для-просмотра на рабочем столе
Или подключитесь с помощью кабеля USB-C к Lightning,
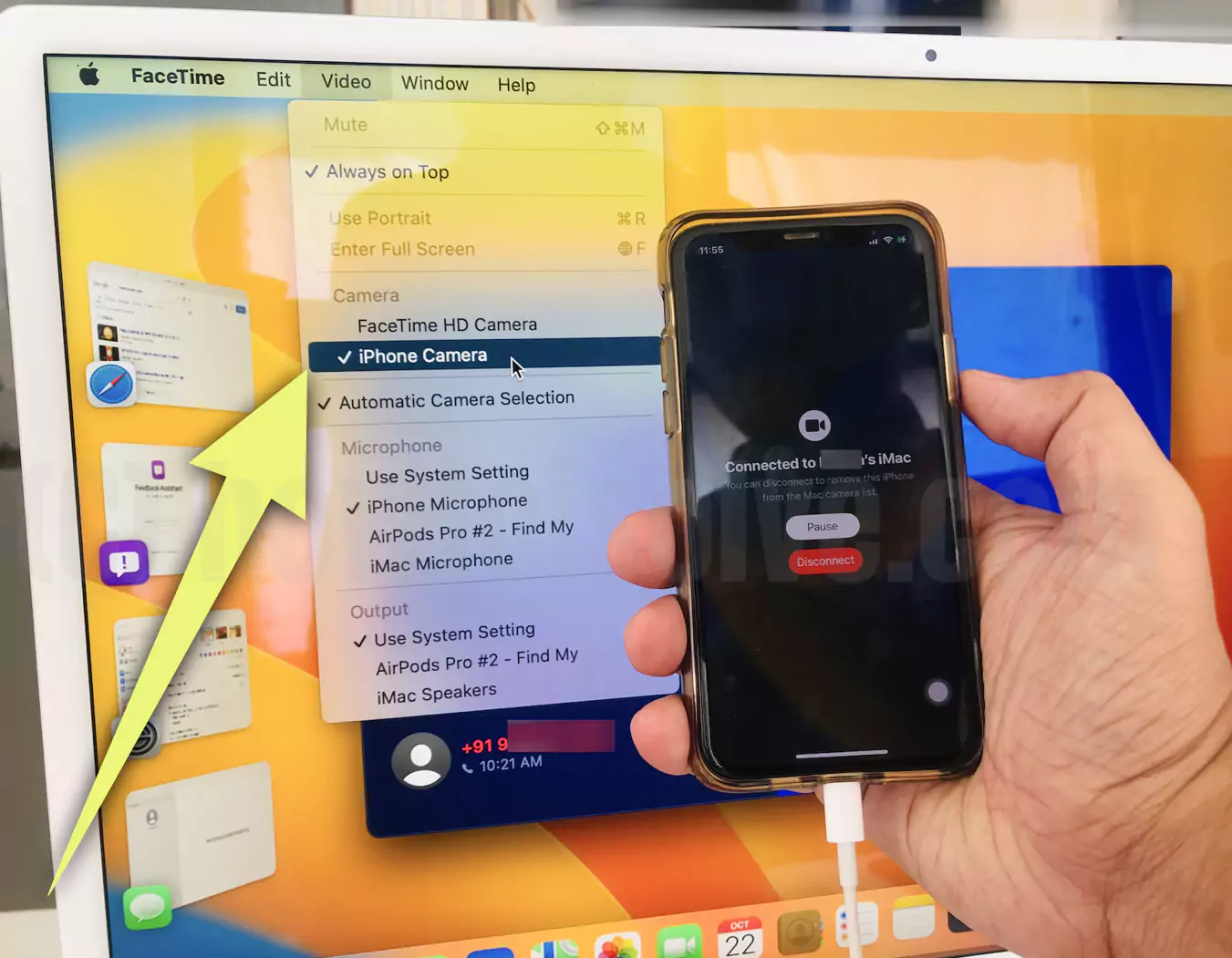 Подключите-iPhone-к-Mac с помощью USB-кабеля для непрерывной-камеры
Подключите-iPhone-к-Mac с помощью USB-кабеля для непрерывной-камеры
4→ Когда вы разговариваете по телефону; и теперь готовы к просмотру на рабочем столе, нажмите Центр управления из строки меню Mac.
Примечание. Если режим рабочего стола не отображается на Mac, выберите параметр «Видео» в меню FaceTime, а затем выберите соответствующее устройство iOS. Если вы по-прежнему не можете просматривать рабочий стол, ваше устройство iOS несовместимо с этой функцией. Поскольку вид рабочего стола доступен на iPhone с широкоугольной камерой.
5→ Выбрать Видеоэффект.
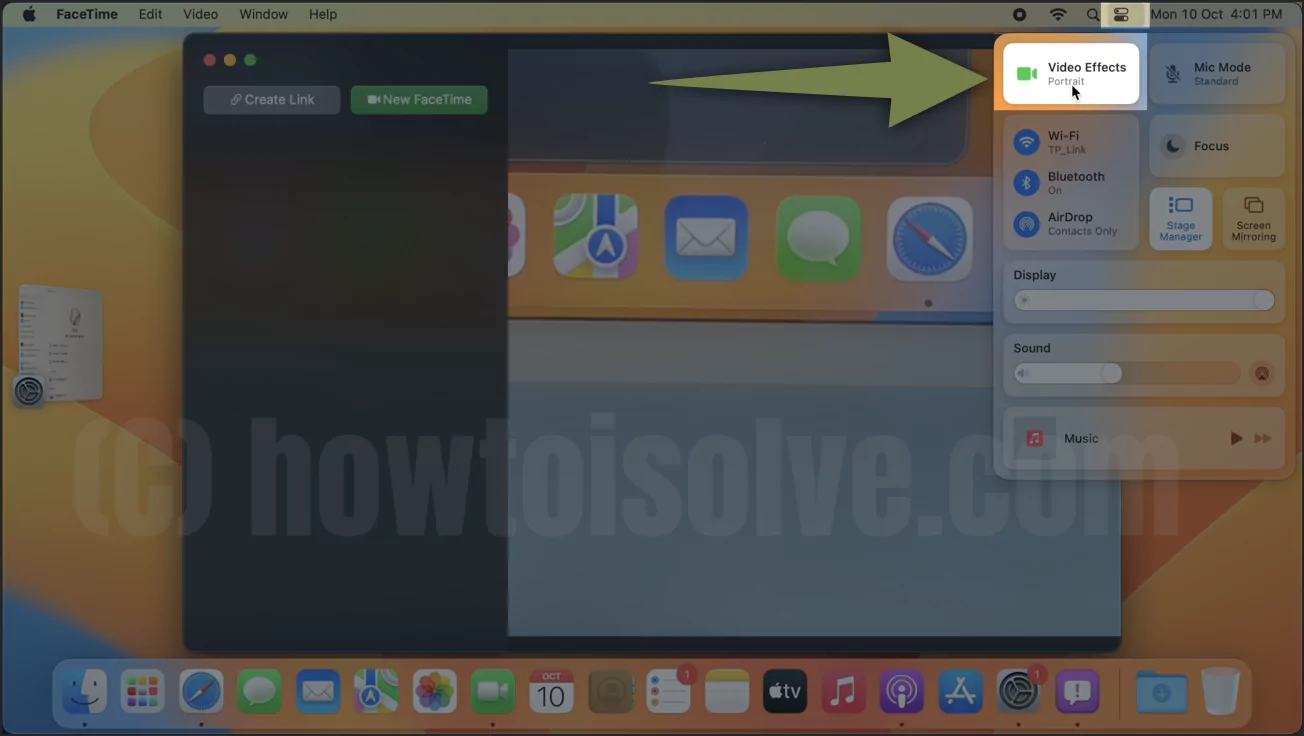 настройки видеоэффектов на Mac для просмотра на рабочем столе
настройки видеоэффектов на Mac для просмотра на рабочем столе
6→ Из меню видеоэффектов; Центральная сцена, Портрет, Студийный свет и Вид на рабочий стол. Выбирать Вид на рабочий стол.
 включить-на-столе-просмотр-на-mac-из-центра управления
включить-на-столе-просмотр-на-mac-из-центра управления
7→ После нажатия на «Просмотр рабочего стола» Центральная сцена автоматически активируется и постоянно сохраняет фокус, пока вы делитесь режимом рабочего стола. Но вы можете отключить его.
8→ Диалоговое окно появится, если вы впервые используете режим рабочего стола. Наведите курсор на Кнопка «Продолжить» и нажмите на него.
 start-desk-view-on-mac-in-macOS-ventura-using-iPhone
start-desk-view-on-mac-in-macOS-ventura-using-iPhone
Как работает рабочий стол
Вид стола появится в уникальном окне. Раньше можно было делиться окном с участниками вызова, используя аспект совместного использования экрана. Они без особых усилий смогут видеть как канал рабочего стола, так и выбранное окно или полноэкранный режим компьютера Mac.
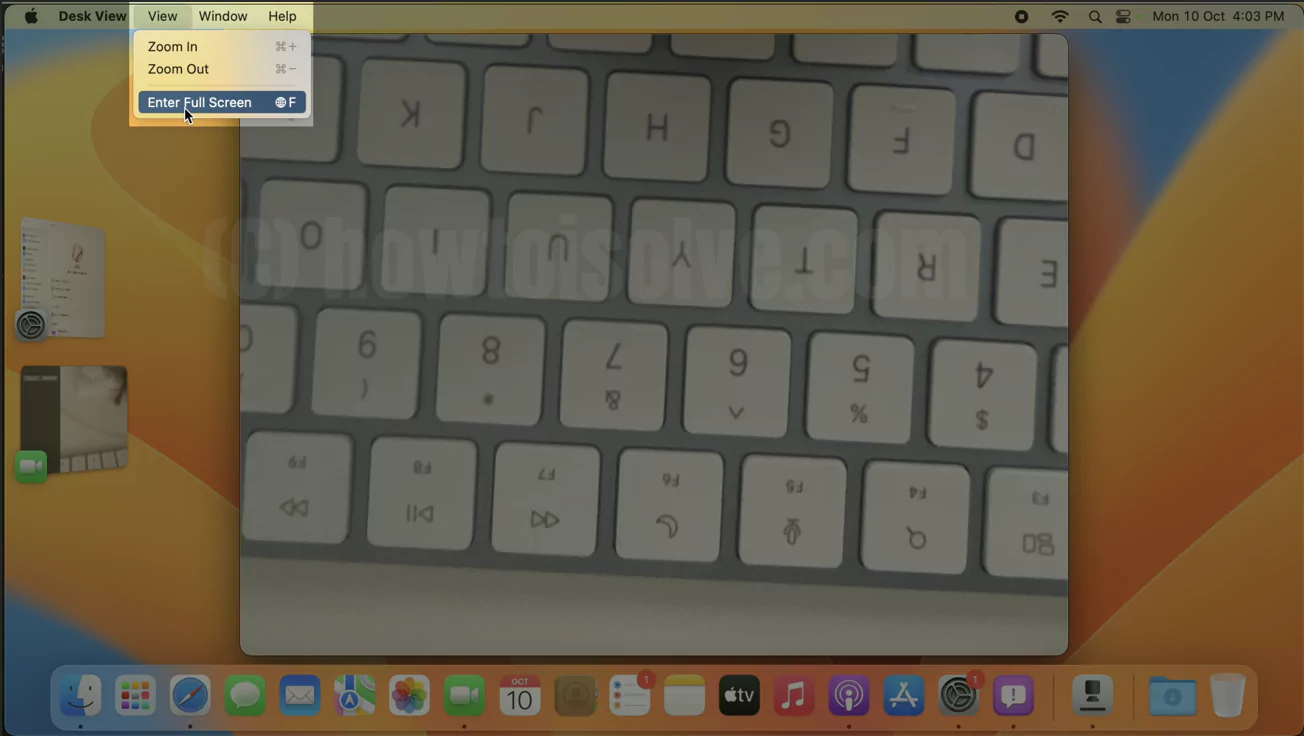 войти-на стол-просмотреть в полноэкранном режиме
войти-на стол-просмотреть в полноэкранном режиме
Во время видеовызова с функцией «Поделиться экраном» участники не смогут видеть ленту вашего лица.
Чтобы увеличить и уменьшить масштаб настольной камеры, используйте ползунок или используйте ярлык,
 Zoom-Desk-View-Camera-On-Mac
Zoom-Desk-View-Camera-On-Mac
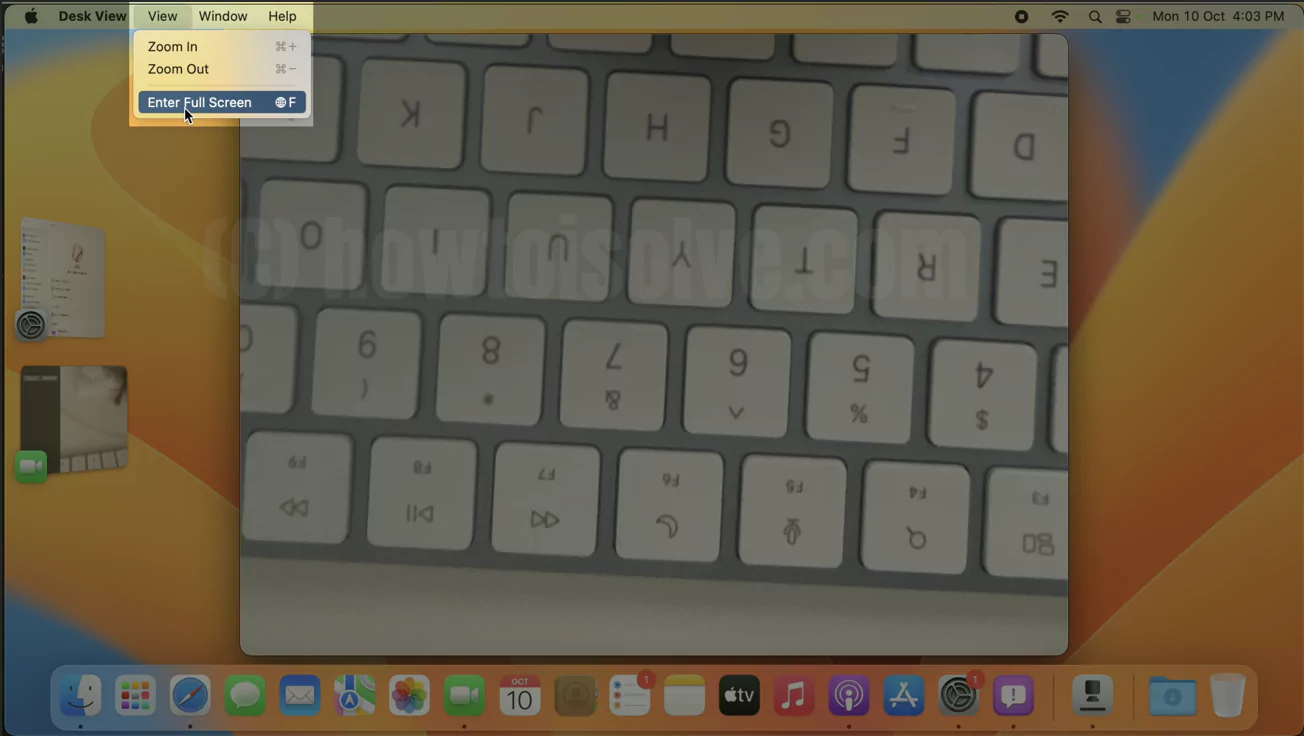 войти-на стол-просмотреть в полноэкранном режиме
войти-на стол-просмотреть в полноэкранном режиме
Для лучшего понимания выполните шаги, указанные ниже.
Мы продолжаем использовать FaceTime в качестве иллюстрации. Но вы можете использовать его в приложении для видеозвонков.
- Выберите Опция совместного использования экрана из FaceTime. При этом в правом верхнем углу экрана появится всплывающее меню.
Будет два варианта,
- Окно: предположим, что на компьютере Mac имеется несколько экранов, и вы хотите показывать всем участникам только одно окно. В этом случае выберите параметр «Окно».
- Экран: И наоборот, если вы хотите показать участникам весь набор окон, выберите «Параметры экрана».
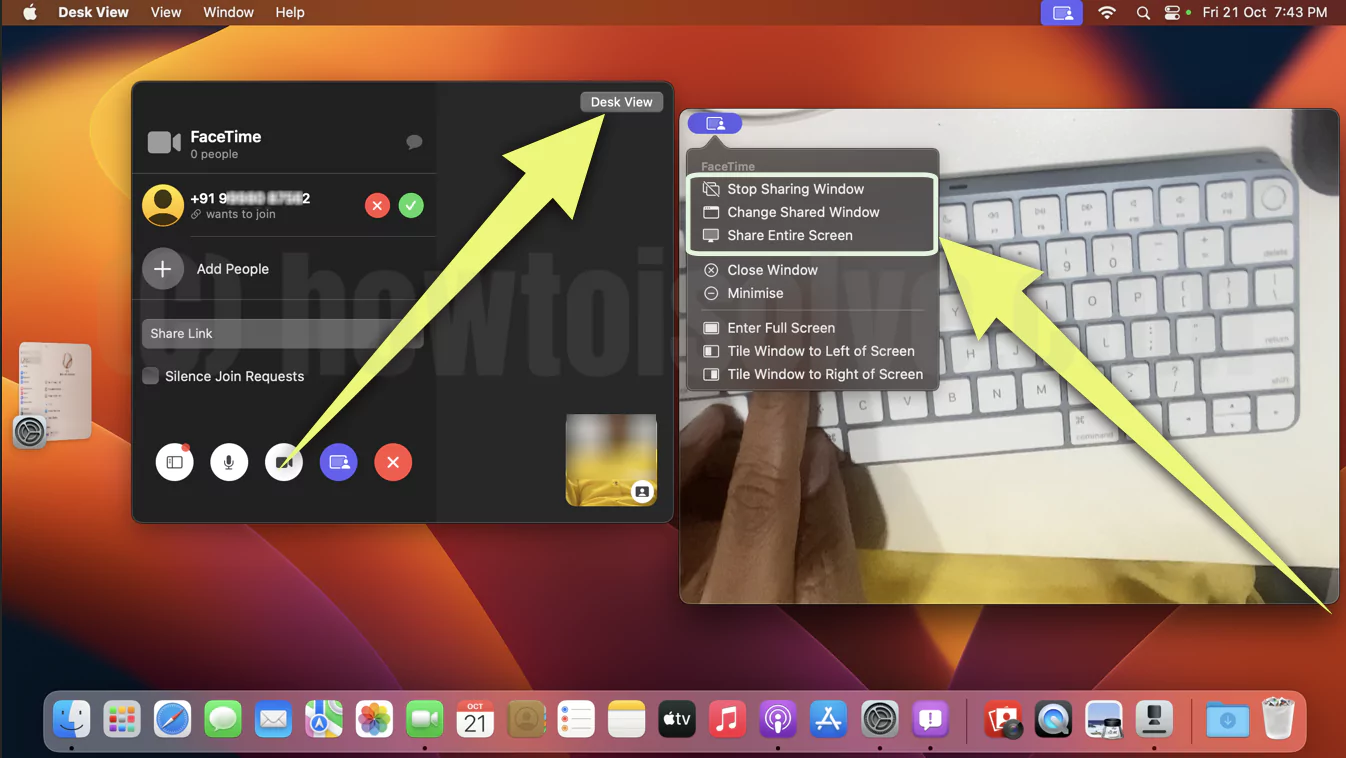
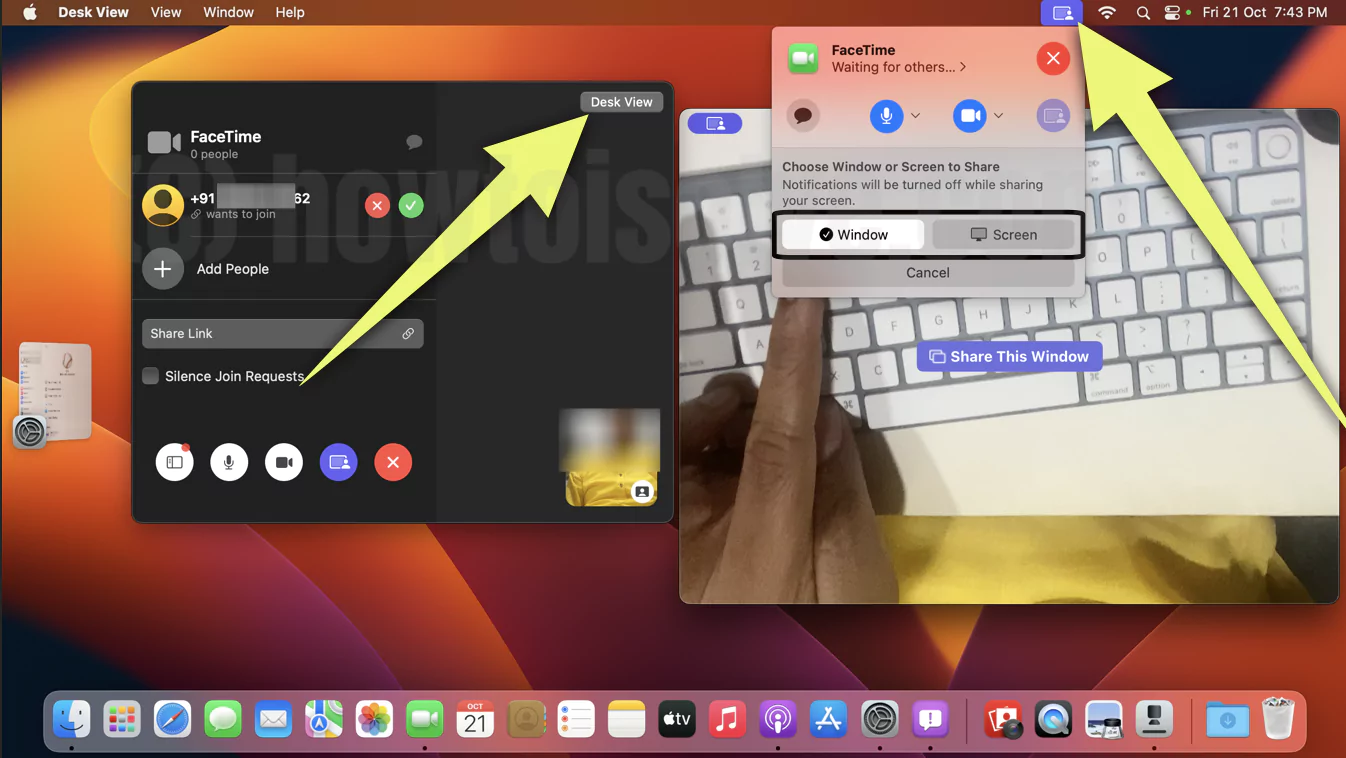
- Если вы выбрали опцию «Окно» в разделе «Общий экран», перейдите к Окно с видом на рабочий стол. В отдельном окне выделяется вид вашего информационного стола, выберите Поделитесь этим Windows.
Теперь все участники могут видеть как вид «Окно», так и «Рабочий стол», если вы хотите отключить функцию «Совместное использование экрана», не влияя на режим «Рабочий стол».
Перейдите в окно просмотра рабочего стола и выберите значок общего доступа к экрану в левом верхнем углу. Затем нажмите «Закрыть эту Windows». Или Glob Key + F». Вот и все!
Как использовать Zoom View на рабочем столе Google Meet и Teams через камеру непрерывности
Desk View — это действительно замечательный аспект, который подчеркивает вид сверху стола с использованием той же камеры iPhone, что и веб-камера на Mac.
Эта функция ограничена бесконечными ограничениями, поскольку она совместима не только с приложениями Apple, такими как FaceTime, но ее также можно надежно использовать со сторонними приложениями, такими как Google Meet, Zoom, Microsoft Team и т. д., с помощью той же простой процедуры, которая указана ниже. .
Использовать вид на рабочем столе в масштабе
1→ Откройте приложение Zoom на Mac, начните видеовызов Zoom или на экране существующего видеовызова Zomm. На панели инструментов масштабирования видео щелкните значок стрелки вверх и выберите камеру iPhone из камеры FaceTime HD.
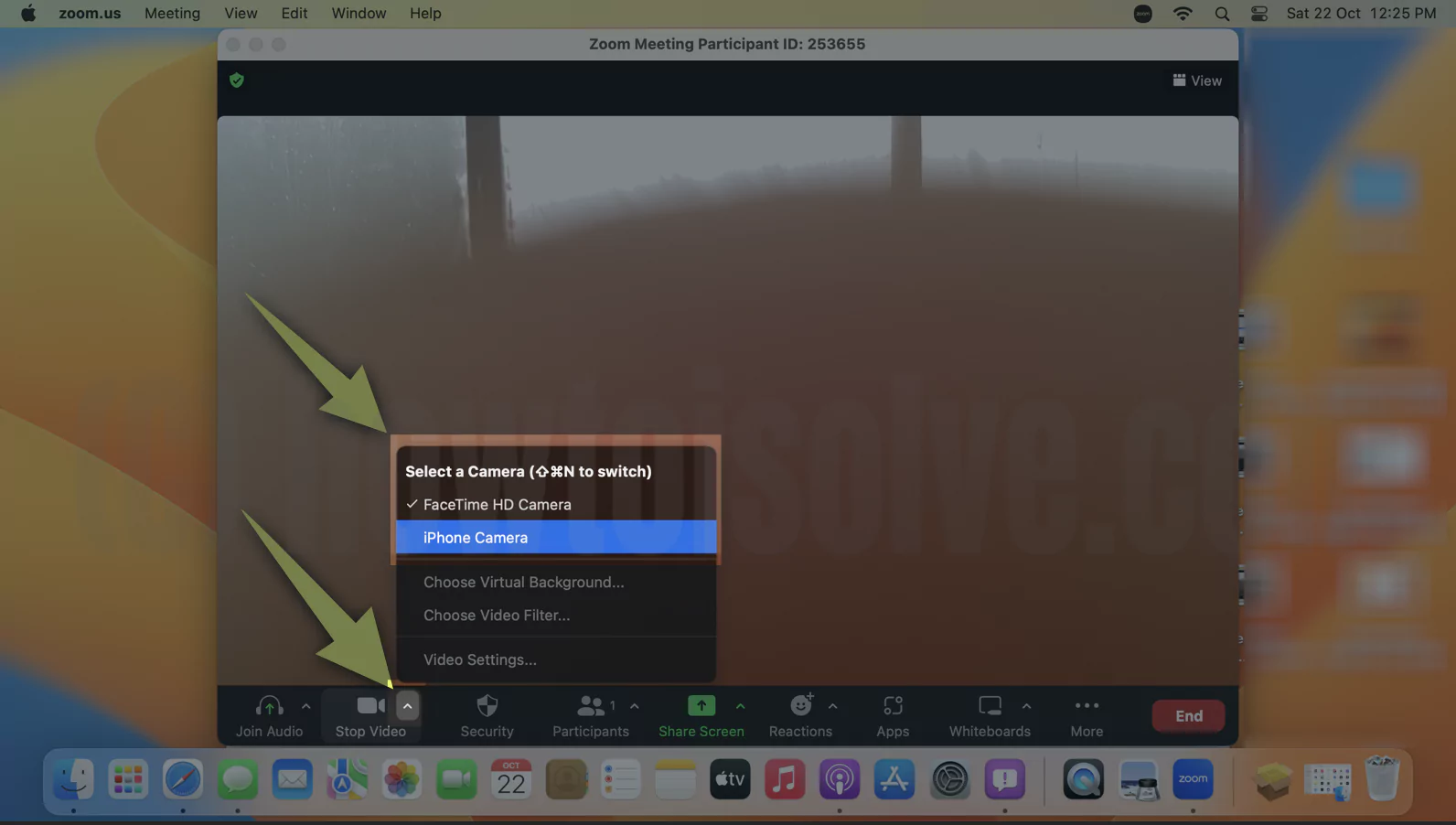 запустить-iphone-as-webcam-on-zoo-mac-app
запустить-iphone-as-webcam-on-zoo-mac-app
2 → Теперь в верхнем меню Mac выберите «Центр управления» > «Видеоэффекты».
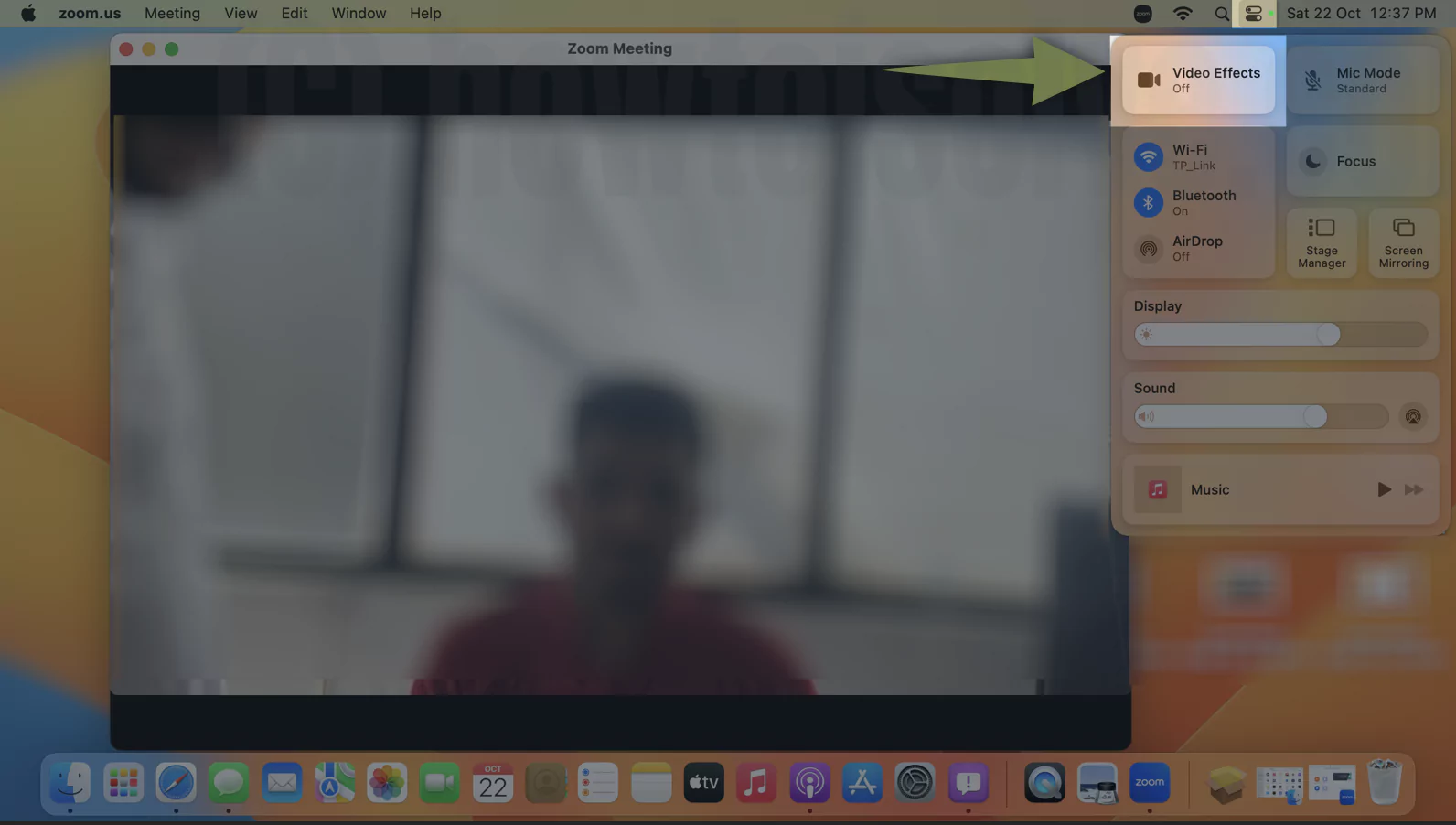 включить видеоэффект в масштабировании на Mac
включить видеоэффект в масштабировании на Mac
3→ Выберите вариант просмотра на рабочем столе. наряду с другими параметрами, такими как «Центральная сцена», «Портрет».
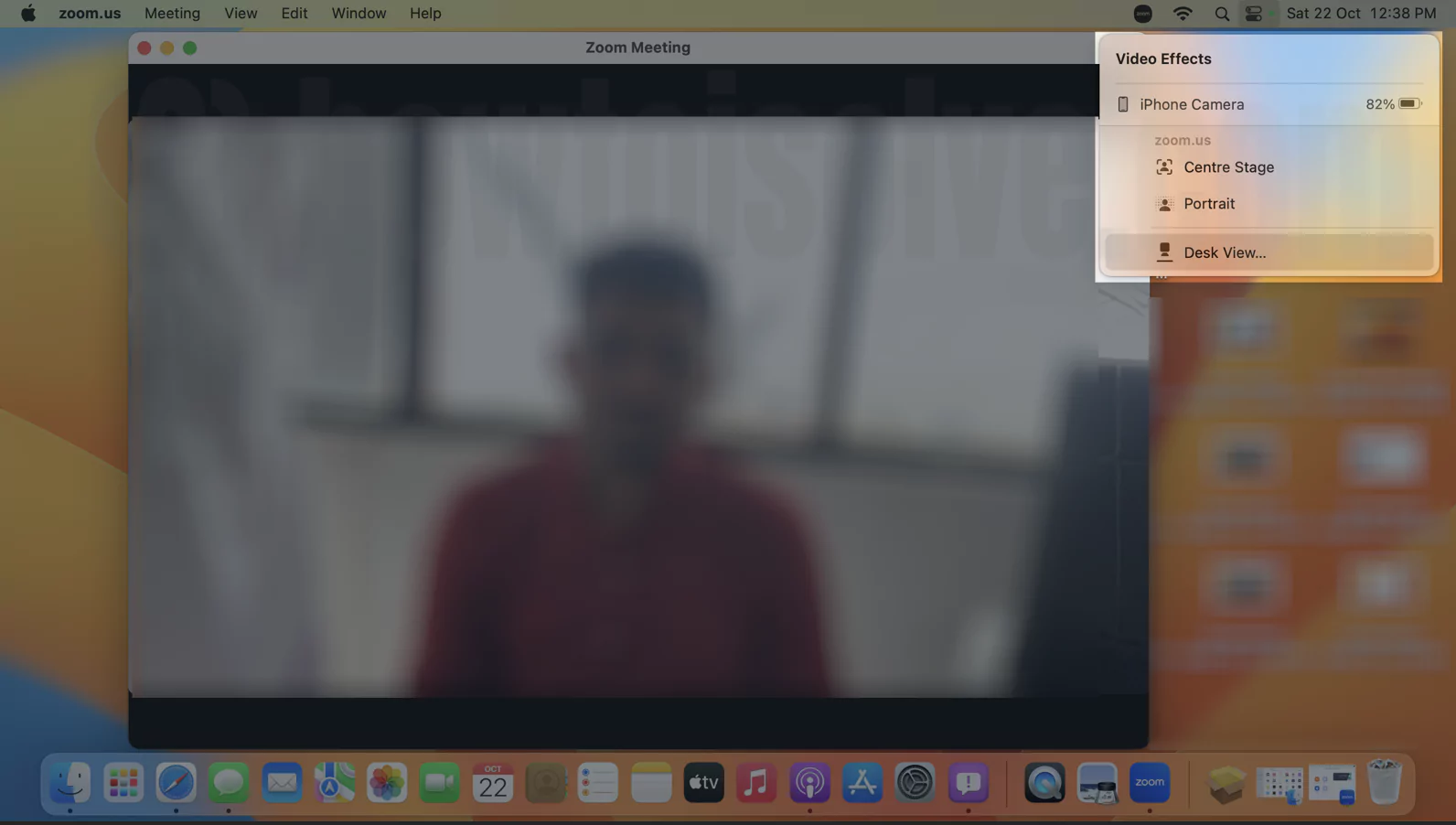 включить-на-столе-просмотр-на-зуме-mac
включить-на-столе-просмотр-на-зуме-mac
4 → Нажмите «Начать просмотр на рабочем столе». Вот и все.
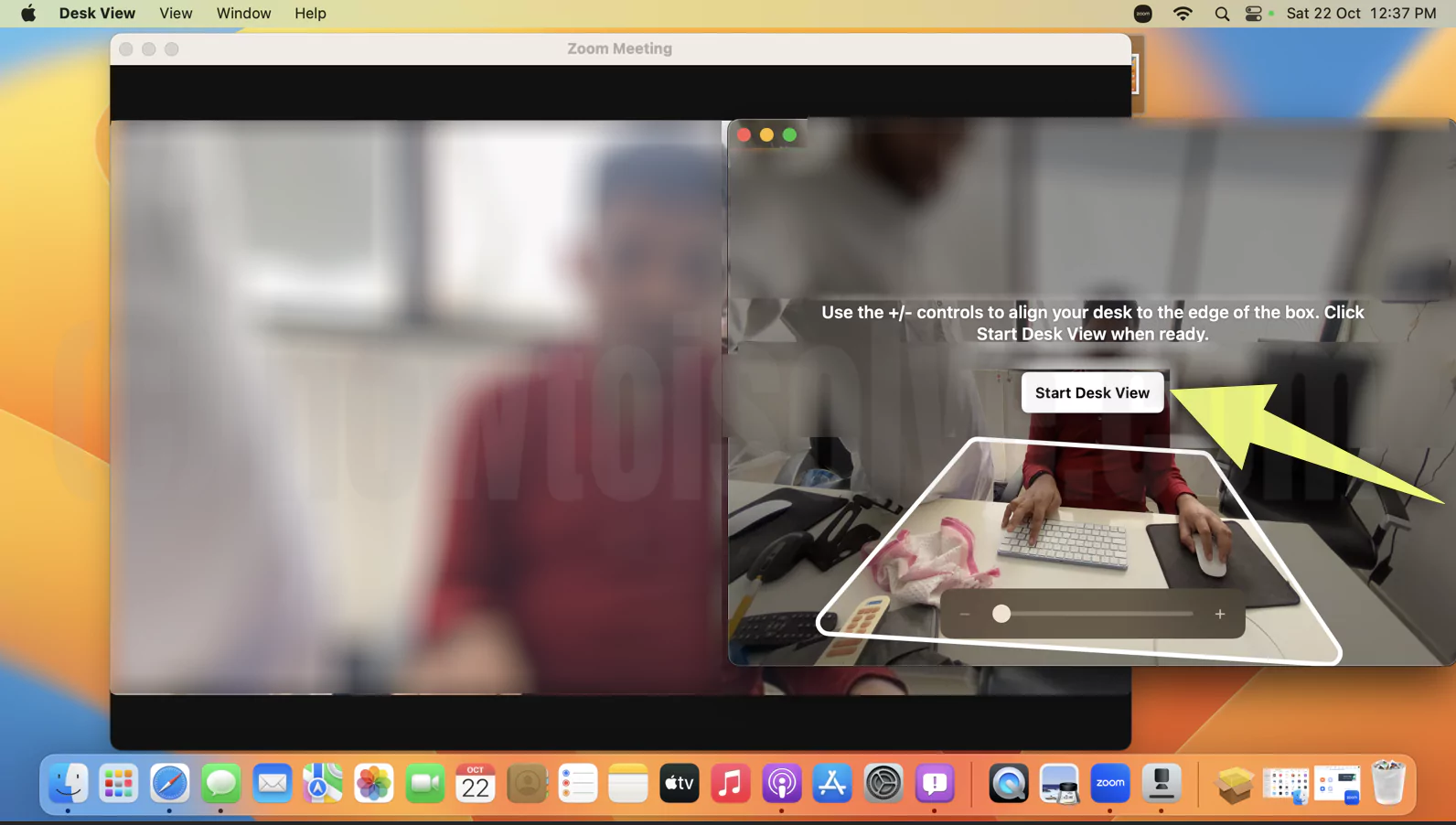 start-desk-view-on-zoo-mac-app
start-desk-view-on-zoo-mac-app
Используйте режим рабочего стола в Microsoft Teams
1 → Откройте Microsoft Teams на Mac и на экране видеовызовов. Нажмите значок «Дополнительно» и увидите параметр «Сменить камеру» или «Камера iPhone», как показано на рисунке ниже.
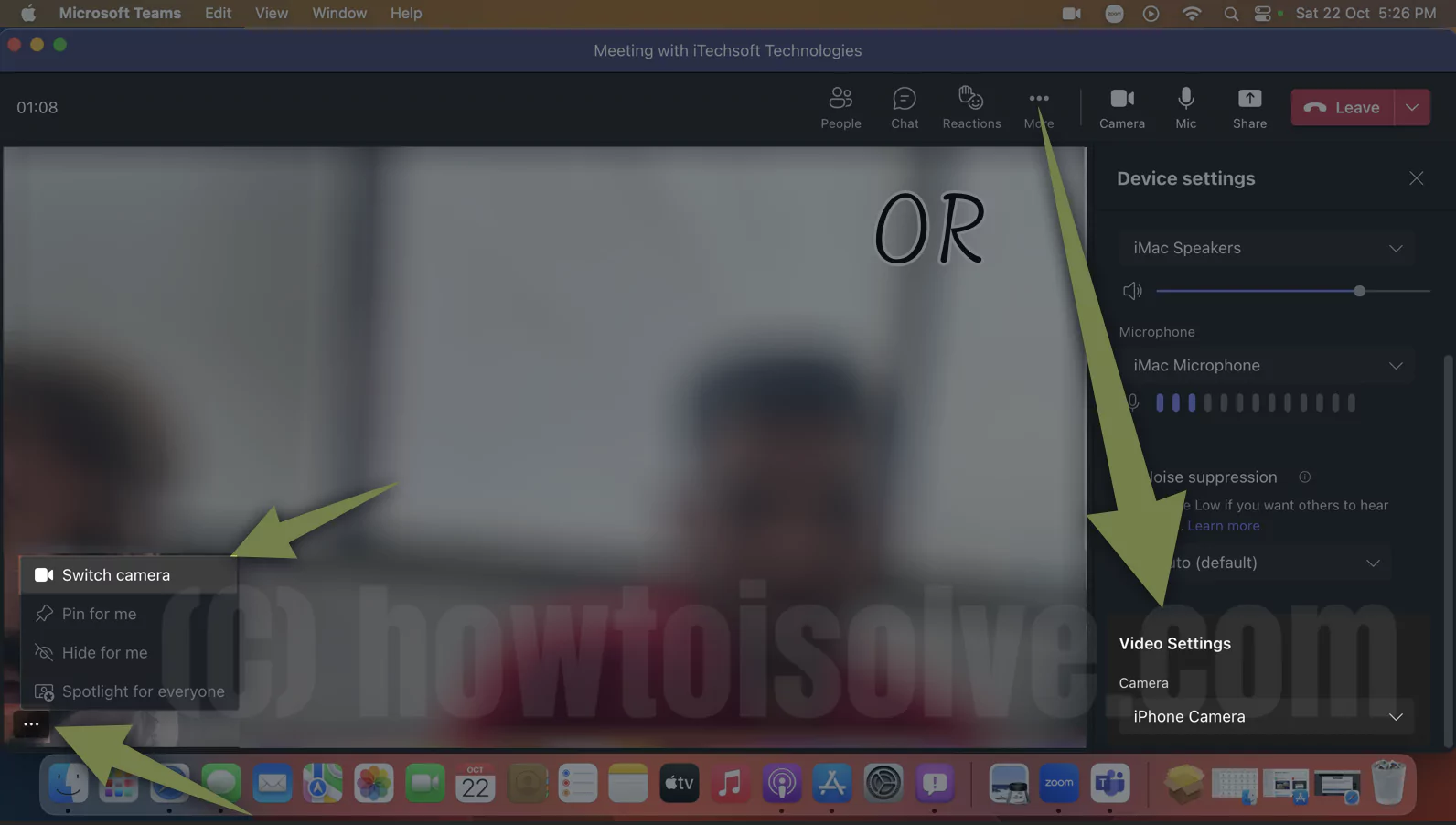 использовать-iphone-как-mac-веб-камеру-в-командах-microsoft
использовать-iphone-как-mac-веб-камеру-в-командах-microsoft
2 → В Центре управления > Видеоэффекты.
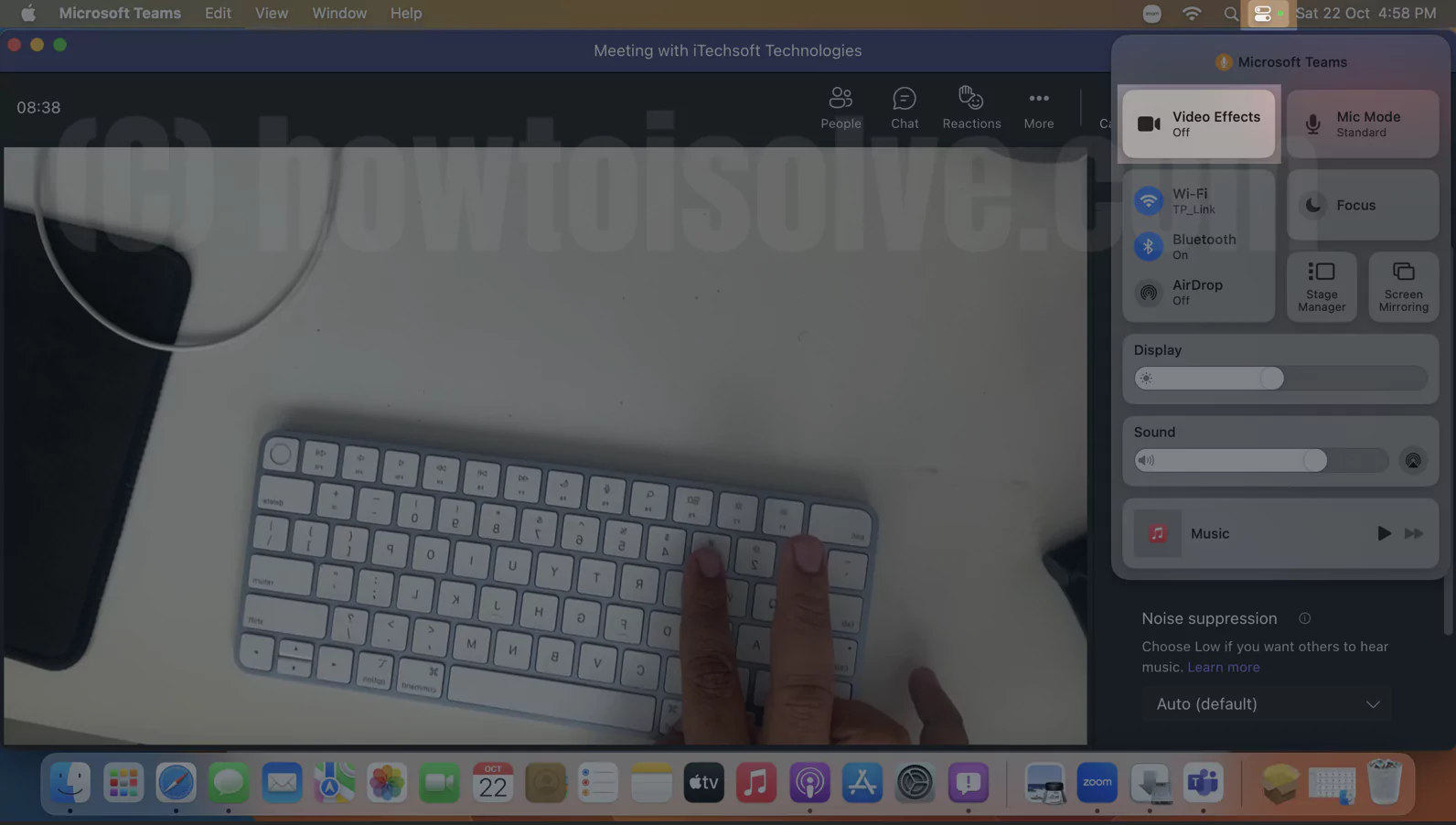 включить-видео-эффекты-в-командах-Microsoft
включить-видео-эффекты-в-командах-Microsoft
3→ Выберите «Просмотр на рабочем столе». Подождите секунду.
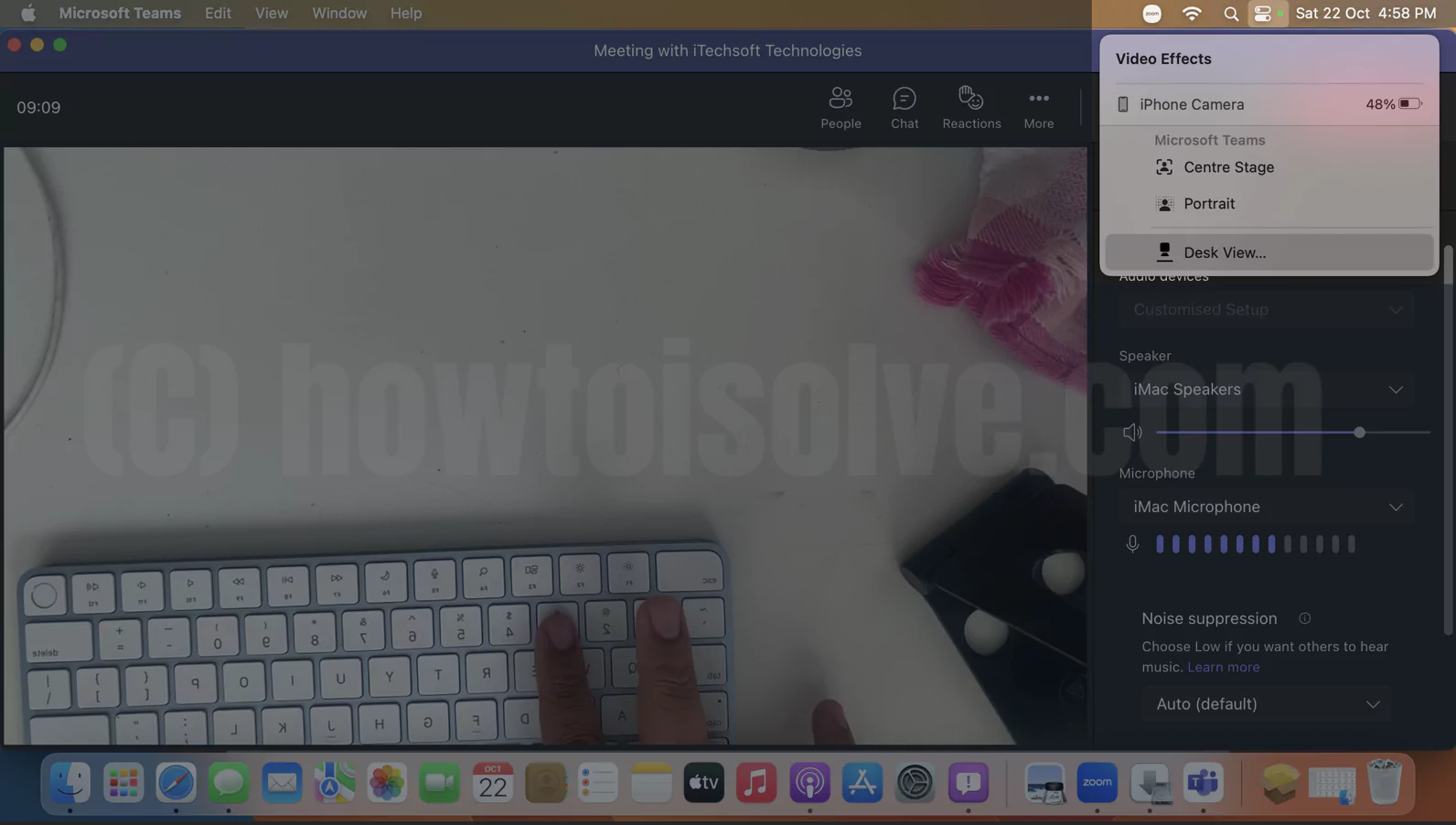 включить-desk-view-on-mac-in-continuity-camera
включить-desk-view-on-mac-in-continuity-camera
Откройте вид на рабочем столе. Настройте iPhone на Mac с помощью крепления камеры Continitry.

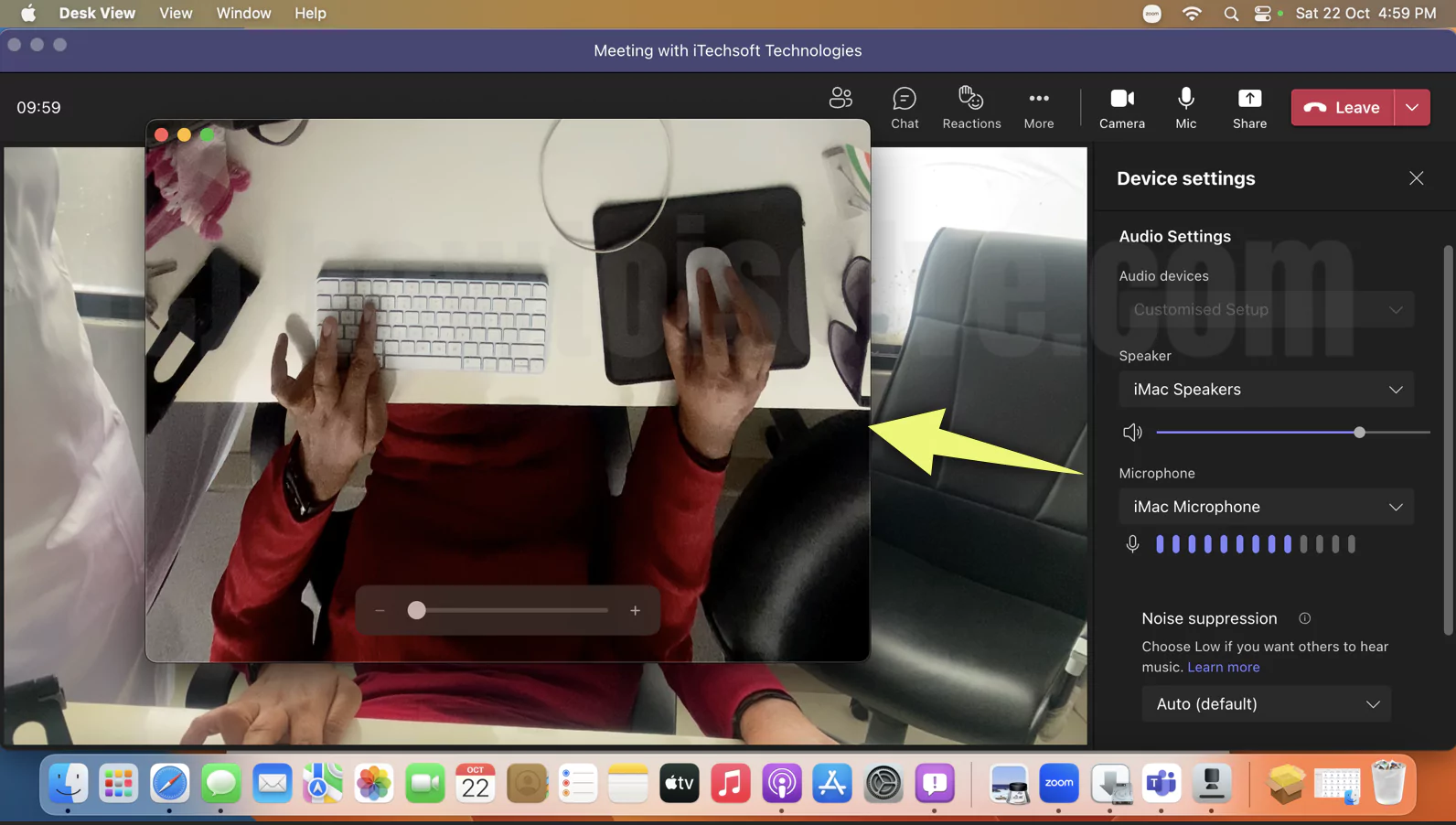
Используйте режим рабочего стола в Google Meet
- Перейдите к Google Встреча а затем создайте собрание или присоединитесь к нему.
- Выбирать Подарить сейчас; это похоже на Значок стрелки вверх в коробке. Теперь выберите Вариант окна чтобы добавить окно с вашего Mac.
- При этом появится всплывающее окно «Поделиться приложением». Выбирать Окно с видом на рабочий стол.
Используйте рабочий стол в команде Microsoft
- Перейдите к Команда Майкрософт а затем создайте собрание или присоединитесь к нему.
- Выбрать Опция «Поделиться рабочим столом».
- Теперь вы получите всплывающее окно «Что открыть». В этом окне выберите Вкладка «Окно».
- Далее выберите Окно с видом на рабочий стол а потом Делиться вариант.
Клавиатура MacBook не отображается в режиме рабочего стола?
Представление «Рабочий стол» предназначено для взаимодействия с рабочим столом, а не с клавиатурой MacBook Pro. Поэтому это возможно только в том случае, если ваше устройство Mac подключено к Best Сторонней клавиатуре.
Однако вы можете попытать удачу, осторожно отодвинув MacBook Pro назад, чтобы показать стол.
Держатель Apple Desk View Mount для камеры непрерывности
Чтобы временно использовать функцию непрерывности, вам необходимо вооружиться лучшими аксессуарами для камеры непрерывности. Нужно ознакомиться, что купить? Мы работали для вас.
1. Крепление Doolkin® Pro
Если вы хотите расположить свой iPhone горизонтально, чтобы использовать камеру непрерывности для просмотра на столе, лучшим вариантом будет крепление Doolkin. На данный момент он состоит из комбинации сильных магнитов премиум-класса и мягкой защитной резины, что делает его долговечным.
Для повышения устойчивости ¼ дюйма винта для камеры надежно удерживает сотовый телефон, рукоятку, штативы, стойки и т. д. iPhone или любой другой смартфон размером от 55 до 85 мм никогда не пытается случайно упасть, когда он помещен в это крепление.
2. Неодимовый магнит для крепления телефона
Большинство пользователей; в настоящее время всегда любят носить с собой несколько аксессуаров, посещая частые встречи. А чтобы сделать презентацию более интерактивной, мы рассматриваем вариант Apulat Strong Magnet.
На данный момент это лучше всего; поскольку он надежно удерживает iPhone, вероятность случайного падения при использовании функции камеры непрерывности исключена.
Просмотр рабочего стола настройки!
Настройка режима рабочего стола на компьютере Mac кажется простой, если все требования к рабочему столу выполнены. Если вы все еще немного не уверены в этой процедуре, вы можете задать вопрос об ее использовании, оставив поле для комментариев ниже.





