Как использовать Finder на Mac, чтобы работать быстрее
Finder – это Эквивалент проводника файлов Windows для Mac программа. Во многих отношениях он более мощный, чем проводник Windows. В Finder вы можете открывать несколько вкладок в одном окне, что позволяет быстрее копировать и перемещать файлы в разные места. Боковая панель Finder – это полезный инструмент, который вы можете использовать для доступа к полезной информации, такой как общие серверы, другие компьютеры или подключенные устройства.
Это еще не все, для чего подходит Finder. Изучение того, как использовать Finder с помощью нескольких профессиональных приемов, может сэкономить вам много времени, которое вы тратите на навигацию между своими папками, файлами и приложениями. Станьте профессиональным пользователем Mac, освоив Finder, и узнайте, как быстрее добиваться большего.
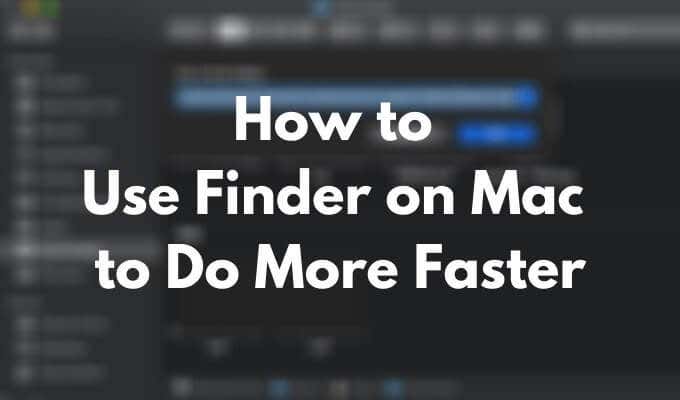
Как использовать меню Go в Finder
Finder имеет одну полезную функцию, которая может мгновенно перенаправить вас из папки документов в любую конкретную папку, к которой вы недавно обращались. Это меню Go Finder, которое находится в строке меню приложения.
![]()
Чтобы получить доступ к меню «Перейти», выберите «Finder», а затем найдите «Перейти» в меню ленты в верхней части экрана.
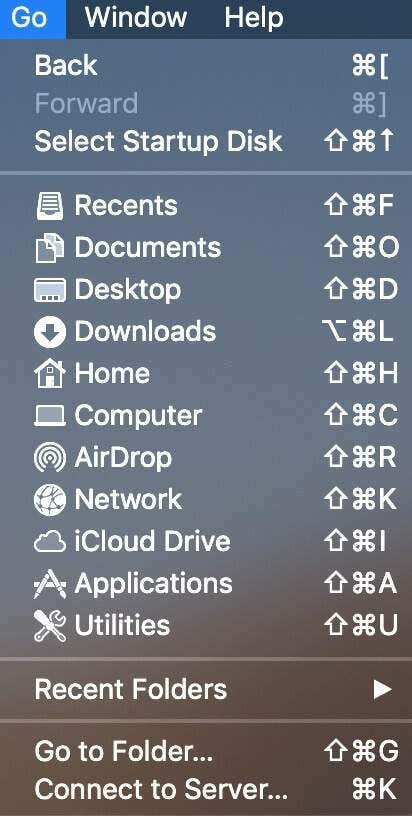
Отсюда вы уже можете переходить к различным пунктам назначения без необходимости вручную рыться в папках.
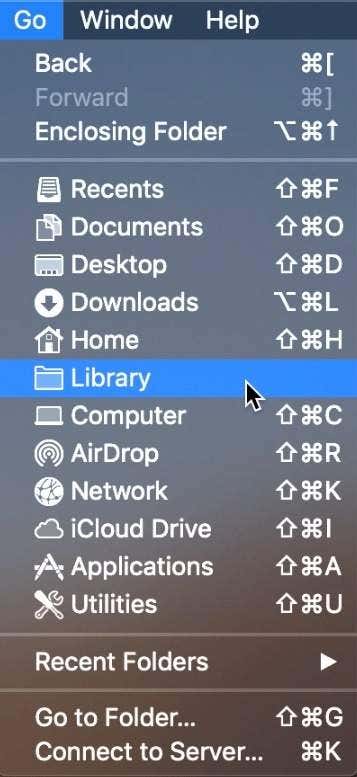
В том же меню вы можете получить доступ к еще большему количеству пунктов назначения, нажимая разные комбинации клавиш. Например, когда вы нажимаете клавишу Option, вы увидите, что скрытая папка библиотеки отображается в раскрывающемся меню «Перейти».
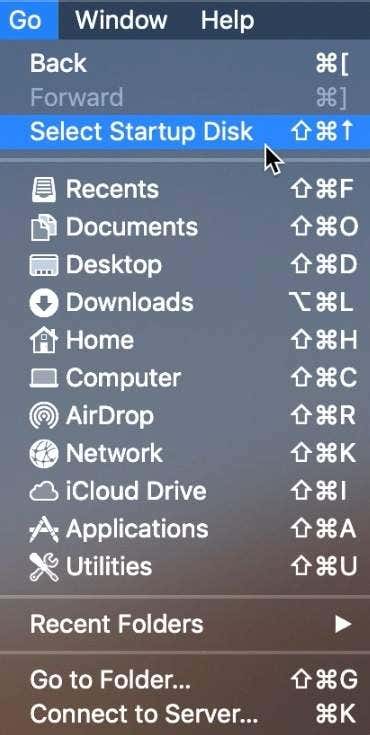
Если вы удерживаете Cmd + Shift, вы увидите, что параметр Enclosing Folder изменится на Select Startup Disk.
Знание того, как перемещаться по Mac с помощью сочетаний клавиш, действительно делает вас опытным пользователем. Когда дело доходит до использования Finder, изучение основного сочетания клавиш «Перейти к папке» может сделать вашу жизнь намного проще.
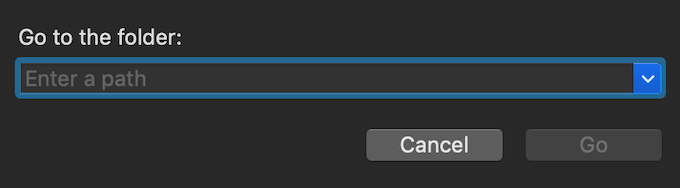
Чтобы мгновенно перейти в любое место на вашем Mac, нажмите Shift + Command + G. Затем введите (или скопируйте и вставьте) желаемое место назначения в поле «Введите путь» и выберите «Перейти». Это может быть особенно полезно, когда вы пытаетесь получить доступ к файлу или папке, место назначения которых вам неизвестно, или когда вы следуете руководству по устранению неполадок на вашем Mac.
Как использовать панель инструментов Finder
Панель инструментов Finder – еще один полезный инструмент, который можно использовать для более быстрого перемещения по Mac.
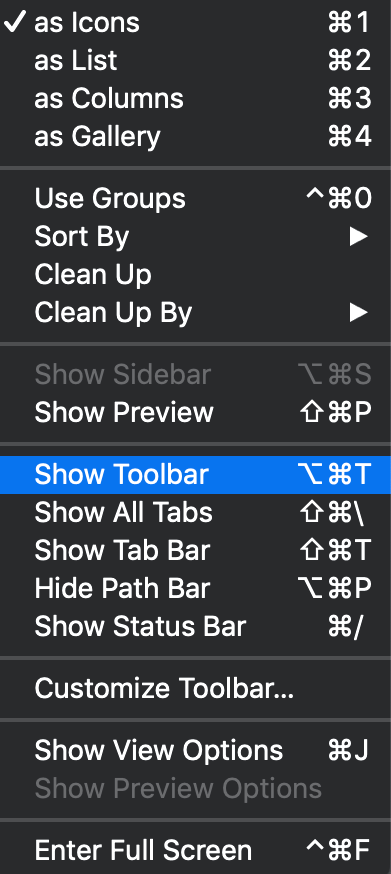
Если у вас его нет в Finder, перейдите в меню ленты Finder вверху экрана и выберите «Просмотр»> «Показать панель инструментов», чтобы включить его.
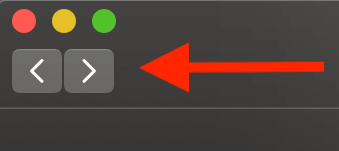
Вы, вероятно, раньше использовали кнопки «Вперед» и «Назад» на панели инструментов FInder. Если дважды щелкнуть папку, чтобы войти в нее, вы можете использовать кнопку «Назад», чтобы перейти в папку над ней.
Однако это работает, только если вы вошли в папку, дважды щелкнув по ней. Если вы использовали команду «Перейти к папке» сверху или любой другой метод, кнопка «Назад» приведет вас к месту назначения, в котором вы были ранее, а не к одной папке выше.
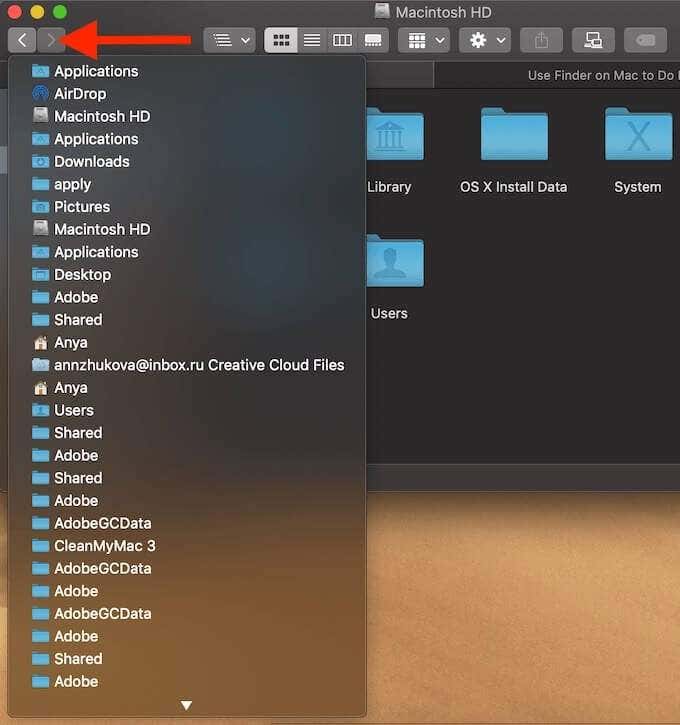
Если вы удерживаете кнопку «Назад», вы можете получить доступ к списку недавно посещенных папок. В нем будут перечислены все места, которые вы посетили с момента последнего запуска Finder, и он автоматически очистится, когда вы выйдете из Finder или перезапустите его. Используя этот список, вы можете быстро перейти к месту, к которому вы недавно обращались, не копаясь снова в папках в Finder.
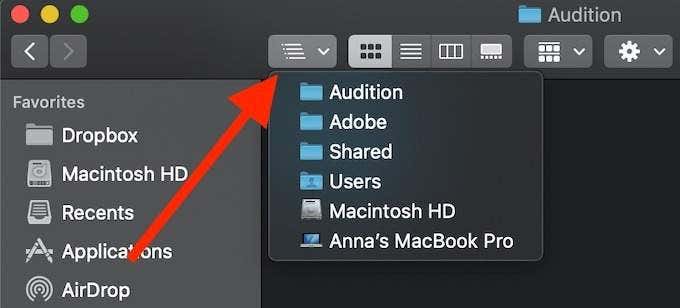
Еще одна удобная кнопка, которую вы можете найти на панели инструментов Finder, – это кнопка «Путь». Его цель – показать вам местоположение папки, в которой вы находитесь. Вместо того, чтобы использовать кнопку «Назад» для перемещения по одной папке за раз, вы можете использовать кнопку «Путь» для быстрого перехода на несколько папок за один раз. Просто выберите нужную папку в раскрывающемся меню, чтобы открыть ее.
Включить панель пути в Finder
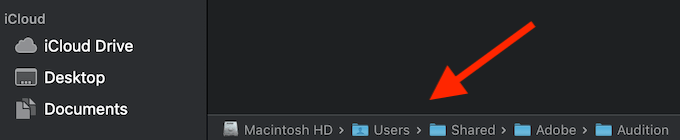
Если вы часто перемещаетесь из одной папки в другую во время работы на Mac, вы определенно выиграете от использования панели пути Finder.
Он всегда будет отображать иерархию папок и ваше точное местоположение в нижней части окна Finder. Вы также можете использовать его для перехода в любую папку в пределах отображаемого пути, дважды щелкнув ее.
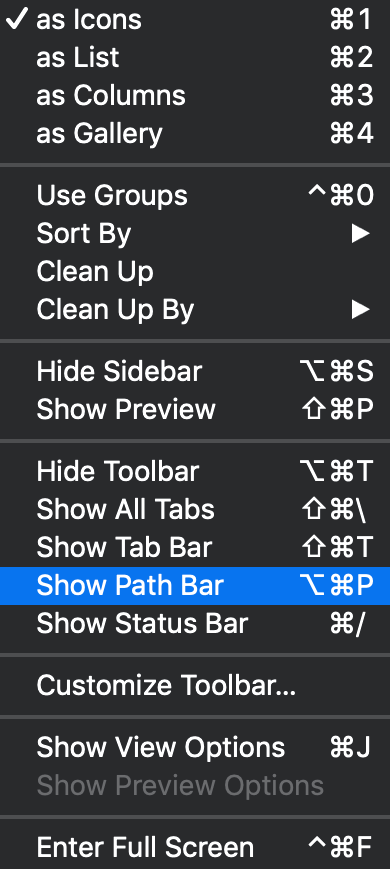
Чтобы включить панель пути в Finder, выберите «Просмотр»> «Показать панель пути».
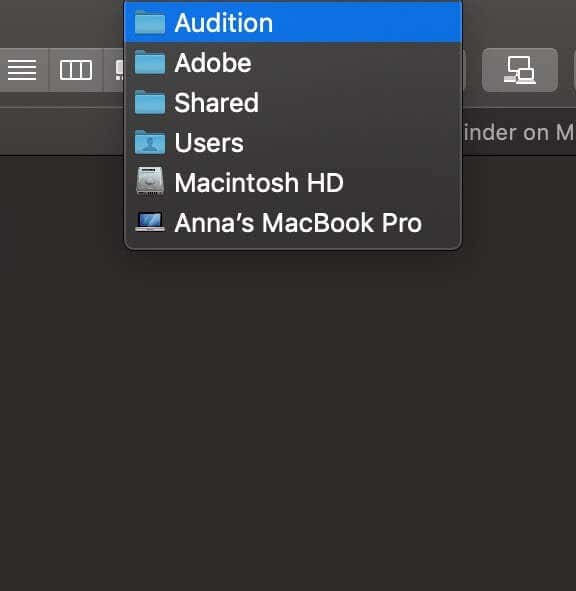
Если вы не хотите перегружать Finder большим количеством полос и вкладок, вы всегда можете использовать клавишу Command, чтобы просмотреть путь к папке, в которой вы находитесь. Удерживая клавишу Cmd, выберите значок папки в окне Finder и он покажет вам путь в виде раскрывающегося меню. Вы также можете использовать это меню для перехода к любой папке по пути.
Воспользуйтесь клавишами со стрелками
Вы можете изучить еще одну полезную комбинацию клавиш, которая поможет вам сэкономить время при работе в Finder. Это включает в себя используя клавиши со стрелками для перемещения вверх и вниз по папке.
Чтобы переместить папку вверх (или вернуться), используйте клавиши Cmd + стрелка вверх. Чтобы переместиться по папке вниз (или вперед), используйте клавиши Cmd + стрелка вниз.
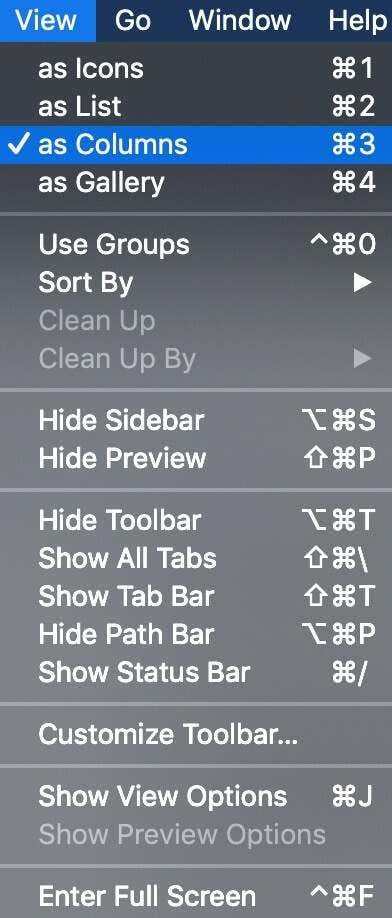
Если вы используете Finder в режиме просмотра столбцов, вы также можете перемещаться по папкам, просто используя клавиши со стрелками влево и вправо. Чтобы включить представление столбцов в Finder, выберите «Просмотр»> «Как столбцы».
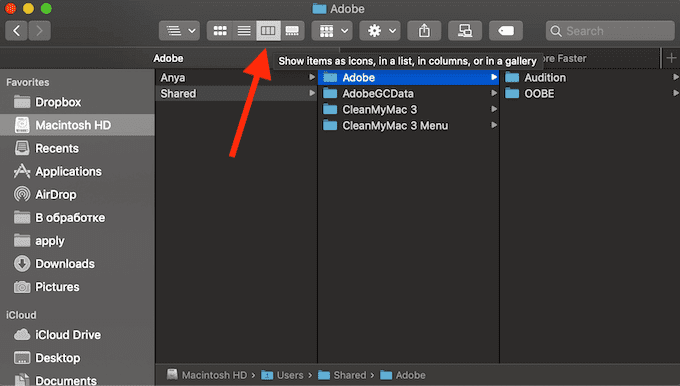
Кроме того, вы можете переключаться между различными параметрами просмотра с помощью панели инструментов Finder.
Использовать XtraFinder делать больше с Finder
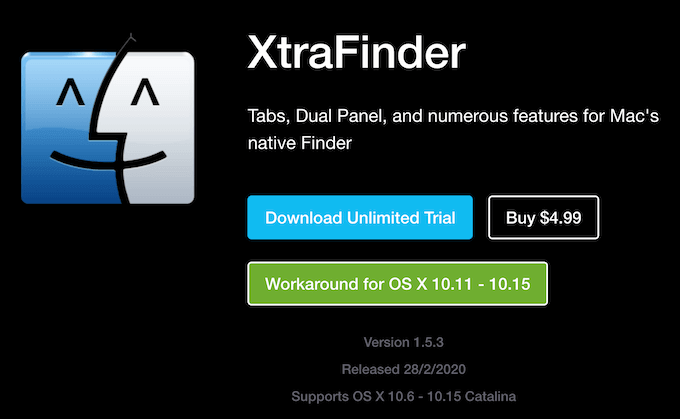
Хотя Finder довольно эффективен, вы все равно можете иногда находить его ограничивающим. Если вам кажется, что какая-то особенность или функция отсутствует, вы можете улучшить Finder, установив бесплатное стороннее расширение, такое как XtraFinder.
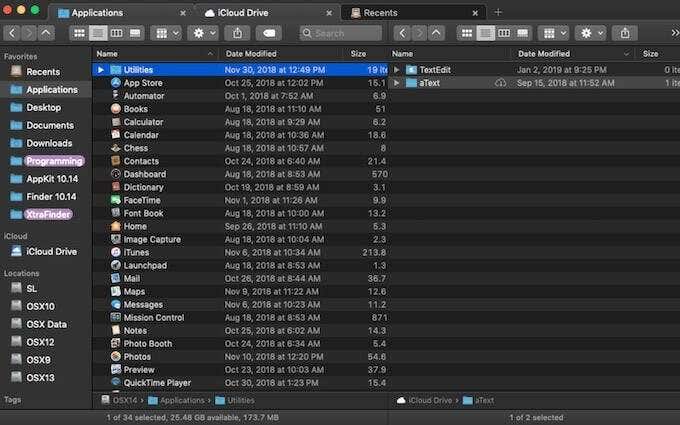
XtraFinder добавит ряд функций, которые могут повысить производительность вашего Finder и сэкономить вам еще больше времени. Некоторые функции XtraFinder включают:
- Копировать путь
- Показать скрытые предметы
- Скрыть рабочий стол
- Прозрачное окно
- Двойная панель
- … И многое другое
Поскольку это расширение, а не независимое программное обеспечение, оно интегрируется в Finder, поэтому нет необходимости учиться использовать совершенно новое приложение. Вам просто нужно знать, как использовать его в Finder!
Получите максимум от Finder
Finder – прекрасное встроенное приложение, которое поможет вам организовать ваш Mac. Если вы знаете, как максимально эффективно использовать Finder, у вас не должно возникнуть проблем с поиском файлов или перемещением папок на вашем компьютере.
Знаете ли вы о каких-либо других советах и приемах, которые помогут вам ускорить работу и сделать больше в Finder? Поделитесь с нами своими знаниями о Finder в комментариях ниже.





