Как использовать функцию Memoji на iPhone
Вы когда-нибудь просили друга прислать вам мультяшную версию себя, анимированную их настоящими выражениями лица, через iMessage и задавались вопросом, что это такое. Apple решила добавить функцию Memoji и Animoji в телефоны серии iPhone X и новые версии iOS, помимо этого.
Затем, когда вышла iOS 13, она дала возможность старым iPhone создавать Memojis и использовать функцию стикеров Memoji. Однако для использования Animoji на вашем iPhone должен быть Face ID. Это связано с тем, что в этих телефонах используется камера TrueDepth для функций Face ID и Animoji. Это модели телефонов iPhone X и новее.
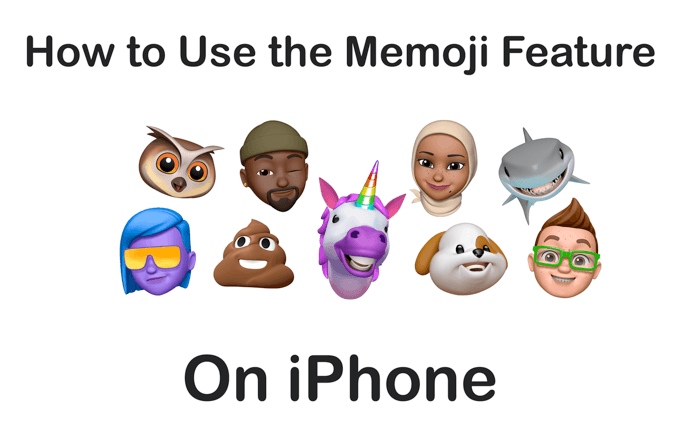
Если ваш телефон поддерживает Memoji и Animoji, следуйте этому руководству, чтобы узнать, как их создавать, как использовать Memoji и как делиться ими с друзьями.
Создайте свой Memoji в iMessage
Чтобы создать свой Memoji, перейдите в iMessage. Выполните следующие действия, чтобы создать Memoji:
- Откройте iMessage, затем либо создайте новое сообщение, либо откройте существующий диалог.
- Посмотрите под текстовым полем и найдите значки стикеров Animoji или Memoji. Коснитесь любого из них.
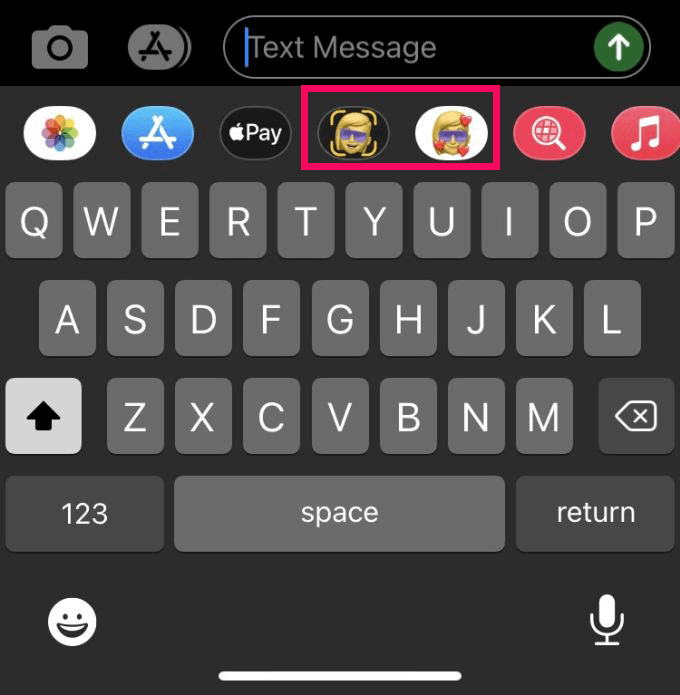
- Коснитесь значка синего плюса слева. Или, если вы никогда раньше не использовали и не создавали Memoji, вам может быть предложено создать его.
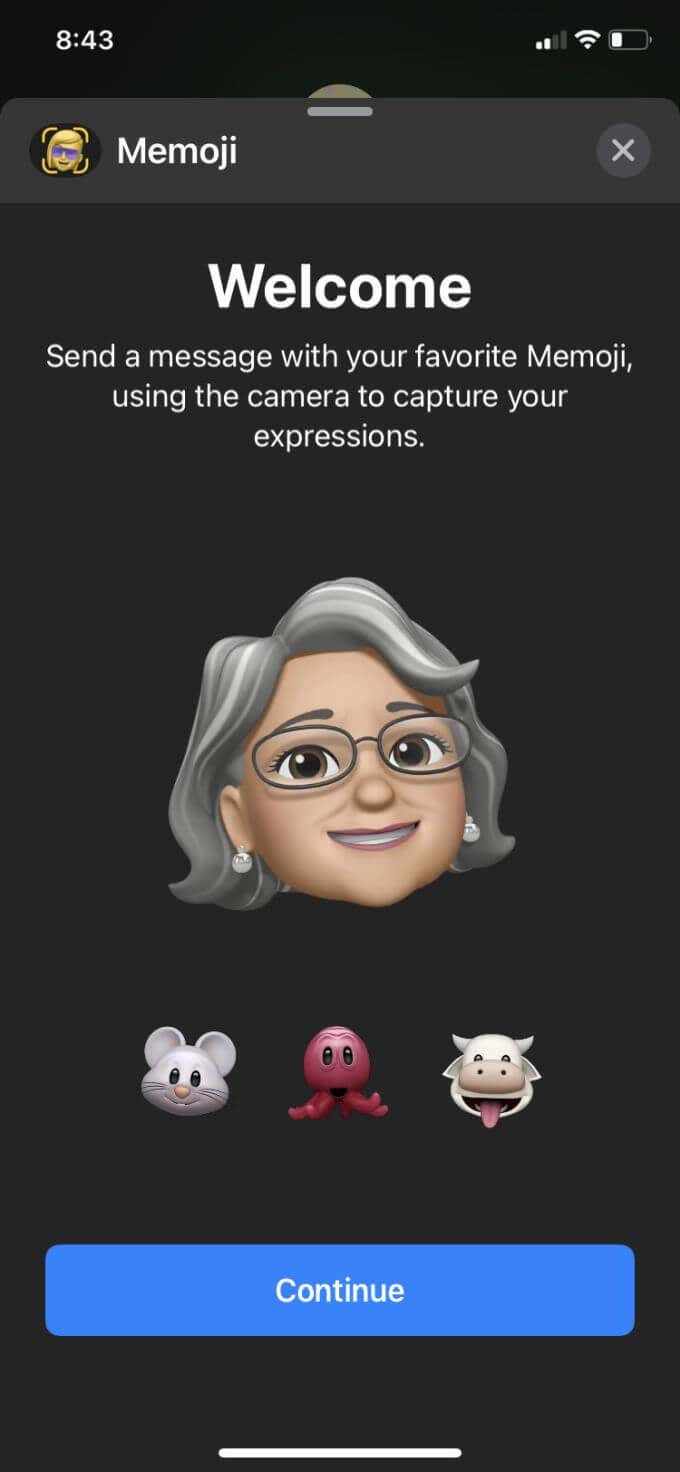
- Вы попадете на экран создания Memoji.
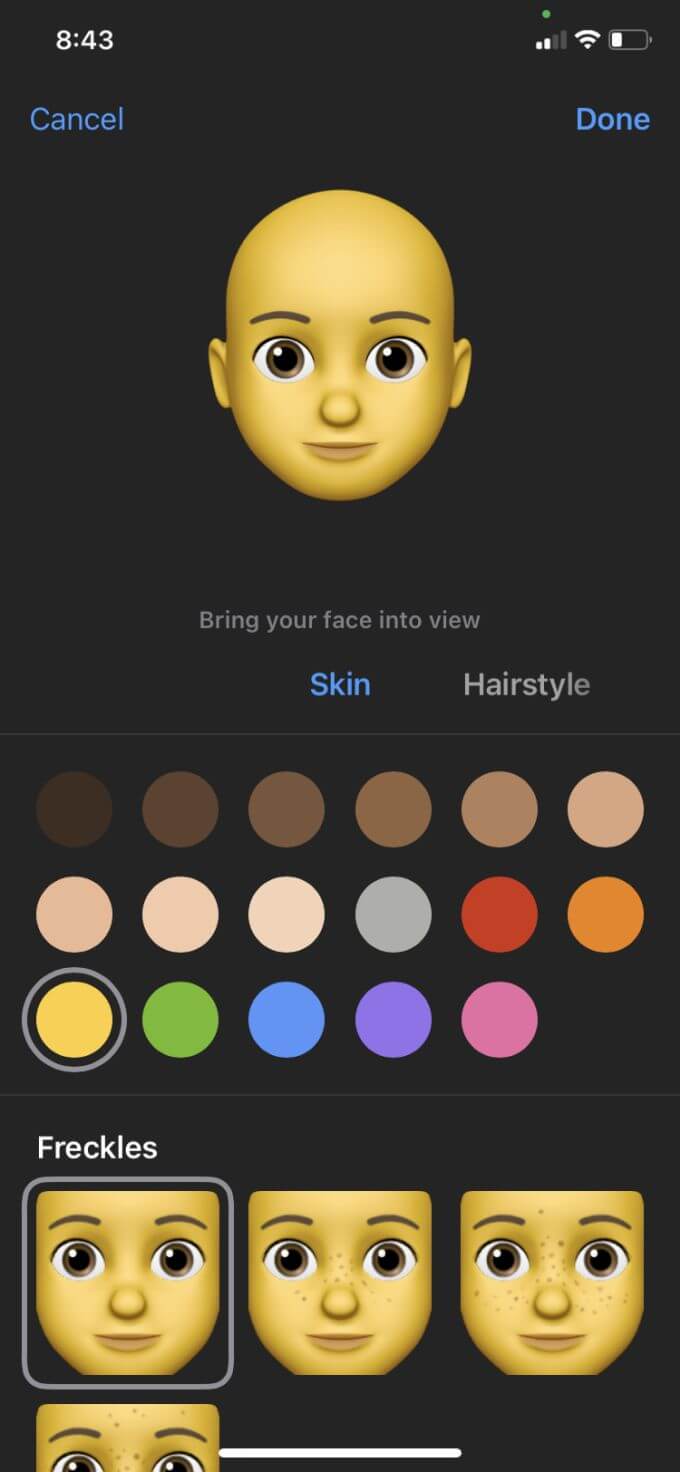
Переместите лицо, чтобы оно было видно камере TrueDepth iPhone. Ваш Memoji будет автоматически изменен в соответствии с вашими функциями.
o через каждую опцию создания, чтобы изменить ваши Memoji, как вам нравится. Как только вы сделаете это так, как хотите, нажмите Готово. Теперь вы должны увидеть свои Memoji как вариант для стикеров Animoji или Memoji.
Отправляйте клипы с вашими мемодзи с помощью Animoji
В iMessage нажмите значок Animoji под текстовым полем. Когда он откроется, вы должны увидеть созданные вами мемодзи, а также некоторые другие варианты смайлов, которые вы можете использовать.
Чтобы создать Animoji, сначала убедитесь, что ваше лицо видно в камеру вашего iPhone.
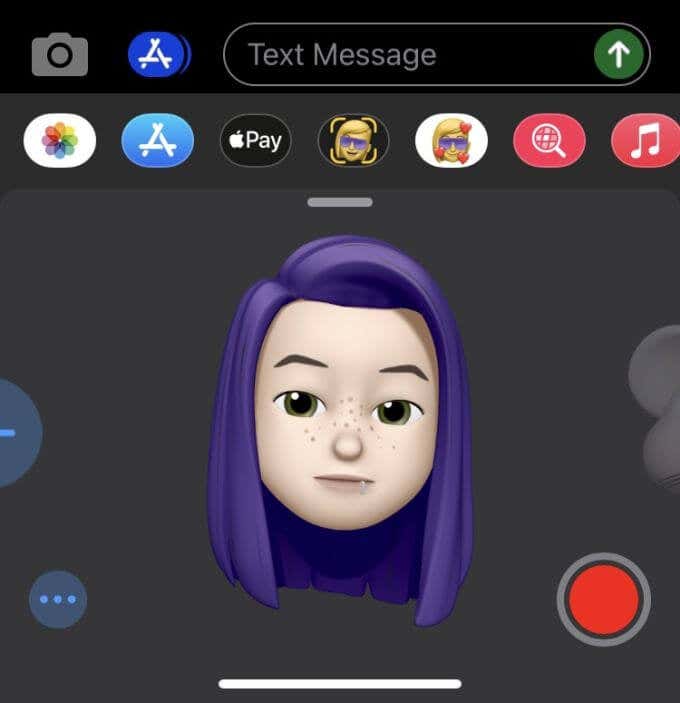
Затем нажмите красную кнопку записи, и у вас будет 30 секунд, чтобы создать Animoji. Вы можете делать мимику и говорить, чтобы это сделать.
По завершении вы можете нажать красную кнопку остановки или подождать, пока истечет время.
Затем вы можете нажать синюю стрелку вверх, чтобы отправить свой Animoji в текстовый разговор, в котором вы участвуете. Если вы хотите воспроизвести свой Animoji перед его отправкой, нажмите кнопку «Воспроизвести» в верхнем левом углу.
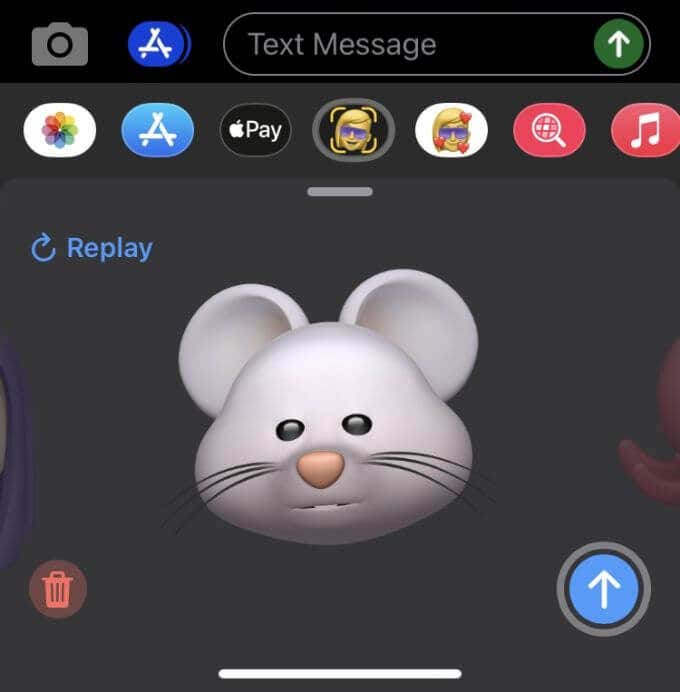
Вы также можете сохранить свой Animoji, если хотите поделиться им с другими или на других платформах. После того, как вы отправите свой Animoji, нажмите на него в своих сообщениях. Затем нажмите на синий значок общего доступа в нижнем левом углу. Вы можете нажать «Сохранить видео», чтобы сохранить его в фотопленке, и оттуда вы можете опубликовать его, где захотите.
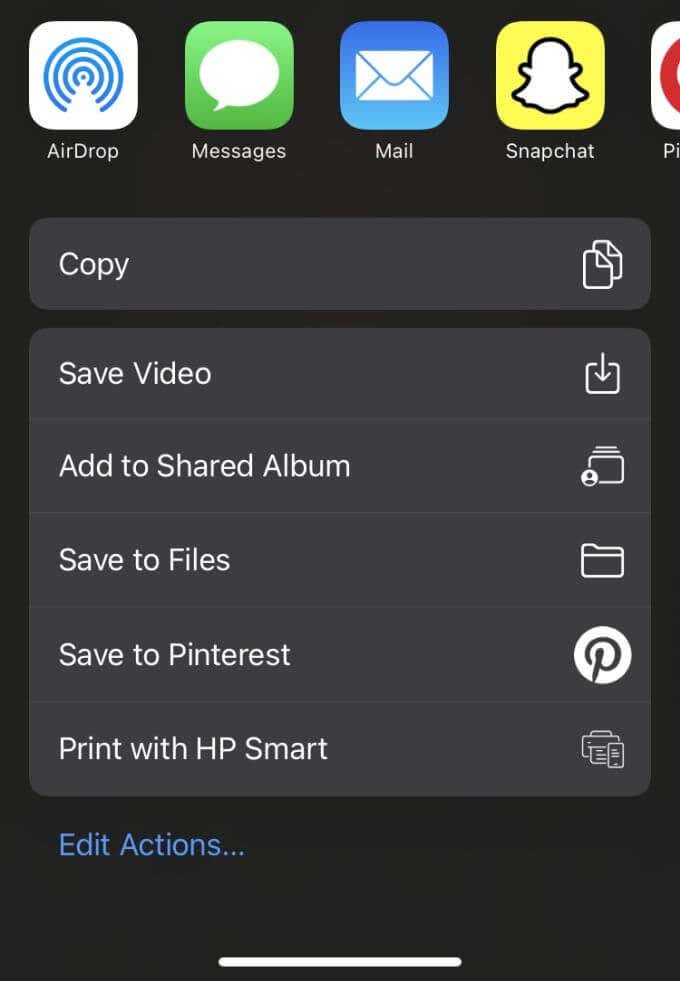
Как использовать стикеры Memoji
Если у вас нет iPhone X или более поздних моделей, вы можете почувствовать себя немного обделенным. Не волнуйтесь, вы можете использовать Memojis, если обновите свой iPhone до iOS 13. Любой телефон, поддерживающий iOS 13 и имеющий чип A9 или новее, может использовать стикеры Memoji.
Сначала откройте свои сообщения iMessages и перейдите к существующей беседе или создайте новую. Под текстовым полем вы должны увидеть значок стикеров Memoji.
Нажмите на это, и вы можете нажать на синий знак плюса, чтобы создать Memoji. Или вы можете выбрать из других доступных 3D-стикеров смайликов. Просто нажмите на один, и вы сможете его отправить.
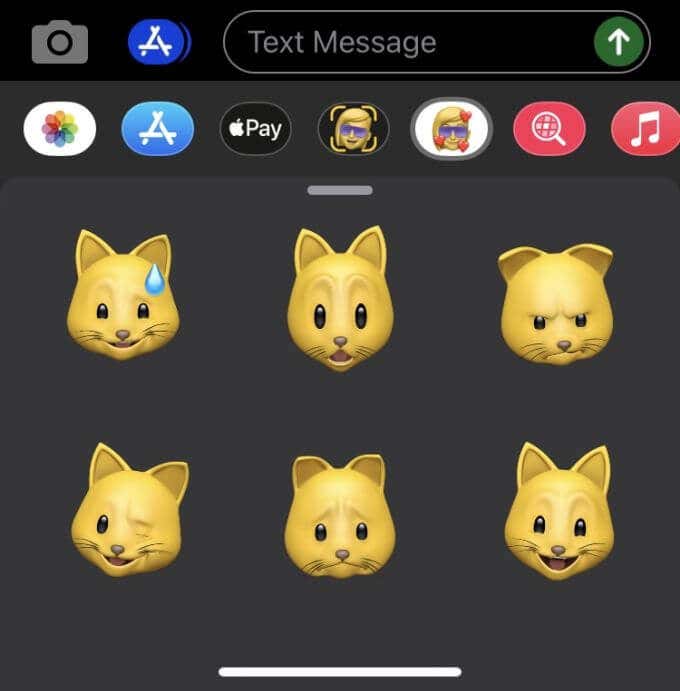
Как использовать Memoji во время FaceTime
Еще один способ использования созданных Memoji – это заменить им свое лицо во время вызовов FaceTime. Или вы также можете использовать другие смайлы. Для использования этой функции на вашем iPhone должна быть камера TrueDepth.
Когда вы разговариваете по FaceTime, нажмите кнопку «Эффекты». Вы увидите заметки, из которых вы можете выбрать. Нажмите на один и убедитесь, что камера видит ваше лицо. Вы автоматически увидите, как ваше лицо изменилось на выбранный вами Memoji.
Когда вы закончите использовать Memoji, нажмите кнопку «Закрыть» (X), чтобы прекратить его использование.
Как редактировать свои мемодзи
Хотите изменить созданный вами мемодзи? У вас есть возможность редактировать любой из них, когда захотите.
Войдите в iMessage и начните беседу. Нажмите на значок стикеров Animoji или Memoji и выберите Memoji, который хотите отредактировать. Коснитесь значка с многоточием, и вы увидите варианты для редактирования, дублирования или удаления ваших заметок.
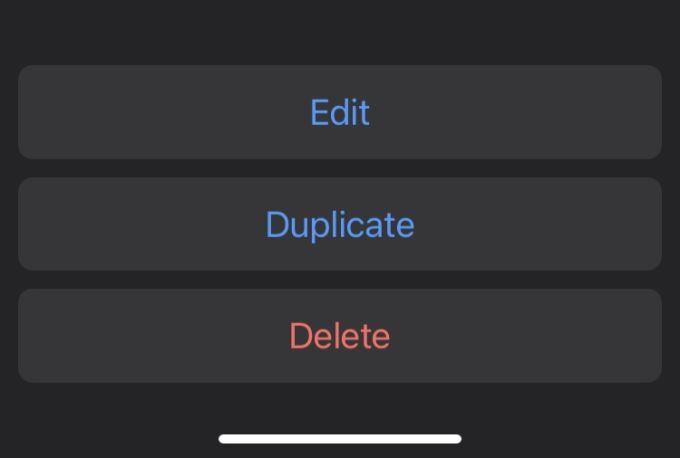
Нажмите «Изменить», чтобы перейти к экрану создания мемодзи, где вы можете выбрать любую функцию, которую хотите изменить. После того, как вы внесете все необходимые изменения, нажмите Готово, и отредактированные Memoji сохранятся.
Если вы хотите получить копию своего Memoji, нажмите Дублировать. Вы можете отредактировать эту копию и сохранить исходную.
Наконец, нажмите «Удалить», чтобы удалить Memoji после того, как вы подтвердите, что хотите это сделать.
Используйте свои Memoji на нескольких устройствах
При желании вы можете использовать Memoji на разных устройствах Apple, поддерживающих эту функцию. Например, если у вас iPad Pro, вы можете использовать на нем те же Memoji, что и на своем iPhone.
Просто убедитесь, что вы вошли в iCloud на других устройствах с тем же идентификатором Apple ID, в котором вы создали исходный Memoji. Таким образом, Memoji будет доступен на всех устройствах с одним и тем же Apple ID. Также убедитесь, что у вас включен iCloud Drive.
Затем весело проведите время с друзьями на каждом поддерживаемом устройстве Apple, которое у вас есть.






