Как использовать или включить сгруппированные уведомления на iPhone, iPad, MacBook
Привет, ребята, как дела! Сегодня я с вами касаюсь одного из названий функций iOS, а именно сгруппированных уведомлений по приложениям. наша команда попыталась выяснить, что является наиболее приоритетным спросом у текущих пользователей iPhone / iPad.
Затем мы получили много голосов от пользователей iOS из США и Великобритании, которые отказались от голосования в пользу групповых уведомлений. Ты знаешь? Почему пользователь хотел бы получить карточку групповых уведомлений от приложения из-за предыдущего стиля уведомлений iOS, очень раздражает поиск отдельного уведомления приложения путем прокрутки всего центра уведомлений.
Включение сгруппированных уведомлений на iPhone и iPad
Теперь давайте подробно рассмотрим пример того, как фактические групповые уведомления будут отображаться на экране блокировки и в центре уведомлений на главном экране.
В стиле уведомлений iOS 11, если вы получаете уведомление о Twitter, затем о Whatsapp, а затем снова о карточке с уведомлением twitter. Затем устроили отдельную Уведомительную карточку. Поэтому просматривать и читать уведомления конкретного приложения неудобно.
Вот почему пользователи настаивают на сгруппированных уведомлениях в операционной системе iOS.
Возможные настройки для включения сгруппированных уведомлений
- Откройте приложение «Настройки»> нажмите «Уведомления»> «Включить групповые уведомления» / Зеленый.
- Допустим, Apple наконец-то поставила Grouped Notification в iOS 12, как тогда будет выглядеть!
Сгруппированные уведомления по приложениям на iPhone, iPad, iPod Touch.
Уведомления каждого приложения будут сгруппированы App Wise на одной карточке. Благодаря этой концепции iOS пользователи будут счастливы и смогут легко ориентироваться.
Сгруппированное уведомление получит список всех совместимых устройств с iOS 12 или более поздней версии – iPhone, iPad и iPod Touch.
Вот как получить предварительную версию iOS 12 Beta для тестирования сгруппированных уведомлений iOS.
Узнайте больше о функциях iOS 14!
Как включить групповые уведомления на MacBook, Mac
Групповые уведомления на MacBook – один из лучших способов организовать Центр уведомлений. Несомненно, это обновление от Mac очень круто, когда дело касается управления и организации рабочего стола. Хотя доступно несколько вариантов, я бы хотел, чтобы вы познакомили их с демонстрацией того, как это можно сделать.
- Перейдите в Системные настройки из меню Apple.
- Щелкните Уведомления.

Настройки уведомлений в системных настройках на MacBook Mac
- Найдите приложение на боковой панели, для которого вы хотите включить групповые уведомления.
- Теперь нажмите «Групповые уведомления» и выберите один из следующих вариантов.
- по приложению: все уведомления будут сгруппированы по приложениям.

Краткое уведомление от приложения в Центре уведомлений macOS
- автоматический: он объединяет все уведомления от определенного отправителя.

Группировать автоматически в настройках уведомлений mcOS Big Sur
- off: отключает групповые уведомления.

Отключить уведомления в Центре уведомлений macOS
- по приложению: все уведомления будут сгруппированы по приложениям.


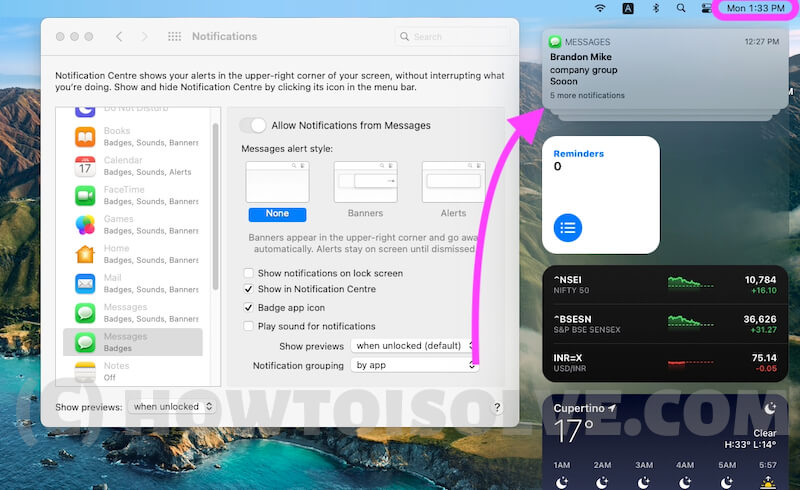

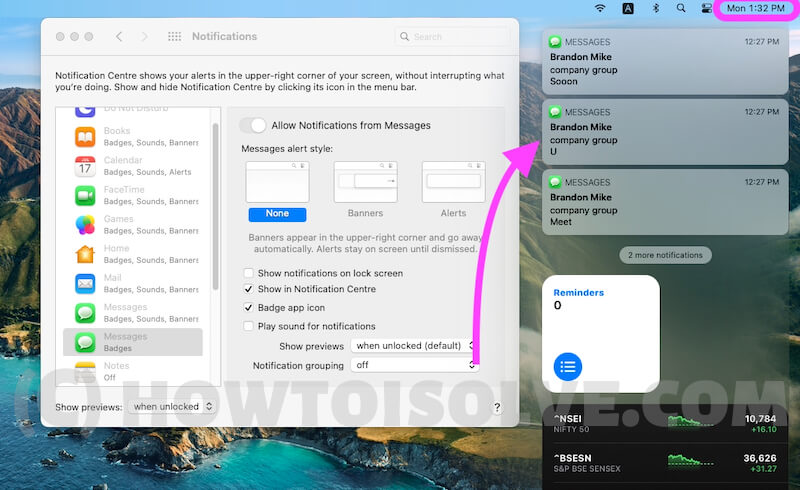




![Лучшие прозрачные чехлы для iPhone SE 2020 года: [Protective for Boys, Girls]](https://wapk.ru/wp-content/uploads/2021/01/spigen-iphone-se-2-2020-clear-case-2.jpg)