Как использовать инструмент увеличительного стекла в предварительном просмотре для увеличения изображения на Mac
Увеличить изображение на Mac, сложная задача для новичков и без технических специалистов. Но это впечатляющий способ представить любую картинку третьей стороне через почту, приложение для обмена сообщениями или в блоге. Но вы можете сделать это без стороннего программного обеспечения (альтернативы Photoshop или Photoshop). Итак, вот полное руководство о том, как увеличить изображение в macOS. В основном колледж или школьная профессия использует увеличение изображения на слайде презентации, увеличение органа в науке, увеличение части машины в технологиях или компании, легко использующие приложение Mac Preview.
Совместимое устройство: MacBook, MacBook Air, MacBook Pro, Retina, iMac или Mac Mini.
Дополнительные операции: Обрезка изображения в Mac Preview.
Пошаговая инструкция по увеличению изображения на Mac, MacBook
- Обновление, некоторым пользователям сообщается, что приложение предварительного просмотра продолжает вылетать на Mac при использовании инструмента увеличительного стекла. Обновите macOS до последней версии, Перейдите к логотипу Apple в верхнем меню> Системные настройки> Обновление ПО> Обновить..
Шаг 1: Откройте изображение в режиме предварительного просмотра, щелкните изображение правой кнопкой мыши> Открыть с (предварительный просмотр) по умолчанию.
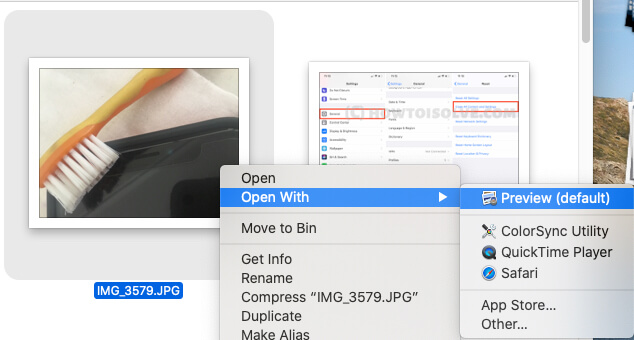
Открыть изображение в режиме предварительного просмотра на Mac
Шаг 2: На панели инструментов предварительного просмотра: Показать панель инструментов разметки.

Используйте инструмент редактирования фотографий разметки в Preview Mac
Шаг 3: Далее, из различных инструментов изображения> Перейти с формами.
Шаг 4: На изображении вы можете увидеть значок стеклянного подвижного круга. Наведите указатель мыши на нужное место, где вы хотите увеличить (увеличить часть изображения).

Инструмент увеличительного стекла в предварительном просмотре на Mac
Теперь, как изменить размер области увеличения и эффекта масштабирования,
- Для большего увеличения выберите зеленую точку на краю круга и двигайтесь по границе по часовой стрелке. а для уменьшения переместите его против часовой стрелки.
- Теперь измените размер круга> выберите синюю точку и переместите или потяните ее за пределы круга.
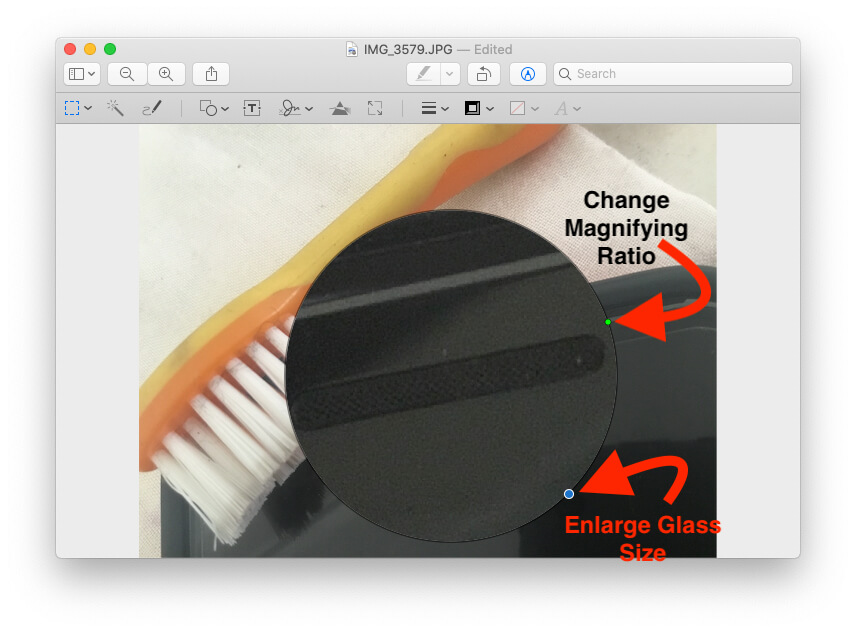
Изменить размер увеличительного стекла при предварительном просмотре на Mac
Сохранение увеличенного изображения в собственный формат. PNG (высокое разрешение, но большой размер файла) и JPEG (маленький размер, удобный для веб-мастеров и публикации в сети).
- В верхнем меню предварительного просмотра выберите Файл> Экспорт> Изменить расширение и разрешение.
Вот и все, описанные выше шаги являются лучшими и простыми в разделе Как увеличить изображение на Mac, MacBook Pro / Air.