Как использовать iPhone в качестве веб-камеры 2024 на Mac или ПК с Windows
Если вы ищете веб-камеру для видеозвонков или веб-камера больше не работает, почему бы не использовать свой последний iPhone в качестве веб-камеры на своем компьютере? Таким образом, вы сможете воспользоваться преимуществами камеры своего iPhone и сэкономить немало денег на покупке новой веб-камеры. Но, будучи новыми пользователями, многие пользователи не знакомы с процедурой, как это сделать. Если и с тобой то же самое, не суетись; вот как использовать iPhone в качестве веб-камеры на Mac. Итак, без лишних слов, приступим!
iPhone в качестве веб-камеры: — Mac и Windows
Вот различные способы использования iPhone в качестве веб-камеры на Mac.
1. Как использовать iPhone в качестве веб-камеры для Mac с камерой непрерывности
Если вы читаете это руководство, значит, у вас iPhone. А для тех, у кого есть iPhone и Mac, Apple представила собственное решение для использования iPhone в качестве веб-камеры для Mac. Однако благодаря новой функции, известной как «Камера непрерывности», для использования этой функции необходимо выполнить некоторые требования.
Требования для использования камеры непрерывности
- И iPhone, и Mac должны быть ближе друг к другу.
- Mac, iPhone или iPad должны быть подключены к Wi-Fi, а Bluetooth должен быть включен.
- Аналогичным образом, оба устройства должны войти в систему с одним и тем же Apple ID и включить двухфакторную аутентификацию.
- Ваша macOS должна быть обновлена как минимум до Mojave или выше.
- Ваши iPhone и iPad работают под управлением iOS 12 и iPadOS 12 или более поздней версии соответственно.
Здесь Ниже приведен список приложений, которые поддерживают камеру непрерывной съемки для создания эскизов, фотографий или сканирования документов.
- Искатель
- Основной доклад
- Сообщения
- Примечания
- Номер 5.2 и новее
- Страницы 7.2 и более поздние версии
- ТекстПравить
Как включить веб-камеру Continuity Camera на iPhone
Хотя камера непрерывности на вашем iPhone включена по умолчанию, лучше всего проверить настройки, чтобы обеспечить бесперебойную работу. Вот как вы можете это сделать.
Шаг 1: Зайдите в приложение «Настройки» на вашем iPhone.
Шаг 2: Прокрутите вниз и нажмите «Общие».
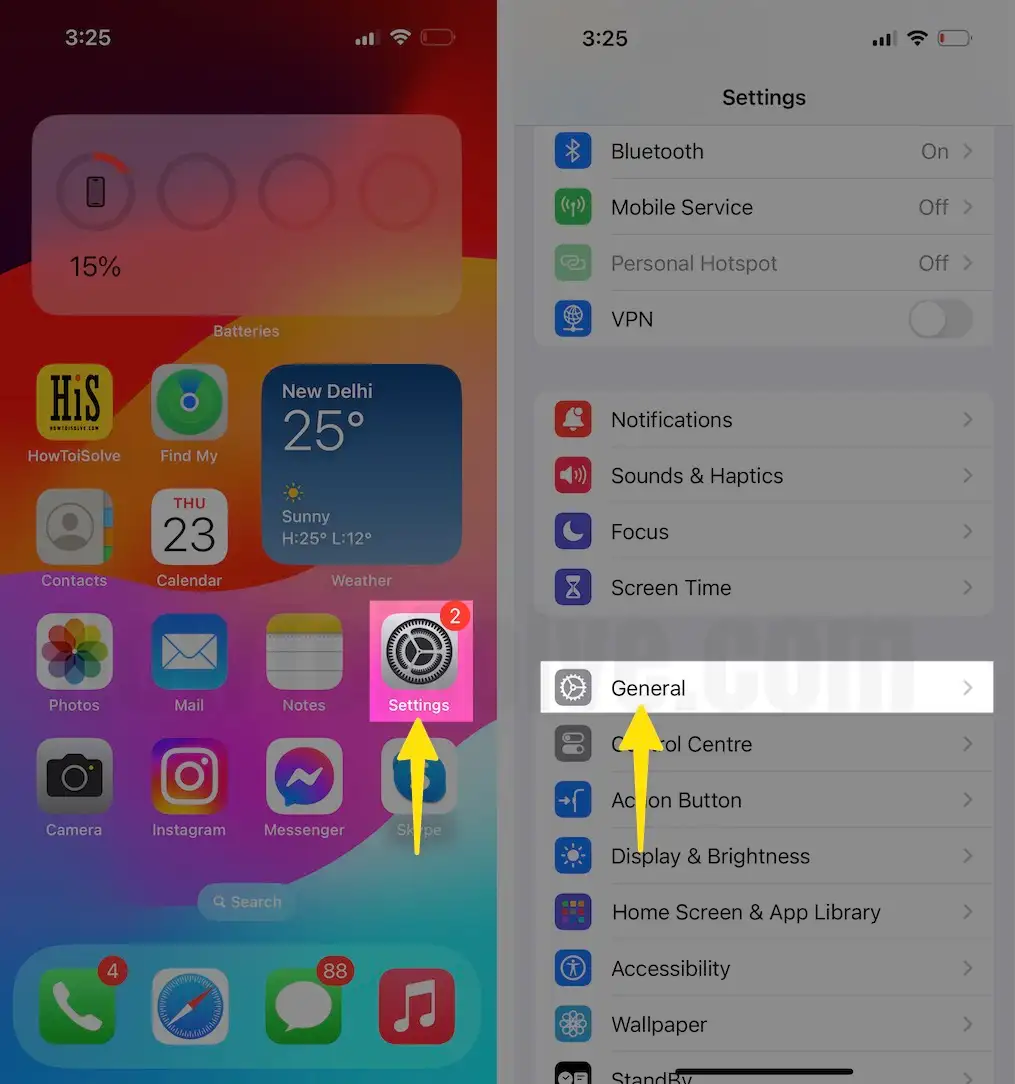
Шаг 3. Выберите AirPlay и Handoff и включите переключатель рядом с камерой непрерывности.

Теперь вы можете использовать свой iPhone в качестве веб-камеры на своем Mac. Он может записывать звук и захватывать видео. Так что вы можете улучшить качество видео и улучшить качество звука. Помните, что вы используете заднюю камеру только в качестве веб-камеры, а также держите свой iPhone ближе к Mac. Ниже приведены инструкции по использованию камеры непрерывности в загруженных приложениях на вашем Mac под управлением последней версии macOS.
Используйте камеру непрерывности в любом приложении для видеовызовов на Mac.
Вы можете использовать функцию камеры непрерывности с любыми приложениями, поддерживающими видеозвонки, например Zoom, Skype, FaceTime и т. д. В приведенных ниже шагах в качестве примера используется FaceTime.
2. Используйте камеру непрерывности с FaceTime
Шаг 1: Нажмите Command + Пробел, чтобы получить доступ к поиску Spotlight. Войдите в FaceTime и нажмите на него, чтобы открыть. Убедитесь, что Mac и iPhone подключены к Bluetooth и Wi-Fi.

Шаг 2: Выберите видео, расположенное в строке меню Mac. Название может отличаться в зависимости от используемого вами приложения.
Шаг 3: В появившемся меню выберите имя своего iPhone. Вот и все! Ваш iPhone будет работать как веб-камера.
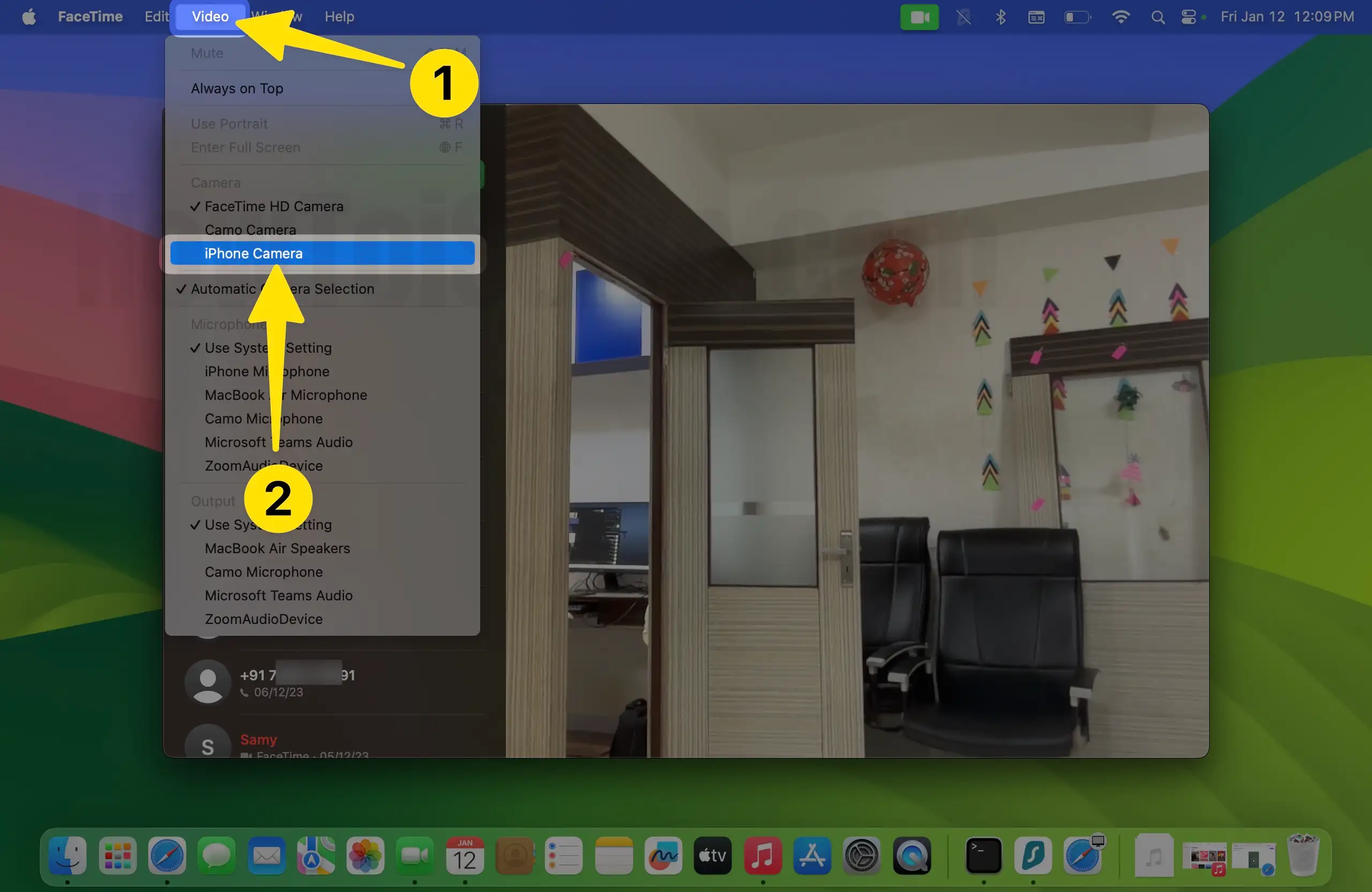
Шаг 4. Подключение к ноутбуку. Ваш iPhone будет работать как веб-камера.

3. Используйте камеру непрерывности с Google Meet.
Шаг 1. Откройте Google Meet на своем Mac. Убедитесь, что ваш iPhone и Mac подключены к Bluetooth и Wi-Fi.
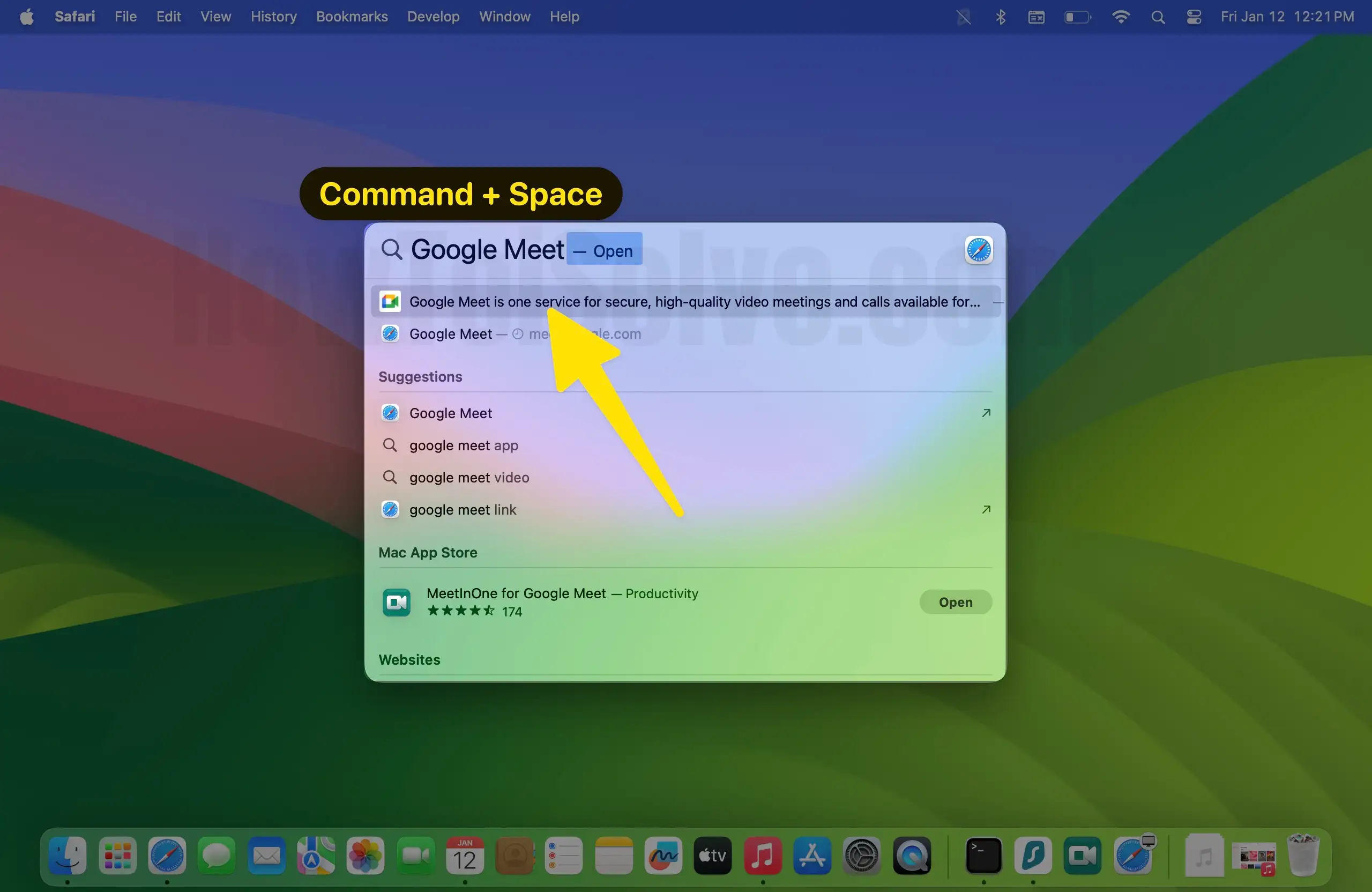
Шаг 2: Перейдите в Настройки.
![]()
Шаг 3: Выберите Видео.
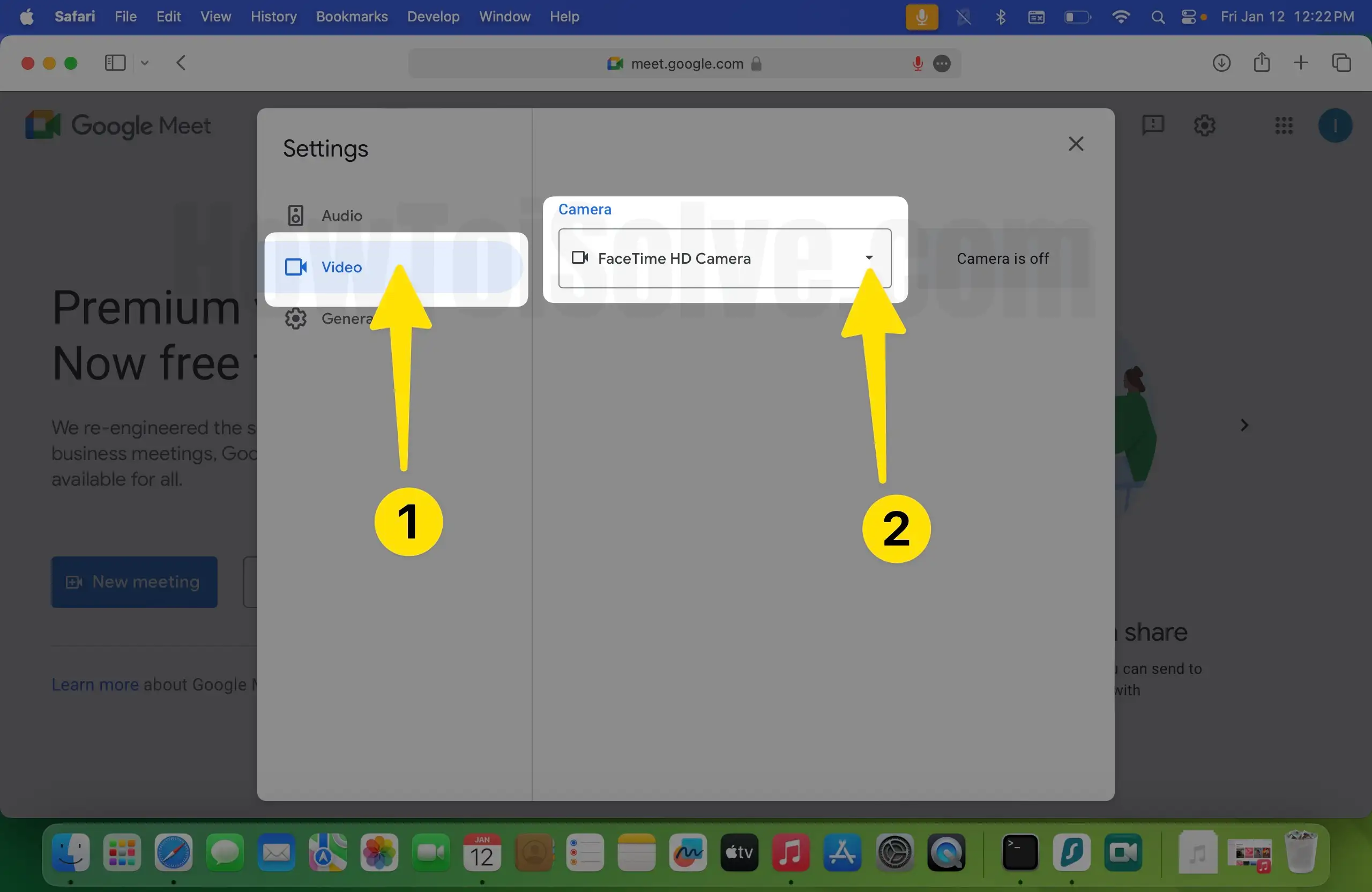
Шаг 4. Ниже в разделе «Камера» выберите имя своего iPhone из списка устройств.
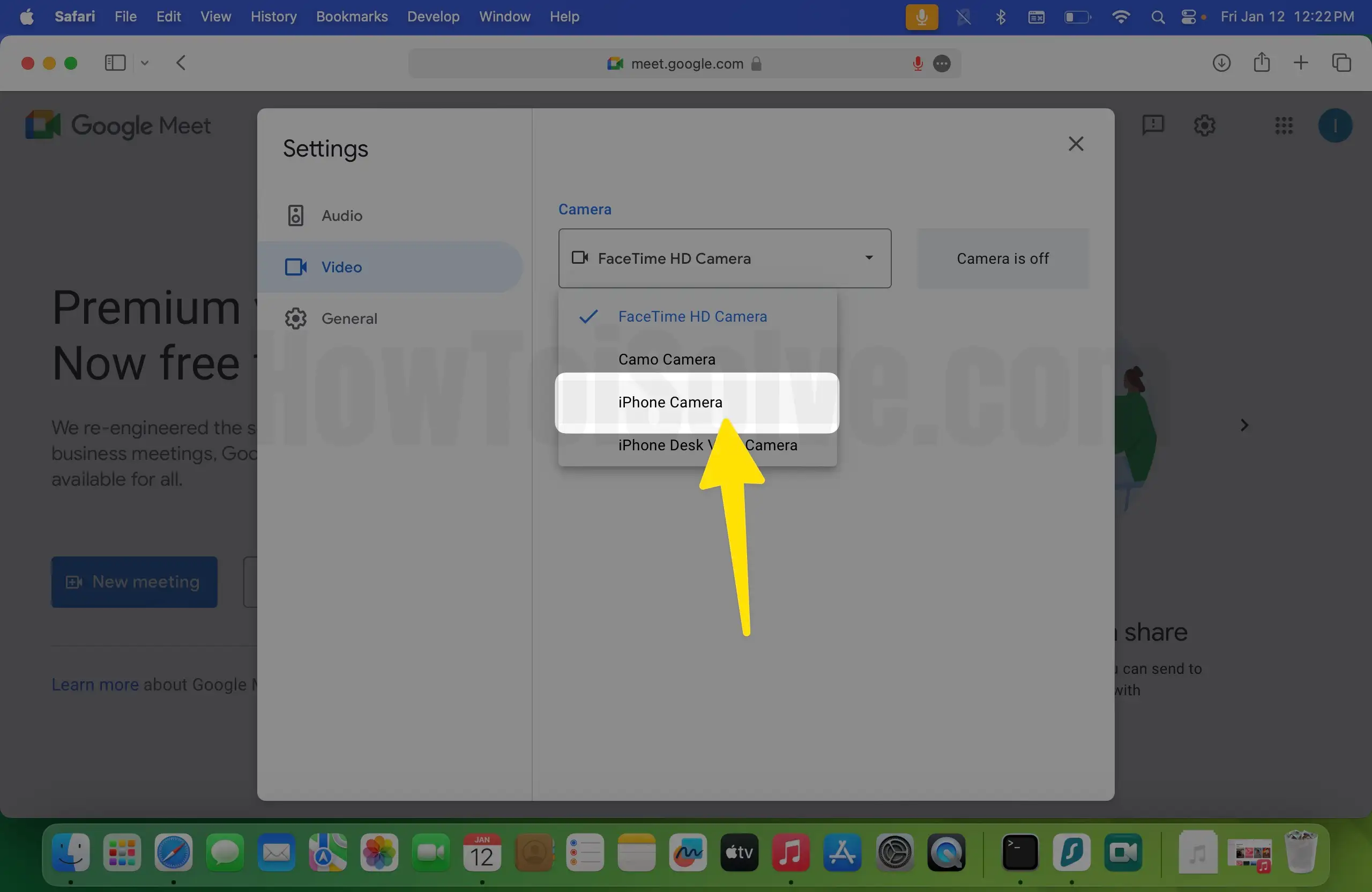
Вот и все!
Примечание. Вы не сможете использовать свой iPhone, если он используется в качестве веб-камеры с вашим Mac. Если вы больше не хотите использовать свой iPhone в качестве веб-камеры, нажмите «Отключить» на своем iPhone.
Как использовать Center Stage, Портретный режим, Режим рабочего стола и Studio Light на Mac
Apple проделала огромную работу по максимально эффективному использованию аппаратного обеспечения iPhone. Одним из преимуществ использования iPhone в качестве веб-камеры является то, что вы можете получить доступ к различным функциям, таким как портретный режим, вид на рабочем столе, центральная сцена и студийный свет.
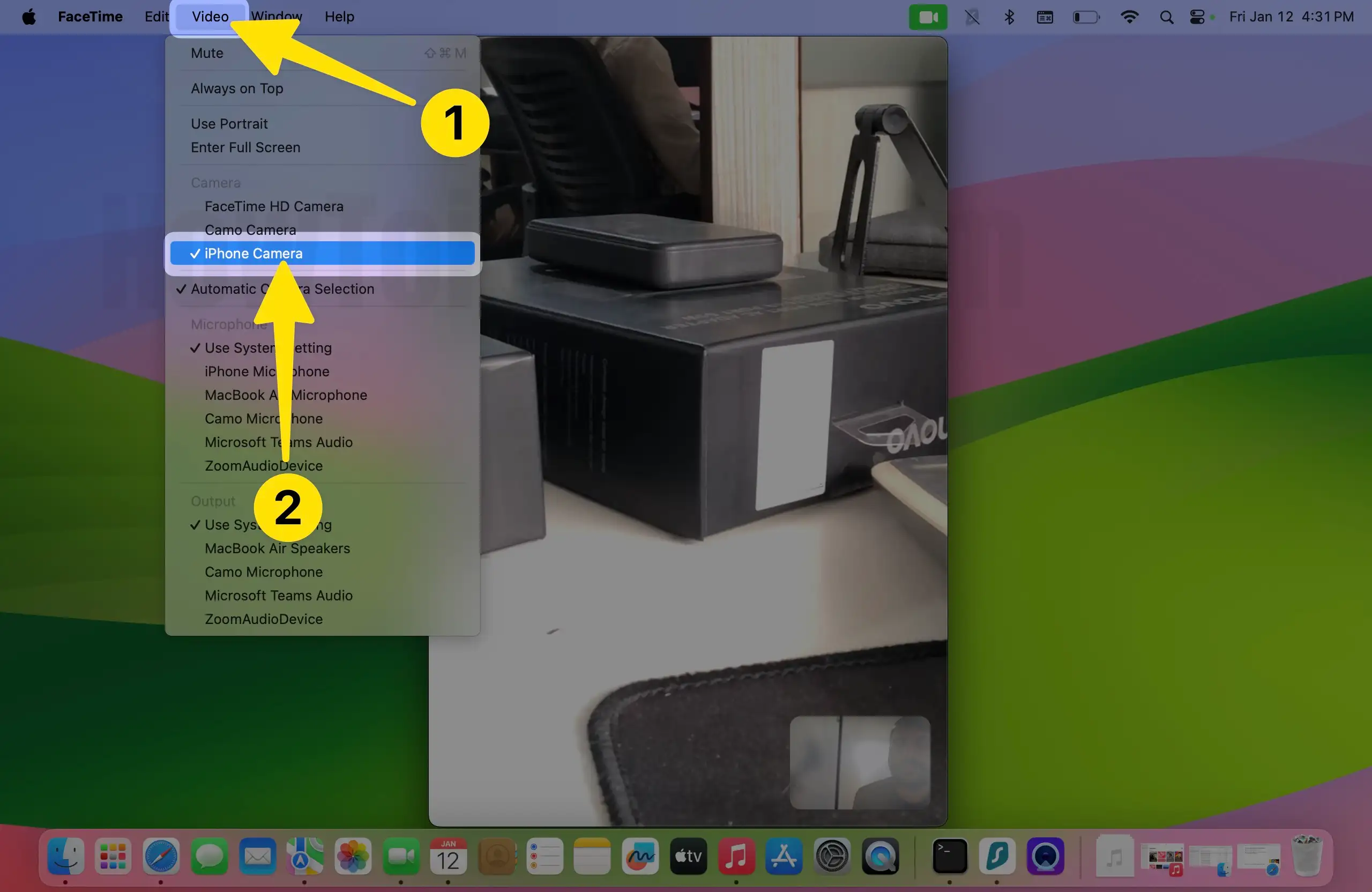
В центре внимания: если вы часто используете машинное обучение и настраиваете сверхширокоугольный объектив на своем iPhone, чтобы отслеживать свои движения. Но если вы перемещаетесь из одной стороны в другую, этот аспект позволяет вам оставаться в центре кадра. Например, если во время разговора в кадр попадает больше пользователей, объектив автоматически уменьшится и перенастроится на дополнительных людей.
![]()
Студийный свет: затемняет фон и делает объект ярче.
![]()
Портретный режим: камера фокусируется на основном объекте и применяет размытие фона видео. Он работает как кинематографический режим, используемый при записи видео на iPhone.
![]()
Ну вот и все сказано; вот шаги по использованию этих эффектов на вашем Mac.
3. Как управлять видеоэффектами в камере непрерывности
Шаг 1. Получите доступ к верхнему меню на вашем Mac.
Шаг 2. Выберите вкладку «Видеоэффекты». Эта функция доступна только при использовании функции камеры непрерывности.

Шаг 3. Выберите «Портрет», «Центр сцены» или «Студийный свет».
Шаг 4. Выберите «Просмотр на столе», чтобы использовать аспект.
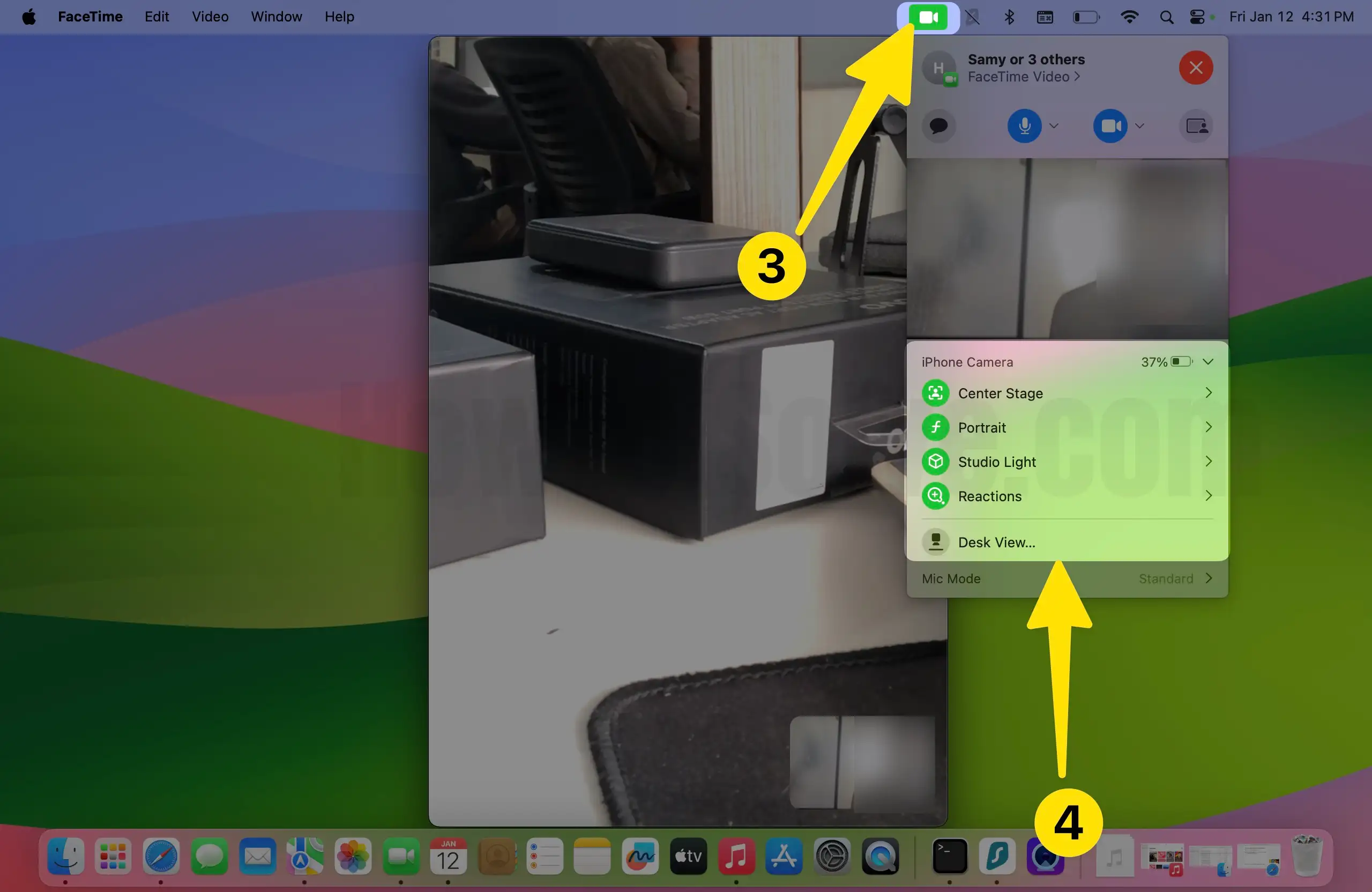
4. Использование приложения EpocCam Mac
Программное обеспечение EpocCam совместимо как с аудио, так и с видео, а также поддерживает видеоплееры, такие как YouTube и Skype. Самое приятное то, что программное обеспечение доступно в бесплатной и платной версии. Однако в бесплатной версии программное обеспечение обеспечивает разрешение видео 640 x 480 и водяной знак на видео. Он совместим как с ПК с Windows, так и с Mac.
Шаг 1. Прежде всего скачайте Приложение EpocCam на вашем iPhone.
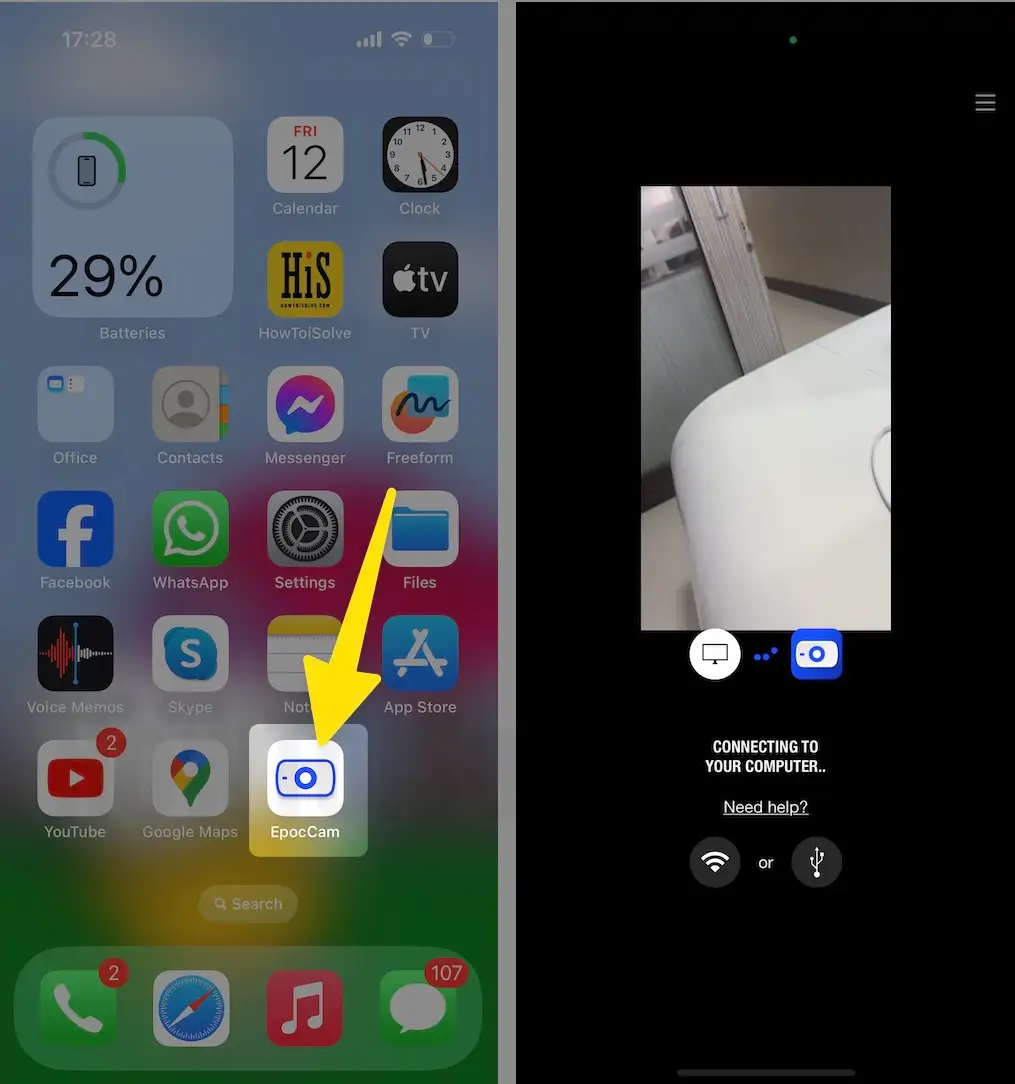
Шаг 2. После этого загрузите и установите драйвер на свой Mac и Windows с сайта. Сайт Кинони.

Шаг 3. Теперь подключите свой iPhone и компьютер к одной сети Wi-Fi.
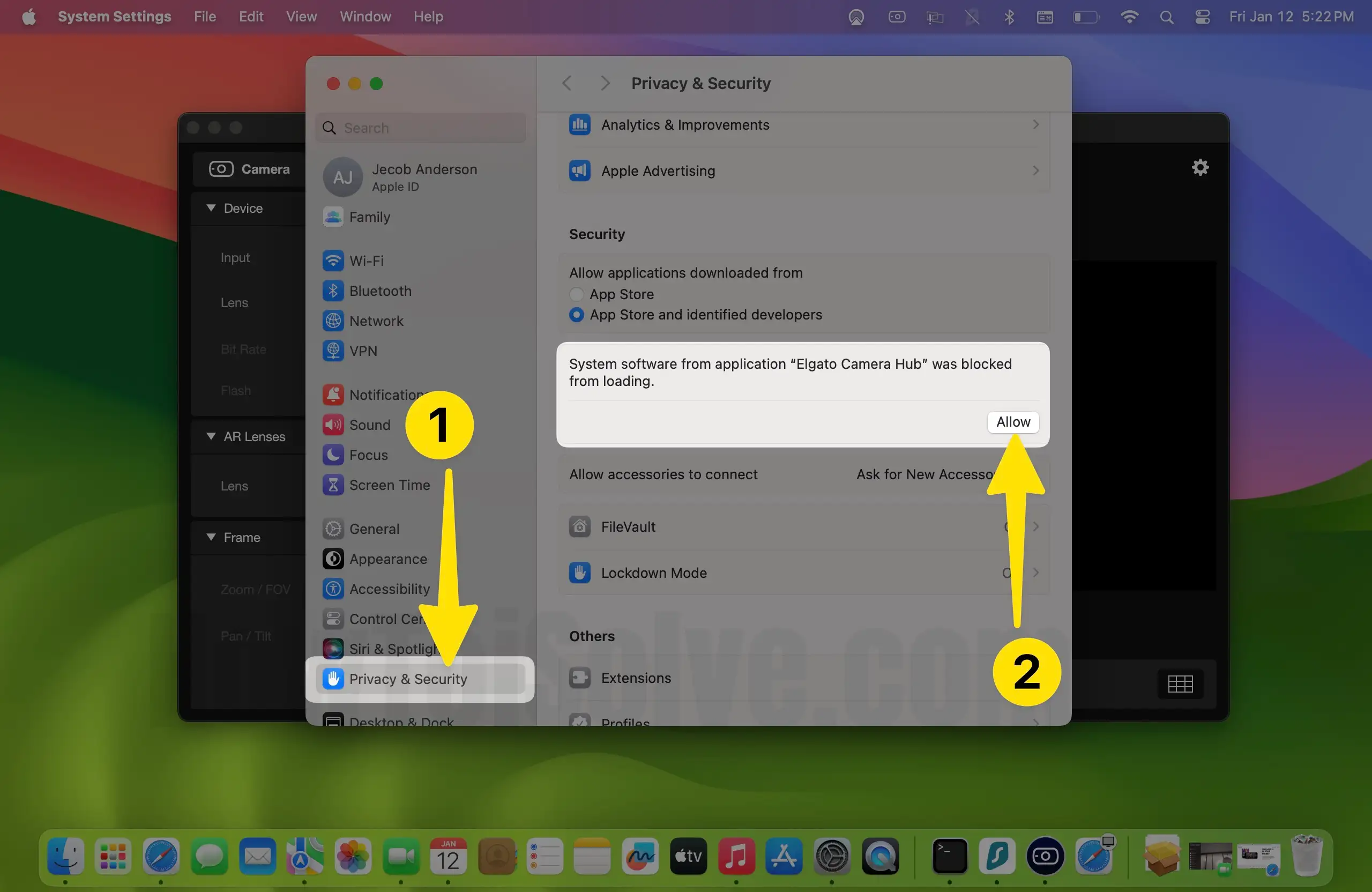
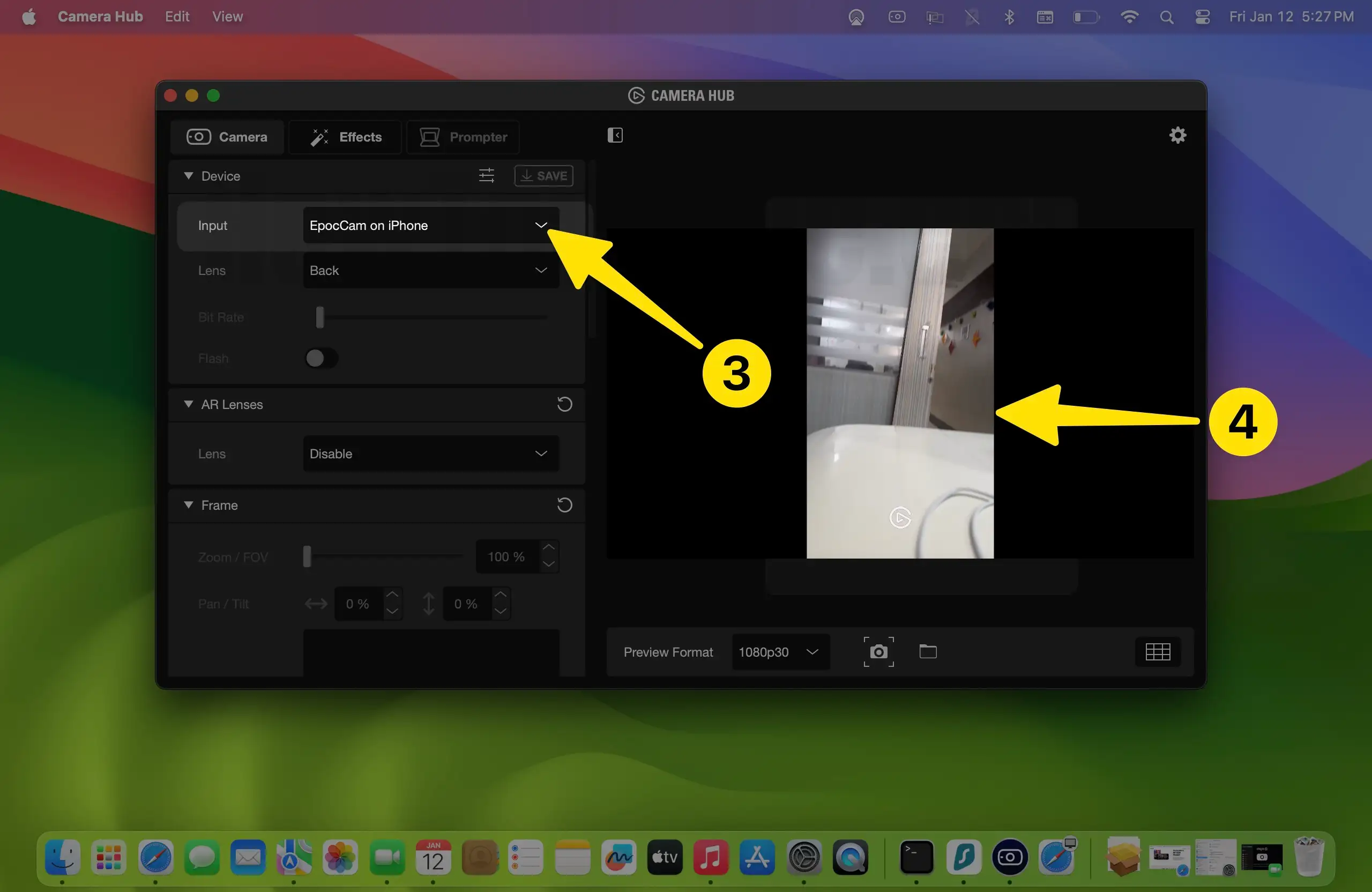
Шаг 4. Затем откройте EpocCam на своем iPhone и откройте видеоприложение на своем компьютере Mac.

Он мгновенно автоматически подключится и покажет изображение. Это очень удобно.
5. Как использовать iPhone в качестве веб-камеры для Mac с помощью Camo
iPhone как веб-камера для Mac
Шаг 1. Прежде всего загрузите и установите приложение Camo на свой iPhone. Для этого зайдите в App Store. В строке поиска найдите приложение Camo, а затем нажмите кнопку «Получить» > «Установить», чтобы завершить процедуру загрузки.

Шаг 2: Одновременно установите Камуфляж Студия на вашем Mac. После завершения процедуры установки дайте Camo все необходимые разрешения.
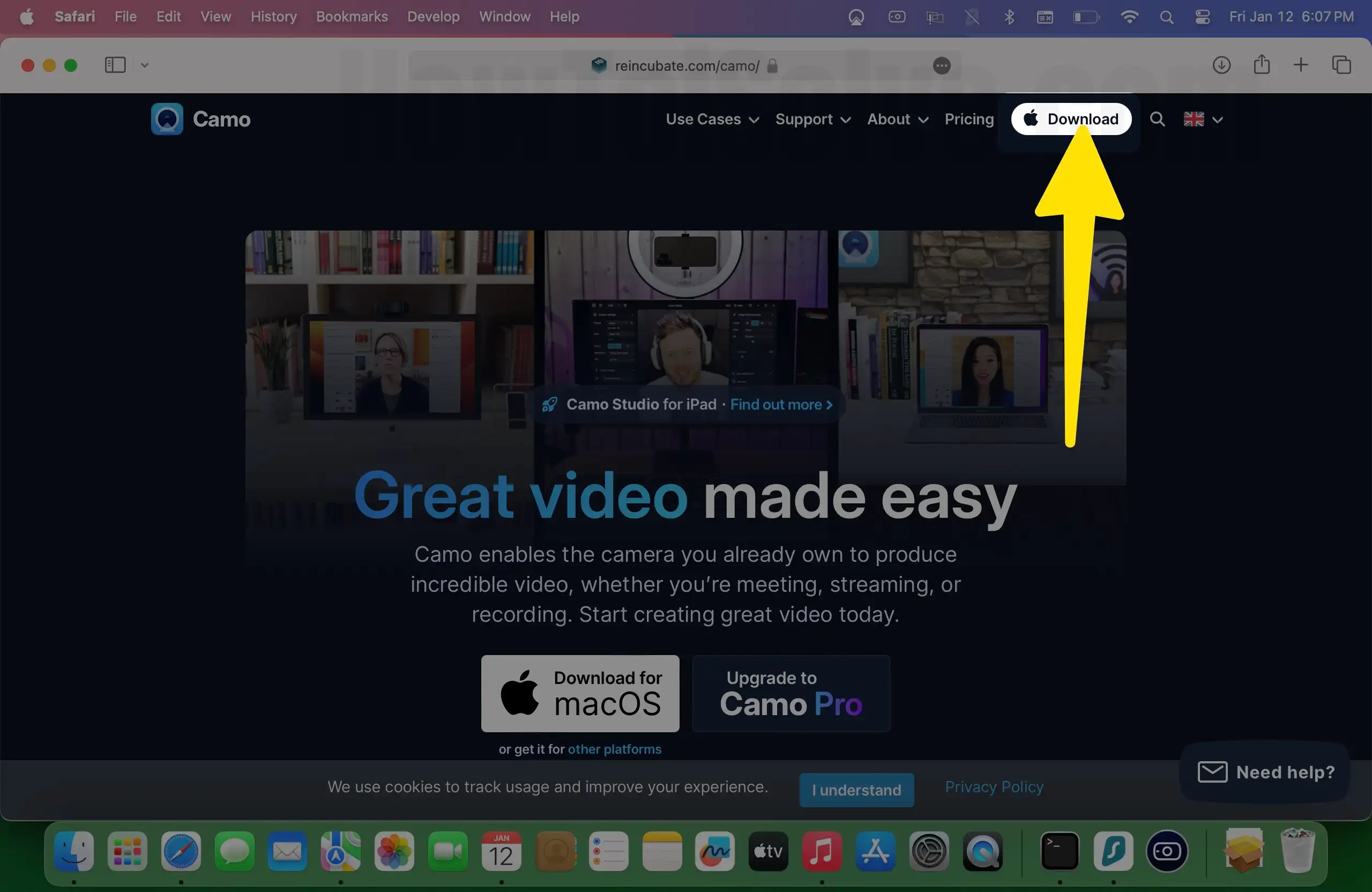

Шаг 3. После этого подключите iPhone и Mac к одной сети Wi-Fi.
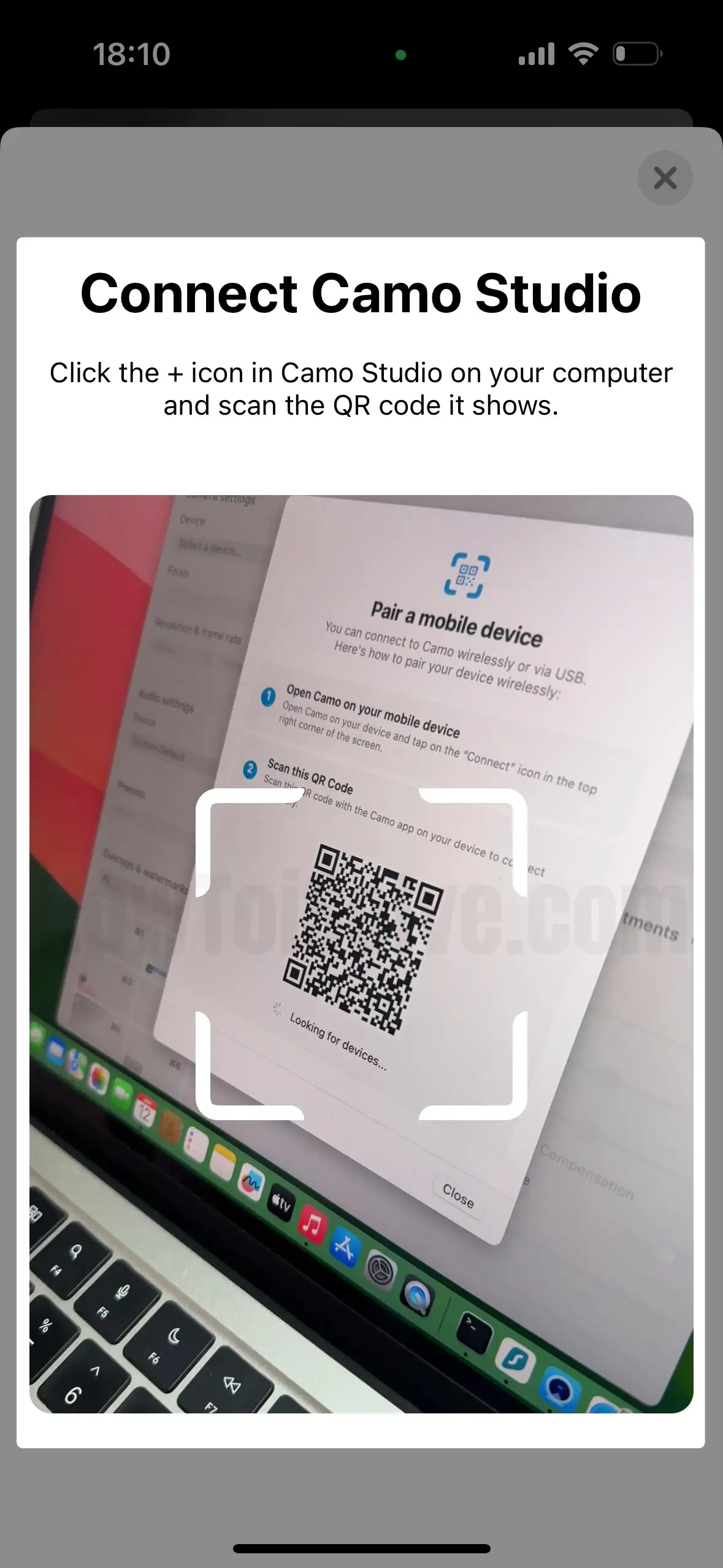
Шаг 4. Откройте приложение Camo на своем iPhone и Mac. Затем нажмите раскрывающийся список под приложением «Устройство в камуфляже» на вашем Mac. В меню выберите свой iPhone. Как только ваша камера iPhone станет веб-камерой для Mac.
iPhone как веб-камера для Windows
Шаг 1. Прежде всего загрузите и установите приложение Camo на свой iPhone. Для этого зайдите в App Store. В строке поиска найдите приложение Camo, а затем нажмите «Получить» > «Кнопка установки», чтобы завершить процедуру загрузки.

Шаг 2: Одновременно установите Камуфляж Студия на вашем ПК с Windows. После завершения процедуры установки дайте Camo все необходимые разрешения.

Шаг 3. После этого подключите свой iPhone и Windows к одной сети Wi-Fi.
Шаг 4. Откройте приложение Camo на своем iPhone и Windows. Затем щелкните раскрывающийся список под приложением «Устройство в камуфляже» в Windows. В меню выберите свой iPhone. Как только ваша камера iPhone станет веб-камерой для Mac.
Окончательный вердикт!
Какой метод вы использовали, чтобы превратить свой iPhone в веб-камеру для Mac? Дайте нам знать в поле для комментариев ниже!






