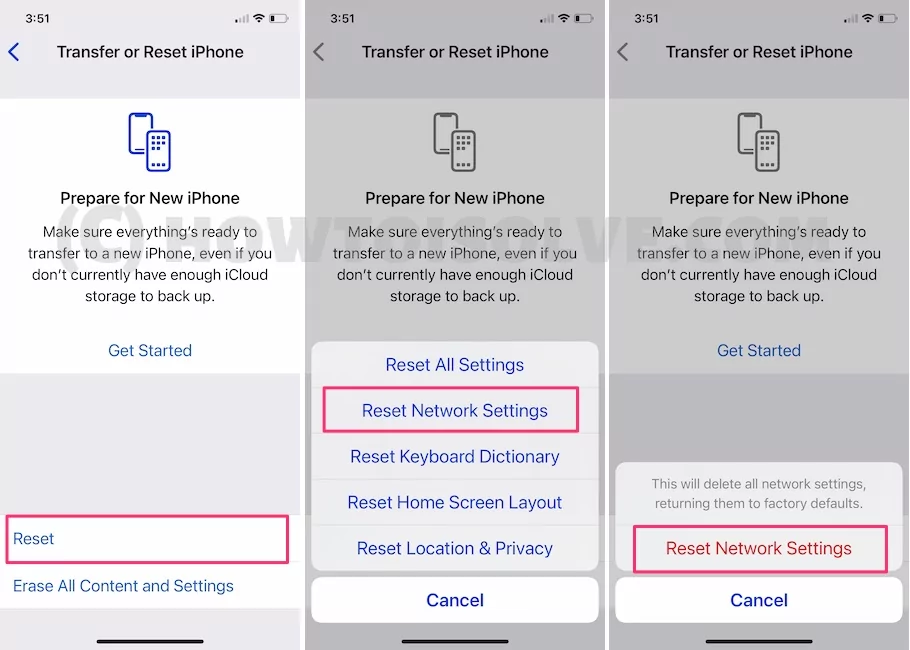Как использовать личную точку доступа в семейном доступе на iPhone
Автоматически подключайте точку доступа Wi-Fi или мгновенную точку доступа в iOS/iPadOS на вашем iPhone. Мгновенное подключение к точке доступа теперь происходит быстрее и автоматически, если хотите, в последней версии iOS. Последнее обновление iOS приносит некоторые существенные обновления для пользователей iPhone. Вы можете использовать личную точку доступа в семейном доступе в iOS, не вводя каждый раз пароль. Принимая во внимание, что устройства iOS 12 или более ранних версий необходимо подключать вручную, чтобы использовать персональную точку доступа. Однако в новейшей версии iOS после того, как вы предоставили доступ к своей личной точке доступа, вам не нужно вводить пароль или выполнять ту же процедуру. iPhone автоматически подключится к точке доступа Wi-Fi.
Персональную точку доступа в Семейном доступе можно использовать только в том случае, если другие устройства вошли в вашу учетную запись iCloud. В противном случае вам придется подключить персональную точку доступа вручную, как и раньше. Если у вашего iPhone поблизости нет подключения к Интернету, он автоматически найдет личную точку доступа и подключится к личной точке доступа Family Sharing.
Как поделиться мобильной точкой доступа с семьей без необходимости ввода пароля
Пока вы делитесь своей мобильной сетью передачи данных с другими устройствами через настройки личной точки доступа, вы можете увидеть всплывающее окно с сообщением о включенном режиме низкого трафика. Таким образом, вы не сможете делиться и включать персональную точку доступа Wi-Fi на других устройствах. Low Data также более подробно представлен в последней версии iOS. Эта опция также доступна для сетей мобильной передачи данных и Wi-Fi. Вы можете отключить режим низкого трафика, выбрав «Настройки» > «Мобильные данные» > «Режим низкого трафика». прочитайте полное руководство по режиму малого объема данных на iPhone и iPadOS.
Основной шаг: включите Wi-Fi и Bluetooth на другом устройстве iOS, чтобы подключиться к личной точке доступа iPhone.
Шаг №1: Откройте приложение «Настройки» на своем iPhone с iOS.
Шаг №2: Нажмите «Сотовая связь» и откройте «Персональная точка доступа».
Шаг №3: Выберите «Семейный доступ».
Шаг № 4: Включите «Семейный доступ».
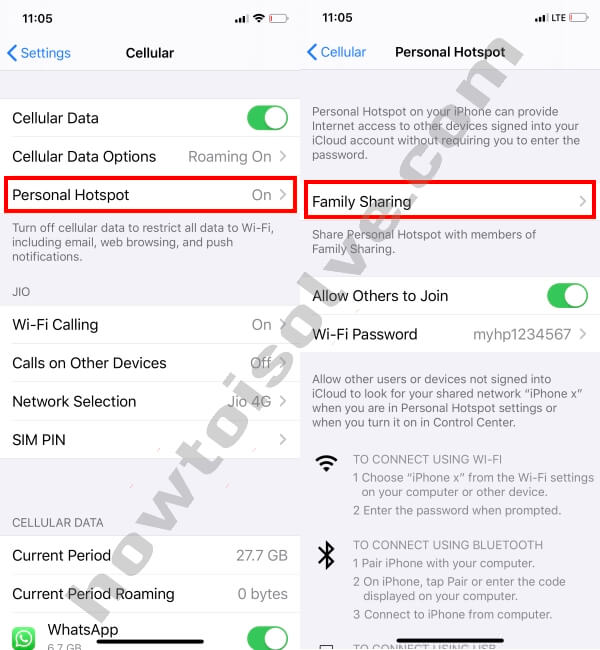 Персональная точка доступа в семейном доступе
Персональная точка доступа в семейном доступе
Шаг №5: Весь список семейного доступа можно настроить.
Шаг №6: Выберите семейного человека, чтобы изменить настройки.
Шаг 7. По умолчанию выбран вариант «Запросить одобрение».
Шаг №8: Вы можете изменить его на «Автоматически».
 Персональная точка доступа в семейном доступе
Персональная точка доступа в семейном доступе
Таким образом, вы можете управлять своей личной точкой доступа и делиться ею со всеми членами группы семейного доступа.
Теперь на iPad откройте «Настройки» и нажмите «Wi-Fi».
Подождите несколько секунд, ваше родительское устройство появится в разделе «Моя сеть». и нажмите на него. для подключения Персональной точки доступа без ввода пароля. см. мой экран iPad ниже, я тестировал iPad моего ребенка по имени Джос Момен. Если вы получаете такие ошибки, как «Не удалось найти сеть», «Отказ удаленной точки доступа — невозможно запустить персональную точку доступа iPhone», «Просто мягкая перезагрузка iPad или iPhone» и попробуйте подключиться снова. («Настройки» > «Основные» > «Выключение на iPhone, iPad»). Дополнительные советы по устранению неполадок можно найти здесь, в последнем разделе этой статьи.
 Подключите мгновенную точку доступа в iOS 15
Подключите мгновенную точку доступа в iOS 15
Подожди! Проверьте видео для автоматического подключения мгновенной точки доступа
Персональная точка доступа для семейного доступа теперь поддерживается на Mac
На Mac установлена MacOS Catalina или более поздняя версия. Ваш Mac получит уведомление, если на Mac нет подключения к Интернету. Персональную точку доступа iPhone можно использовать на Mac. Просто нажмите на значок подключения, который появляется в правом верхнем углу экрана Mac.
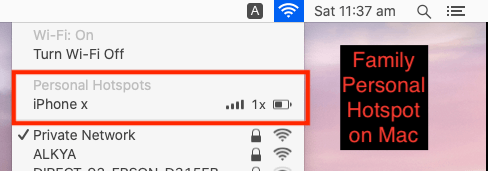 Мгновенное подключение к точке доступа с устройства семейного доступа
Мгновенное подключение к точке доступа с устройства семейного доступа
Для этого вам не нужно включать или разрешать общий доступ к личной точке доступа для всей семьи, как на устройствах iOS и iPadOS других членов семьи. Что касается меня, то MacOS Catalina и Mac, установленные на моем Mac, регистрируются с тем же идентификатором Apple ID, который я использую на своем устройстве iOS с последней версией iOS.
Как поделиться личной точкой доступа с неизвестным или другим iOS/Android/Windows
Если вы хотите подключиться к личной точке доступа, но этот человек не включен в семейный доступ, вот как можно поделиться личными точками доступа с другими. Это полезно, если вы хотите поделиться личной точкой доступа со своими друзьями или коллегами.
Шаг №1: Перейдите в приложение «Настройки».
Шаг №2: Нажмите «Сотовая связь» и перейдите в «Персональная точка доступа».
Шаг №3: Включите «Разрешить другим присоединяться». Теперь установите пароль безопасности для своей личной точки доступа и разрешите присоединяться только вам. Далее следуйте инструкциям по установке пароля персональной точки доступа Wi-Fi.
Теперь любой, кроме члена семьи, может присоединиться к личной точке доступа вашего iPhone.
Действия по изменению пароля личной точки доступа на iOS
Как правило, пароли по умолчанию сложно запомнить, однако их сложно угадать и взломать. Тем не менее, если вы хотите изменить пароль личной точки доступа по умолчанию, прочтите этот процесс. Обратите внимание, что это не пароль семейного доступа к личной точке доступа.
Шаг №1: Зайдите в приложение «Настройки».
Шаг №2: Откройте «Сотовая связь» и откройте «Персональная точка доступа».
Шаг №3: Включите «Разрешить другим присоединяться».
Шаг №4: Нажмите «Пароль Wi-Fi».
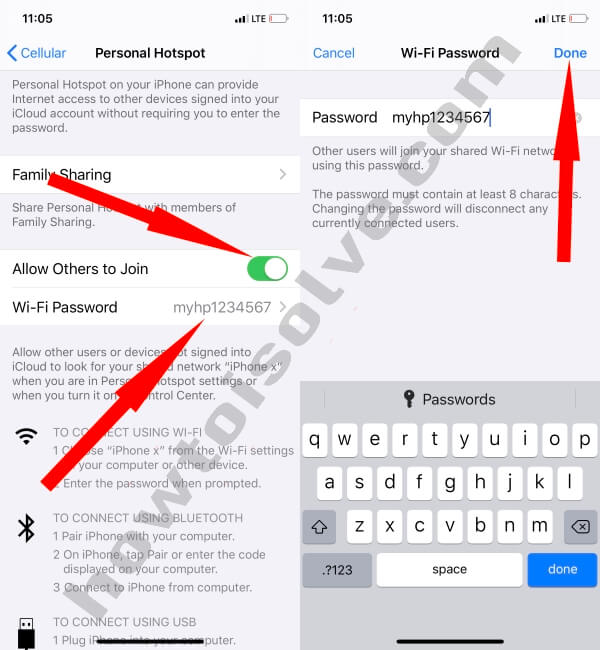 Персональная точка доступа в семейном доступе
Персональная точка доступа в семейном доступе
Шаг №5: Теперь вы можете установить пароль по своему усмотрению.
Шаг №6: Нажмите «Готово».
Персональная точка доступа «Семейный доступ» не работает на iPhone? Поиск неисправностей
мы обнаружили эту ошибку при тестировании и использовании Instant Hotspot в iOS и iPadOS. Не удалось найти сеть, Сбой удаленной точки доступа – невозможно запустить персональную точку доступа iPhone, Мягкий перезапуск работает великолепно. Я думаю, что Apple решает некоторые проблемы и будет исправлена в следующем обновлении.
Персональная точка доступа для семейного доступа — это новая функция, представленная для пользователей iPhone, поэтому нет сомнений, что вы сможете правильно использовать ее в первый раз, если только вы не являетесь энтузиастом iPhone. Мы не сомневаемся в ваших навыках, но есть пользователи, которые допускают глупые ошибки и осознают их позже, испробовав десятки приемов устранения неполадок. Исправлена ошибка, из-за которой персональная точка доступа не работала на iOS 13.
- Действительный интернет-план с поддержкой персональной точки доступа.
- Соединение Bluetooth включено на всех устройствах.
- Семейная учетная запись iCloud добавлена в раздел «Семейный доступ» основного устройства.
Жесткая перезагрузка iOS/iPadOS: не удалось найти сеть и Ошибка сбоя удаленной точки доступа
Эта ошибка на дополнительном устройстве возникла из-за проблем с подключением. Мягкий перезапуск сработает на 99%. но если не работает, выполните полную перезагрузку iOS или iPad.
Первое решение: Wi-Fi — включите ваше устройство и другое устройство
Чтобы использовать вашу личную точку доступа Wi-Fi на других устройствах, необходимо включить файловое или USB-соединение. Чтобы проверить это, отключите и включите персональную точку доступа в настройках приложения. Приложение «Настройки» на iPhone/iPad > Включить мобильные данные и после этого перейти к личной точке доступа > Включить личную точку доступа.
Второе решение: сбросьте настройки сети и снова выполните настройку.
Устраните все проблемы с подключением к Интернету и мобильной передаче данных после сброса настроек сети на устройстве iOS и iPadOS. убедитесь, что ваш сохраненный пароль Wi-Fi удален при сбросе настроек сети. Но не беспокойтесь о данных iOS или данных приложения. Во время процесса сброса ваше устройство будет загружено один раз.
Действия по сбросу настроек сети на устройстве iOS 15 и более поздних версий
- №1. откройте приложение «Настройки», которое выглядит как значок шестеренки, вы можете выполнить поиск с помощью поиска Spotlight и библиотеки приложений.
- №2. Нажмите «Общие»
- №3. Прокрутите экран вниз и нажмите «Перенести или сбросить iPhone».

- №4. Теперь нажмите «Сброс»> нажмите «Сбросить настройки сети»> введите пароль экрана блокировки iPhone> нажмите «Сбросить настройки сети».
Действия по сбросу настроек сети на устройстве iOS 14 и более ранних версий
Шаг 1: Перейдите в приложение «Настройки».
Шаг 2: Затем нажмите «Основные» и прокрутите до «Сброс».
Далее, для сброса существует множество вариантов сброса. Нажмите только «Сбросить настройки сети». После этого введите пароль для успешного сброса настроек сети.
Третье решение: проверьте свою учетную запись iCloud.
Чтобы использовать личную точку доступа в семейном доступе, на вашем iPhone необходимо войти в систему с той же учетной записью iCloud. После входа в систему с той же учетной записью iCloud вы можете получить доступ к личной точке доступа в Интернет без ввода пароля.
Персональная точка доступа в Семейном доступе работает только в том случае, если родительский iPhone добавил вас в группу Семейного доступа. Хотя родительские iPhone могут добавить до шести участников.
Вот шаги для включения/настройки семейного доступа на iPhone: добавьте новую семью для общего доступа к личной точке доступа.
Шаг №1: Зайдите в приложение «Настройки».
Шаг №2: Нажмите на свое имя.
Шаг №3: выберите «Настроить семейный доступ» на родительском iPhone.
Шаг №4: Нажмите «Добавить члена семьи».
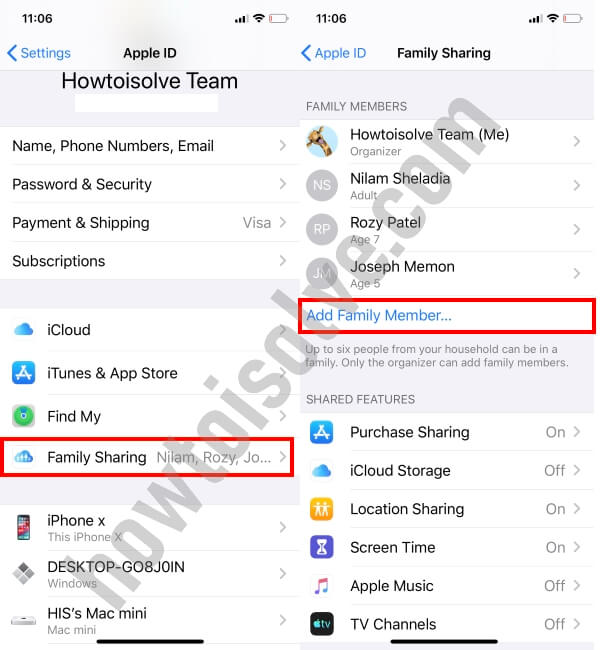 Персональная точка доступа в семейном доступе
Персональная точка доступа в семейном доступе
Примечание. Если вы настраиваете «Семейный доступ» впервые, нажмите «Начать» и следуйте инструкциям на экране.
Шаг №5: выберите «Пригласить через iMessage», «Пригласить лично» и «Создать дочернюю учетную запись».
Шаг №6: Теперь введите Apple ID и пароль человека, который хочет участвовать в семейном доступе, если вы выберете личное приглашение.
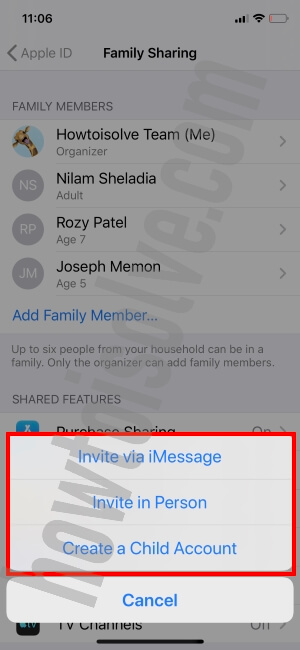 Настройка семейного доступа
Настройка семейного доступа
В этой статье описаны все настройки, которые действительно помогут вам включить личную точку доступа в семейном доступе на iPhone. Это автоматически подключает ваше семейное устройство к вашему iPhone через личную точку доступа Wi-Fi. Поделитесь с нами своей проблемой в комментарии.