Как использовать мышь на iPad
Преобразуйте свой iPad и iPhone в экран рабочего стола. Новое обновление iPadOS и iOS поддерживает Bluetooth-мышь. Как и курсор на рабочем столе, мы можем изменить размер указателя. Цветная и автоматическая беспроводная мышь на iPad могут многое для вас сделать. Однако iPadOS 13 также имеет поддержку внешней клавиатуры, поэтому, если вы художник или хотите набирать почту, приготовьтесь к новой функции. Как и MacBook, iPad будет работать с помощью беспроводной мыши после подключения. Более того, это специальная функция iPad. Помимо внешнего вида мыши и курсора, мы можем использовать внешнюю Bluetooth-клавиатуру с iPad. Ознакомьтесь с руководством по настройке сочетаний клавиш в iPadOS.
Наконец, после долгого времени требования владельцев iPad были удовлетворены благодаря поддержке мыши и клавиатуры. Кроме того, Apple позволяет вам настроить некоторые параметры мыши в iPadOS 13. В этом посте вы найдете все параметры, которые можно настроить, связанные с беспроводной мышью. Все, что вам нужно сделать, это подключить беспроводную мышь к iPad, и все готово.
Как подключить беспроводную мышь к iPad
Выполните следующие действия, если ваш iPad не подключается к мыши Bluetooth.
- Убедитесь, что ваша беспроводная мышь может подключаться по Bluetooth. В противном случае он не будет работать должным образом. Здесь мышка с USB-портом бесполезна.
- Сброс Bluetooth без мыши: нажмите и удерживайте кнопку переключения устройства, пока индикатор на Bluetooth-мыши не начнет мигать. Это признак того, что ваша мышь сброшена и готова к сопряжению с вашим устройством. если ваша мышь используется в первый раз, пропустите этот шаг.
- Следуйте инструкциям ниже и легко найдите и подключите Bluetooth-мышь как можно быстрее.
Прежде всего включите или включите Bluetooth на iPad или iPhone.
Шаг 1. Зайдите в приложение «Настройки» на iPad или iPhone.
Шаг № 2. Затем перейдите к настройкам специальных возможностей и опции «Найти касание».
Шаг №3: Теперь нажмите AssistiveTouch > Прокрутите до Указывающие устройства.
Шаг № 4: Нажмите на опцию «Устройства Bluetooth» и дождитесь, пока здесь появится имя вашей мыши. Нажмите на него и выберите «Подключить».
Шаг №5: Если появится запрос, примите запрос на сопряжение Bluetooth, выбрав «Сопряжение». в то же время указатель будет доступен на экране iPad/iPhone.
Теперь больше занимайтесь множеством профессиональных пользовательских настроек внешнего вида мыши, таких как размер курсора, цвет курсора, действие «Добавить новые кнопки на мыши», «Отключить меню», «Отключить клавиатуру».
Видеоруководство по прохождению: сопряжение мыши с iPad и изменение размера, цвета и многого другого курсора
Не можете подключить беспроводную мышь к iPad?
Как я уже говорил ранее, совместимость играет важную роль, когда речь идет о продуктах Apple. Если текущая беспроводная мышь не подключается к iPad, возможно, вам придется заменить ее новой. Вот вам отличное предложение на беспроводную мышь,
Как настроить параметры беспроводной мыши на iPadOS
Завершили настройку беспроводной мыши? Хорошо, теперь вторым шагом станет настройка параметров мыши на iPad. Настройка мыши на iPad позволит вам выбрать настройки кнопки мыши. Например, что будет делать правая кнопка, когда вы ее нажимаете, или что будет делать колесико и т. д. вот как это сделать,
- Откройте приложение «Настройки» на iPad.
- Нажмите «Доступность».
- Выберите «Прикосновение».
- Перейдите в «AssistiveTouch».
- Нажмите «Указывающие устройства».
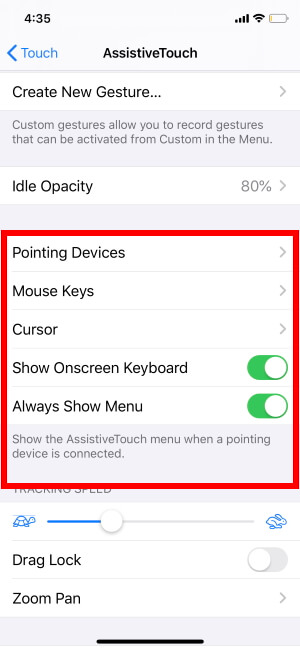 Настройка указывающего устройства мыши на iOS 13 или iPadOS
Настройка указывающего устройства мыши на iOS 13 или iPadOS
- Выберите беспроводную мышь.
- Нажмите «Настроить дополнительную кнопку».
 Настройка действия кнопки мыши в iPadOS и iOS
Настройка действия кнопки мыши в iPadOS и iOS
Ознакомьтесь с практическими советами в приведенном выше видеоуроке, созданном Howtoisolve.
- После того, как вы выберете «Настроить дополнительную кнопку», вам будет предложено щелкнуть кнопку мыши, чтобы внести изменения в конкретную кнопку.
- Нажмите кнопку, настройки которой вы хотите изменить.
- Среди списка вариантов вы можете выбрать тот.
я использую Беспроводная мышь Logitech M585 для нескольких устройств для моего iPad. Всего у этой мыши пять кнопок. Посмотрите на мой выбор вариантов,
- Кнопка 1: одно касание (левая кнопка)
- Кнопка 2: Открытие меню (AssistiveTouch) (правая кнопка)
- Кнопка 3: Домой (колесо мыши)
- Кнопка 4: переключатель приложений.
- Кнопка 5: Док
Хотя, если вы хотите поменять кнопку 4 и кнопку 5, то кнопка увеличения и уменьшения громкости будет отличным вариантом.
Как удалить кнопку из списка или обновить действие для кнопки
Например, если у вашей мыши пять кнопок, и всем назначены определенные функции. Но что, если вы не хотите использовать одну кнопку? Да, можно удалить кнопку из меню.
- Откройте приложение «Настройки».
- Выберите «Доступность».
- Выберите «Прикосновение».
- Нажмите «AssistiveTouch».
- Зайдите в «Указывающие устройства».
- Нажмите на мышь с беспроводным подключением.
- В правом верхнем углу нажмите «Изменить».
- Нажмите на красный минус и выберите «Удалить».
- Нажмите «Готово».
 Действие «Удалить кнопки» на iPad и iPhone
Действие «Удалить кнопки» на iPad и iPhone
Как изменить размер курсора на iPad
Доступны несколько размеров курсора от маленького до большого. Не нужно напрягать глаза, если вы можете увеличить размер курсора до большого.
- Зайдите в приложение «Настройки».
- Нажмите «Доступность».
- Выберите «Прикосновение».
- Откройте «AssistiveTouch».
- Нажмите «Курсор».
- Перетащите ползунок влево/вправо, чтобы увеличить/уменьшить размер курсора.
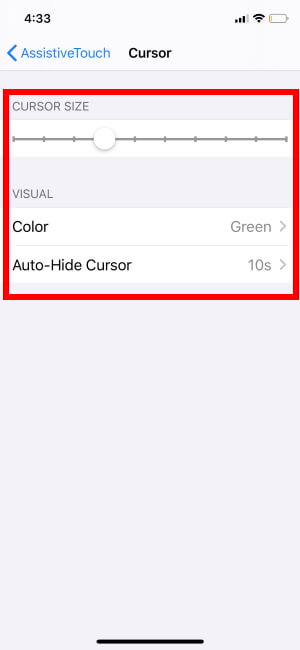
Как изменить цвет курсора
По умолчанию Apple предоставит вам белый или серый цвет. Но доступны различные варианты цвета, которые сделают курсор более заметным и привлекательным.
- Перейдите в приложение «Настройки».
- Зайдите в «Доступность».
- Нажмите «Прикоснуться».
- Нажмите «AssisitiveTouch».
- Откройте «Курсор».
- В разделе «Визуализация» выберите «Цвет».
- Несколько вариантов цвета, таких как серый, синий, белый, оранжевый, зеленый, желтый и красный.
- Выберите один и вернитесь на главный экран.
Как включить/отключить AssistiveTouch при подключении беспроводной мыши
Всегда показывать меню относится к AssistiveTouch. Так что не путайте AssistiveTouch и Always Show Menu. Отключение «Всегда показывать меню» на iPad приведет к удалению AssistiveTouch при подключении беспроводной мыши к iPad.
- Приложение «Настройки» > «Универсальный доступ» > «Сенсорный экран» > AssistiveTouch > «Отключить всегда показывать меню».






