Как использовать приложение Apple Translate на iPhone (iOS 17.3)
Собственное приложение Apple Translate. В отличие от других приложений для перевода, приложение Translate от Apple полностью зависит от Neural Engine устройства iOS; вам не нужно подключение к Интернету, чтобы использовать приложение Translate для iPhone. Чтобы перевести введенные вами данные на нужный язык, потребуется всего лишь секунда. Есть два варианта: ввести или использовать встроенную голосовую диктовку ввода, который вы хотите перевести с помощью приложения Translate.
Как использовать приложение «Переводчик» на iPhone
Дебют Apple в сфере перевода вселяет надежду в пользователей Apple; поверьте мне, я использовал приложение Translate на своем iPhone, и оно работает быстрее, точнее и лучше, чем ожидалось. Вы не будете чувствовать себя потерянным в других странах, приложение Translate прикроет вас; машинное обучение делает функциональность более плавной и, в частности, в некоторой степени исправляет ошибки при вводе данных.
Какие языки поддерживаются приложением «Переводчик» на iPhone?
Прямо сейчас Apple добавила 30 языков; проверьте список, и если язык, на который вы хотите перевести, не отображается в списке, обязательно обновляйте iPhone, поскольку Apple в любое время добавит дополнительные языки.
- Английский
- арабский
- каталонский
- Чешский
- датский
- Голландский
- финский
- Французский
- Немецкий
- Греческий
- иврит
- хинди
- итальянский
- Японский
- Корейский
- малайский
- Норвежский букмаль
- Польский
- португальский
- румынский
- Русский
- Упрощенный китайский
- словацкий
- испанский
- Шведский
- тайский
- Традиционный китайский
- турецкий
- украинец
- вьетнамский
Как переводить с помощью приложения Translate на iPhone
- Запустите приложение TranslateApp на своем iPhone.
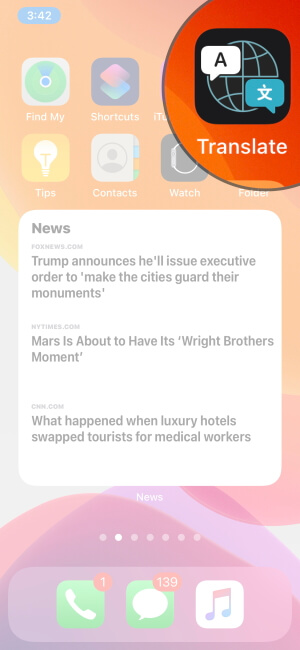 Откройте приложение Apple Translate на главном экране iPhone.
Откройте приложение Apple Translate на главном экране iPhone.
 Измените и выберите язык для текста переводчика с помощью приложения Apple Translate
Измените и выберите язык для текста переводчика с помощью приложения Apple Translate
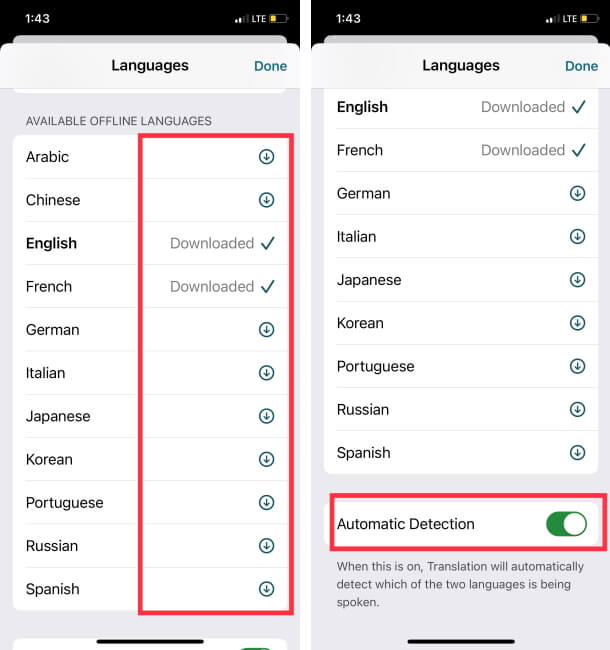 Загрузите язык для автономного перевода или включите автоматическое обнаружение
Загрузите язык для автономного перевода или включите автоматическое обнаружение
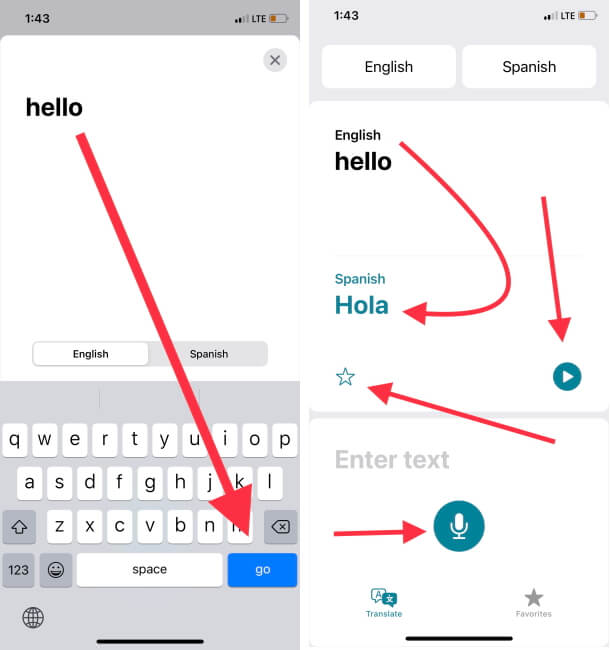 Перевести язык на iPhone Надстройка приложения «Перевести» «Избранное» или «Удалить»
Перевести язык на iPhone Надстройка приложения «Перевести» «Избранное» или «Удалить»
Как сделать язык любимым в приложении «Переводчик» на iPhone?
Вам не нужно каждый раз повторять этот утомительный процесс при использовании приложения «Переводчик». Чтобы избежать этого, не забудьте пометить его как «Избранное».
- Запустите приложение «Переводчик» на устройстве iOS.
- Нажмите на карточку языка, который вы недавно использовали, в меню перевода найдите значок звездочки.
- Ударьте по звезде.
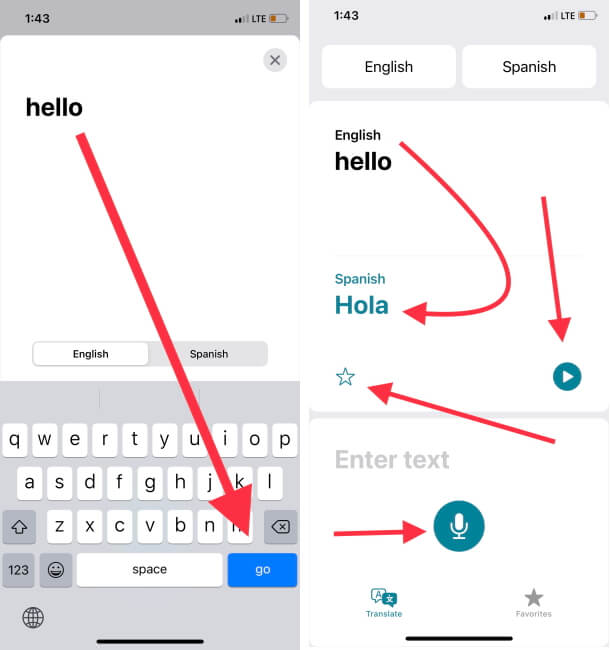 Перевести язык на iPhone Надстройка приложения «Перевести» «Избранное» или «Удалить»
Перевести язык на iPhone Надстройка приложения «Перевести» «Избранное» или «Удалить»
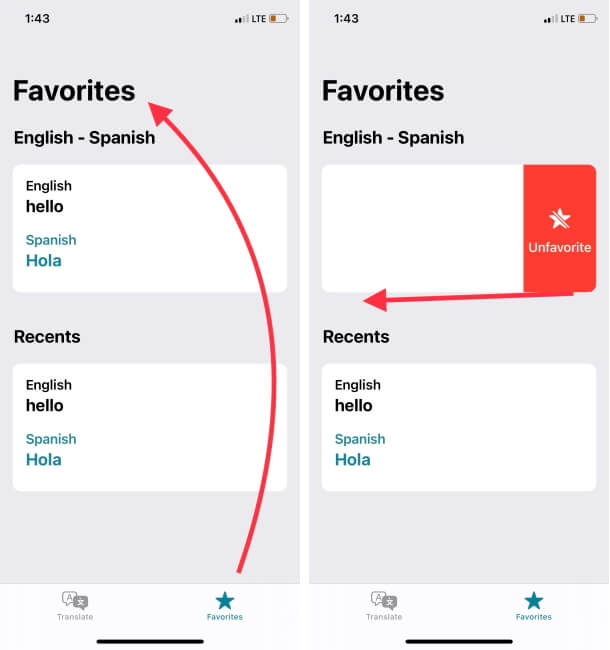 Управление избранным и удаление из истории в приложении iPhone Translate
Управление избранным и удаление из истории в приложении iPhone Translate
Как удалить языковые карточки из списка «Недавние» в приложении «Переводчик» на iPhone?
Я понимаю, как это раздражает, когда в iPhone засоряются ненужные вещи, например недавно использованные языки перевода. К счастью, iOS позволяет удалять недавно использованные языки из приложения «Переводчик» на iPhone.
- Скорее всего, он появится в разделе «Избранное», поэтому нажмите «Избранное».
 Очистить историю в приложении «Переводчик» на iPhone
Очистить историю в приложении «Переводчик» на iPhone
Надеюсь, вам понравится самое продвинутое и безопасное приложение-переводчик на вашем устройстве iOS.






