Как исправить точку доступа iPhone, не работающую в Windows
У вашего ПК проблемы с подключением к персональной точке доступа на iPhone? У вас нет доступа в Интернет даже после установления соединения? Или он случайно отключается от айфона? По сравнению с Mac, использование персональной точки доступа iPhone в Windows часто может приводить к неоднозначным результатам.
Тем не менее, вы можете использовать множество методов устранения неполадок, когда ваша точка доступа iPhone не работает. Не стесняйтесь пропустить любые исправления ниже, которые не относятся к вашей ситуации.

Включить персональную точку доступа на iPhone
Личная точка доступа на iPhone по умолчанию не всегда активна для устройств сторонних производителей. Если ваш компьютер не может обнаружить точку доступа iPhone через Wi-Fi, вы должны вручную включить его.
Самый быстрый способ – открыть Центр управления, проведя пальцем вниз в правом верхнем углу экрана; если вы используете iPhone с Touch ID, проведите пальцем вверх снизу вверх. Затем нажмите и удерживайте значок «Сотовая связь» и нажмите значок «Личная точка доступа», чтобы включить его.
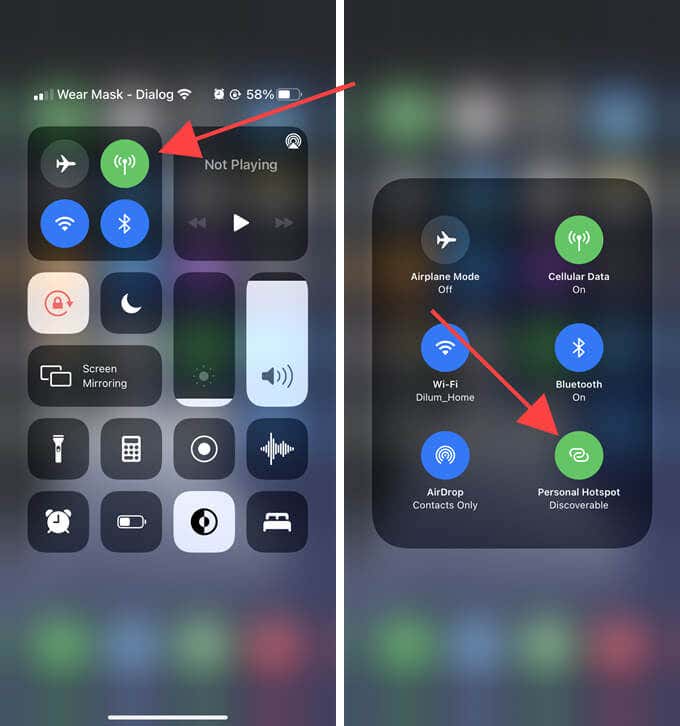
Ваш iPhone должен появиться в списке доступных точек доступа Wi-Fi на вашем компьютере. Не выходите в Центр управления iPhone, пока не завершите подключение к нему.
Кроме того, вы можете перейти в «Настройки»> «Личная точка доступа» на iPhone. Это должно автоматически сделать личную точку доступа доступной для вашего ПК.
Включение / отключение режима полета на iPhone и ПК
Если ваш компьютер не обнаруживает точку доступа вашего iPhone, попробуйте включить, а затем отключить режим полета как на iPhone, так и на ПК. Обычно это должно помочь избавиться от любых незначительных проблем с подключением, которые мешают вашему iPhone транслировать точку доступа или ваш компьютер не обнаруживает ее.
Возможность включения / выключения режима полета присутствует в Центре управления и Центре уведомлений вашего iPhone и ПК соответственно.
Перезагрузите iPhone и ПК
Помимо режима полета, перезагрузка iPhone и ПК – еще один способ исправить странные проблемы, связанные с Wi-Fi и точками доступа. Если вы еще этого не сделали, сделайте это сейчас, прежде чем переходить к остальным исправлениям.
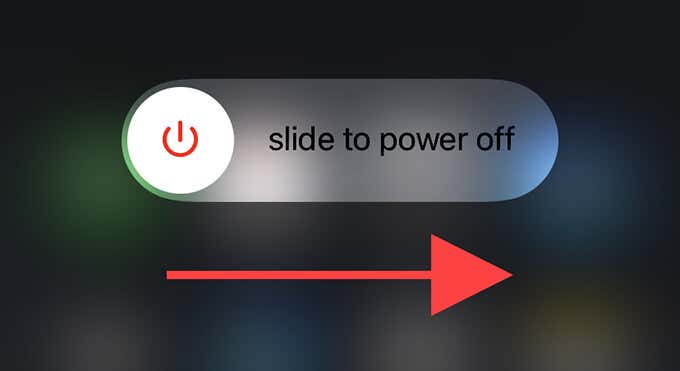
Забудьте о персональной точке доступа iPhone на ПК
Если вы ранее подключались к персональной точке доступа iPhone в Windows, заставьте свой компьютер «забыть» об этом. В большинстве случаев это должно помочь Windows снова обнаружить его.
Откройте меню «Пуск» и выберите «Настройки»> «Сеть и Интернет»> «Wi-Fi»> «Управление известными сетями». Затем выберите свой iPhone из списка доступных сетей и выберите «Забыть».
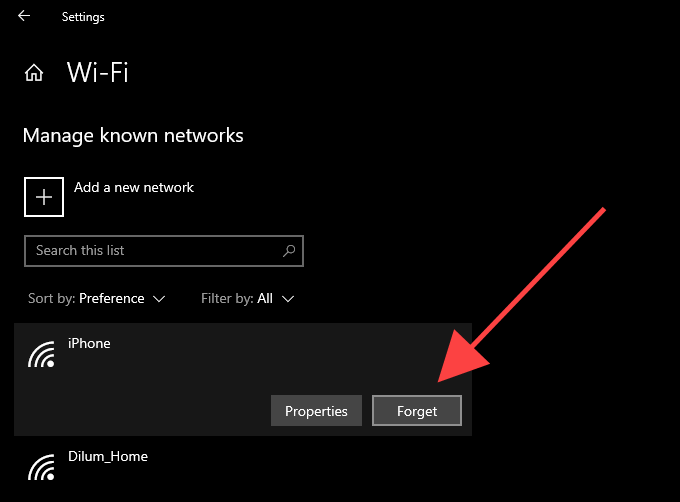
Повторно включите персональную точку доступа iPhone и откройте меню Wi-Fi вашего ПК, чтобы увидеть, отображается ли оно в нем. Если это так, введите свой пароль (который вы можете найти в разделе «Настройки»> «Личная точка доступа») и установите соединение.
Изменить пароль личной точки доступа на iPhone
Ваш компьютер отказывается принять пароль, который вы вводите при попытке присоединиться к личной точке доступа iPhone? Перейдите в «Настройки»> «Личная точка доступа»> «Пароль Wi-Fi» и измените его на другое.
Не включайте никаких символы не-ASCII в пароле, так как это также может помешать Windows подключиться к точке доступа вашего iPhone.
Изменить имя iPhone
Не сбрасывайте со счетов тот факт, что если точка доступа вашего iPhone не работает, возможно, вы просто выбираете не тот iPhone для подключения. Попробуйте изменить имя iPhone на более узнаваемое, выбрав «Настройки»> «Основные»> «О программе»> «Имя».
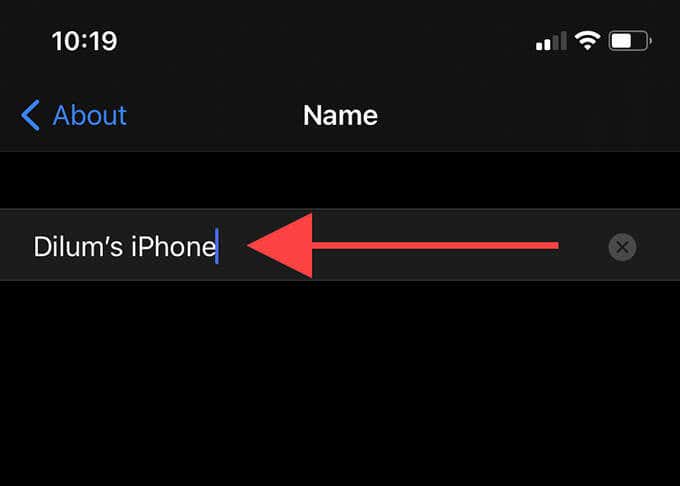
Запустите средства устранения неполадок сети и Интернета на ПК
Если у вас по-прежнему возникают проблемы с подключением к точке доступа вашего iPhone, используйте встроенное средство устранения неполадок сетевого адаптера, чтобы обнаружить и исправить проблемы, связанные с сетью на вашем компьютере. Если вы можете установить соединение, но у вас есть другие проблемы (например, отсутствие доступа к Интернету), запустите вместо этого средство устранения неполадок подключения к Интернету.
Оба средства устранения неполадок можно найти в разделе Пуск> Параметры> Обновление и безопасность> Устранение неполадок> Дополнительные средства устранения неполадок.
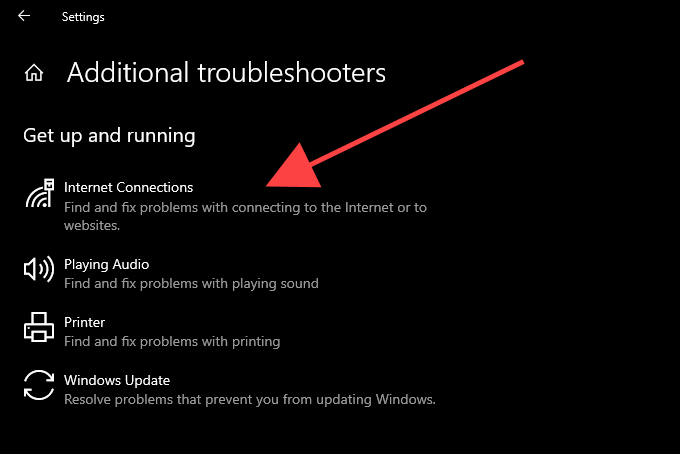
Отключить режим низкого энергопотребления на iPhone
На вашем iPhone включен режим энергосбережения? Он ограничивает различные функции iOS для экономии энергии и может в конечном итоге помешать правильной работе Personal Hotspot.
Перейдите в «Настройки»> «Батарея», выключите переключатель рядом с «Режим низкого заряда батареи» и посмотрите, поможет ли это.
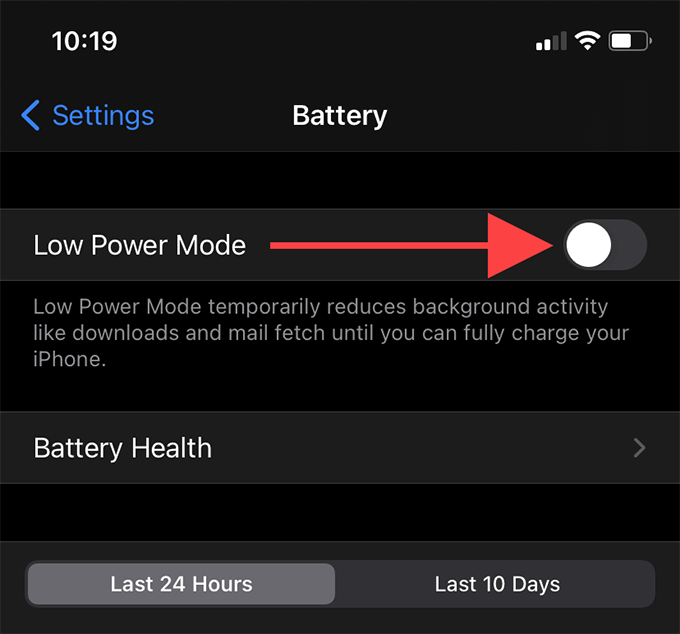
Очистить кеш DNS на ПК
Если вы можете подключить свой компьютер к персональной точке доступа iPhone, но не можете получить доступ к Интернету, очистить кеш DNS (системы доменных имен) на ПК. Для этого откройте консоль командной строки (введите cmd в меню «Пуск» и выберите «Открыть») и выполните следующую команду:
ipconfig / flushdns
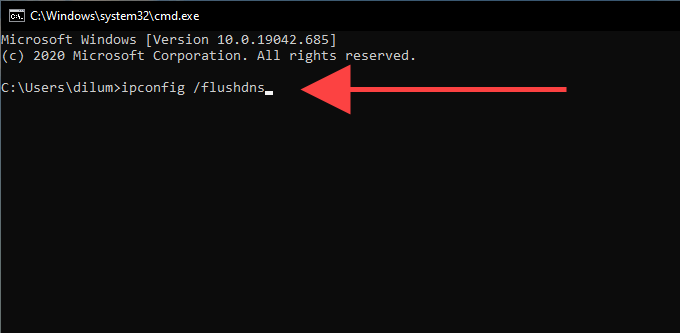
Отключить режим низкого объема данных на iPhone
Режим низкого объема данных вашего iPhone ограничивает использование сотовых данных. Хотя это не влияет напрямую на личную точку доступа, всегда рекомендуется отключить ее, если вы постоянно сталкиваетесь с частыми проблемами с отключением. Выберите «Настройки»> «Сотовая связь»> «Параметры сотовой связи», чтобы выключить режим низкого потребления данных.
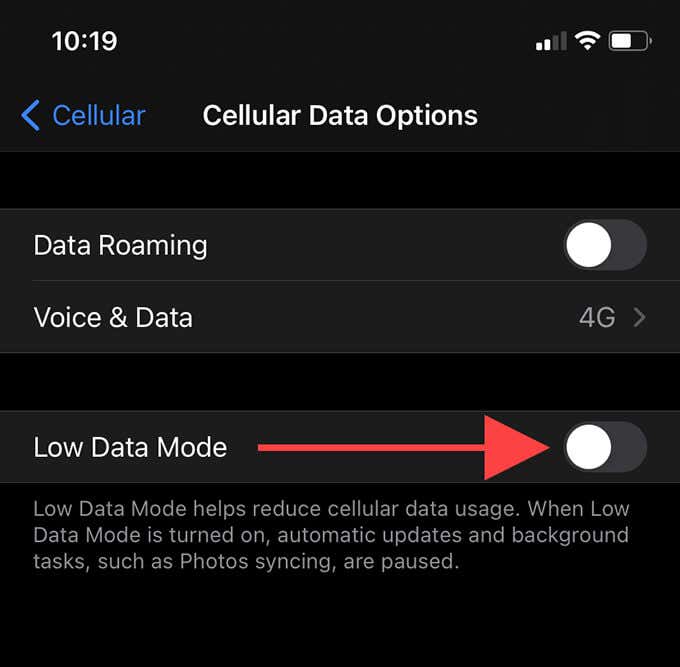
Обновите адаптер беспроводной сети
Если у вас по-прежнему возникают проблемы с неработающей личной точкой доступа iPhone, вам следует обновить драйверы адаптера беспроводной сети на вашем ПК.
Щелкните правой кнопкой мыши кнопку «Пуск», выберите «Диспетчер устройств» и разверните раздел «Сетевые адаптеры», чтобы узнать его марку и модель. Затем попробуйте найти на веб-сайте производителя последние версии драйверов и установить их.
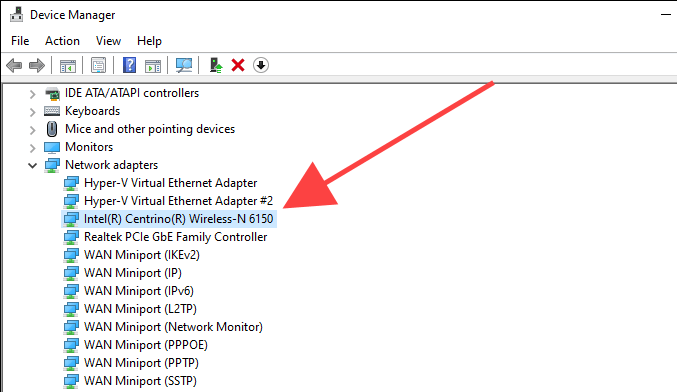
В качестве альтернативы вы можете использовать средство обновления драйверов чтобы получить последние версии драйверов оборудования для вашего ПК.
Обновите iOS и Windows
Устаревшие версии iOS и Windows могут вызывать самые разные проблемы. Если вы недавно не обновляли системное программное обеспечение на своем iPhone и ПК, попробуйте сделать это сейчас.
Обновите iPhone
Выберите «Настройки»> «Основные»> «Обновление ПО» и выберите «Загрузить и установить», чтобы установить последние обновления iOS.
Обновить ПК
Перейдите в Пуск> Настройки> Обновление и безопасность> Проверить наличие обновлений и установите все ожидающие обновления. Кроме того, установите все обновления драйверов оборудования в разделе Просмотр дополнительных обновлений.
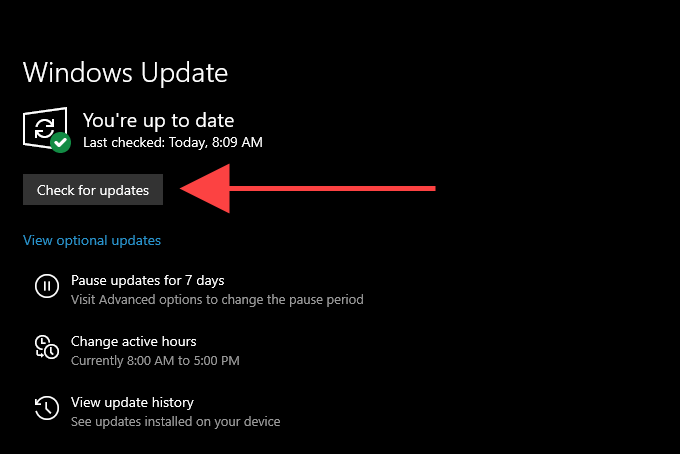
Сбросить настройки сети на iPhone и ПК
Сброс сетевых настроек на вашем iPhone и ПК также может помочь решить проблемы, связанные с подключением, вызванные поврежденными конфигурациями. После сброса вы потеряете все сохраненные сети Wi-Fi и настройки VPN, поэтому будьте готовы потратить время на настройку всего с нуля после этого.
Сбросить настройки сети на iPhone
Перейдите в «Настройки»> «Основные»> «Сброс» и выберите «Сбросить настройки сети».
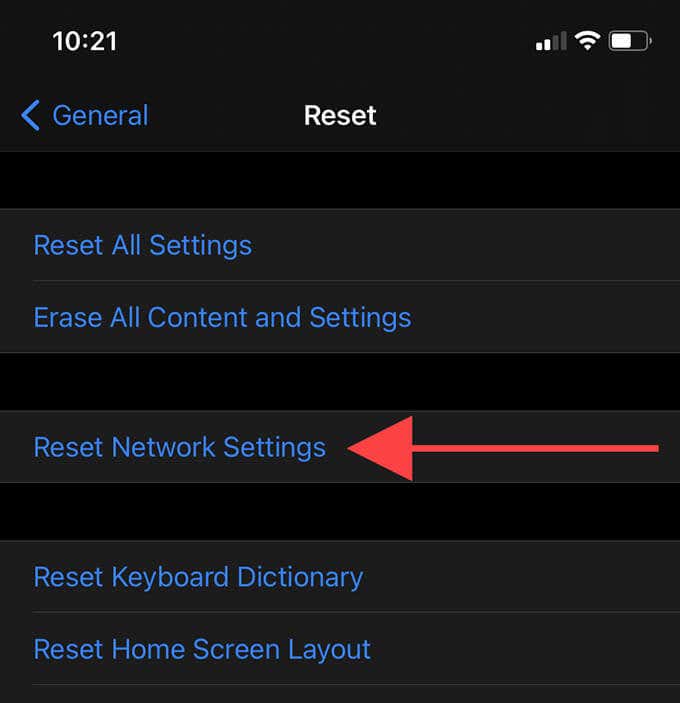
Сбросить настройки сети на ПК
Перейдите в Пуск> Настройки> Сеть и Интернет> Состояние> Сброс сети и выберите Сбросить сейчас. Чтобы получить полное руководство, узнайте, как сбросить настройки сети на ПК.
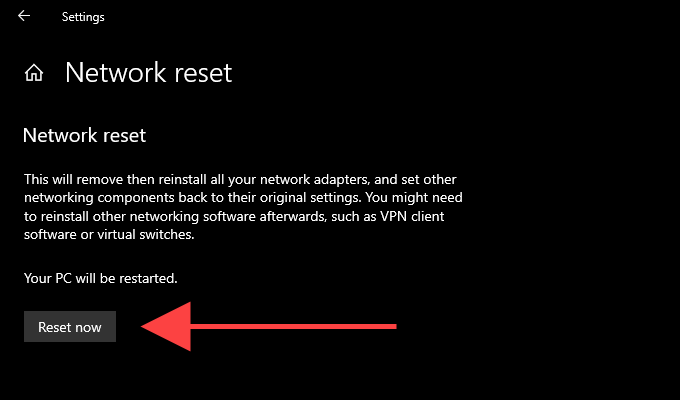
Подключение через Bluetooth или USB
Если у вас по-прежнему возникают проблемы с подключением или использованием персональной точки доступа iPhone, попробуйте вместо этого установить соединение Bluetooth или USB. После этого вы сможете получить доступ к Интернету на своем ПК так же, как через Wi-Fi.
Подключиться через Bluetooth
- Перейдите в Пуск> Настройки> Устройства> Bluetooth и другие устройства.
Выберите «Добавить Bluetooth или другое устройство» и выберите свой iPhone.
Нажмите «Сопряжение» и «Подключиться» на iPhone и ПК соответственно.
Выберите значок Bluetooth на панели задач ПК и выберите параметр «Присоединиться к персональной сети».
Щелкните iPhone правой кнопкой мыши и выберите «Подключиться с помощью»> «Точка доступа».
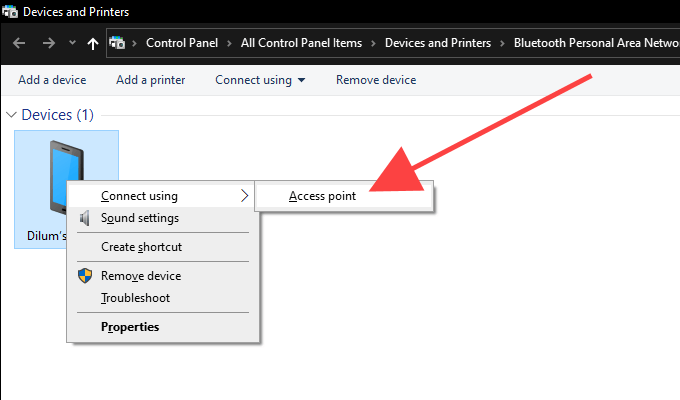
Подключить через USB
- Скачайте и установите iTunes (если вы еще этого не сделали) на вашем компьютере.
Откройте iTunes. Затем подключите свой iPhone и доверяйте своему компьютеру.
Откройте меню Ethernet на панели задач вашего ПК и подключитесь к своему iPhone.
Примечание. Вам не нужно открывать iTunes, чтобы впоследствии использовать личную точку доступа iPhone.
Начните использовать персональную точку доступа на своем ПК
Подключение к персональной точке доступа между iPhone и ПК не самое плавное, но большинство исправлений и советов, приведенных выше, должны улучшить общий опыт. Если вы знаете что-нибудь еще, что может помочь, поделитесь в разделе комментариев ниже.