Как исправить застревание iPad на логотипе Apple
IPad – это невероятная технология. Когда он работает, он работает как портативный компьютер, планшет и даже как игровая машина. К сожалению, бывают случаи, когда iPad не загружается должным образом и застревает на логотипе Apple. Вот как исправить эту конкретную проблему.
В большинстве случаев iPad застревает на экране с логотипом Apple из-за процесса загрузки. Это может быть вызвано сторонними приложениями или даже неисправным программным обеспечением безопасности. Хорошая новость в том, что обычно есть исправление. Инструкции в этой статье относятся к последним двум поколениям iPad.
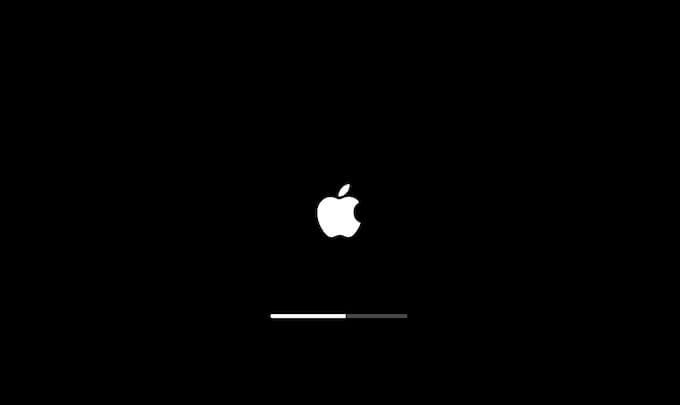
Убедитесь, что это не обновление программного обеспечения
Ваш iPad завис или это временно? Если на вашем iPad под логотипом Apple отображается индикатор выполнения, это означает, что что-то устанавливается, скорее всего, это обновление операционной системы.
Если iPad не выходит за пределы логотипа Apple, и вы видите индикатор выполнения, дайте ему время для завершения. После завершения обновления iPad либо перезагрузится, либо продолжит работу. Если нет, попробуйте следующий шаг.
Выполните полный сброс
Первый шаг к решению любой проблемы с iPad – это попытка полной перезагрузки. Есть несколько способов сделать это.
Если на вашем iPad нет кнопки «Домой», как у iPad Pro, вы выполняете полный сброс, нажав кнопку увеличения громкости, затем кнопку уменьшения громкости, а затем нажав и удерживая кнопку питания, пока устройство не перезагрузится.
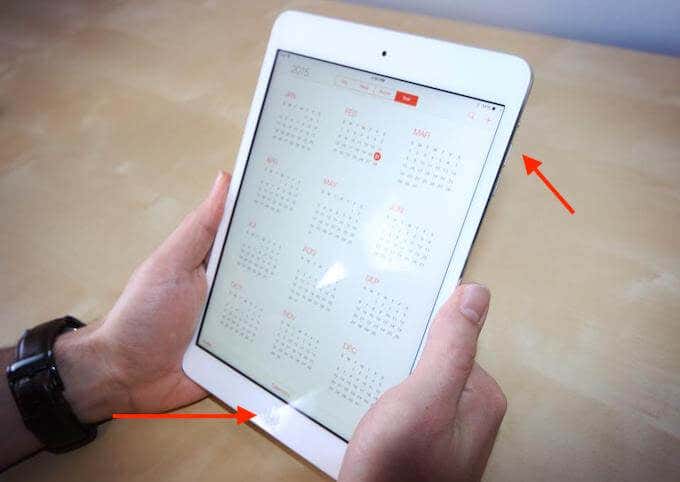
Если на вашем iPad есть кнопка «Домой», одновременно нажмите и удерживайте кнопки «Домой» и «Верхнюю (или боковую)», пока не увидите логотип Apple.
Очистите порт Lightning
Если ваш iPad застревает на логотипе Apple при подключении к компьютеру, возможно, это связано с неожиданной причиной: порт молнии. Если ворс, мусор или другой материал скрывается внутри порта Lightning и блокирует безопасное соединение кабеля, iPad может не продвинуться дальше логотипа Apple.
Это также может остановить зарядку iPad. У вас есть несколько вариантов, как это исправить. Во-первых, возьмите что-то вроде чистой зубной щетки с мягкой щетиной и очистите внутреннюю часть порта Lightning, но иногда это может заставить материал глубже проникнуть в порт.

Другой вариант – инвестировать в дешевый набор для уборки от Амазонки. Эти комплекты просты в использовании (и в основном идентичны тому, что любой в Apple Store использовал бы для очистки порта). Просто соскоблите материал и держите порт Lightning чистым.
Выполните обновление системы в режиме восстановления
Если на вашем iPad по-прежнему остается логотип Apple, вам может потребоваться выполнить обновление вручную, переведя устройство в режим восстановления. Первым шагом к этому является понимание того, как перевести iPad в режим восстановления.
Во-первых, убедитесь, что ваш Mac полностью обновлен. Если вы не используете Mac, убедитесь, что у вас установлена последняя версия iTunes.
Затем откройте Finder или iTunes. Если у вас уже был открыт iTunes, закройте его и откройте снова.
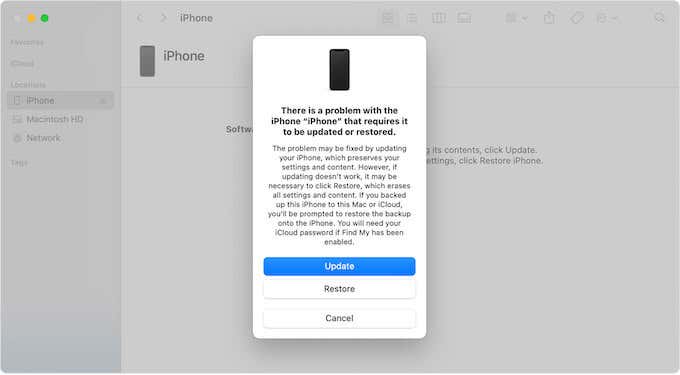
Наконец, подключите iPad к компьютеру и переведите его в режим восстановления. Если на вашем iPad нет кнопки «Домой», нажмите и отпустите кнопку увеличения громкости, затем кнопку уменьшения громкости, а затем нажмите и удерживайте верхнюю кнопку, пока iPad не перейдет в режим восстановления.
Если на вашем iPad есть кнопка «Домой», одновременно нажмите и удерживайте кнопку «Домой» и боковую или верхнюю кнопки, пока iPad не перейдет в режим восстановления.
Как только вы это сделаете, найдите свой iPad в Finder или iTunes. Когда вы выберете его, вам будет предоставлена возможность обновить или восстановить. Выберите Обновить. Это позволит вашему компьютеру загружать самые последние обновления для вашего устройства и устанавливать их, скорее всего, без удаления ваших данных (мы говорим «скорее всего», потому что всегда есть риск).
По завершении этого процесса отключите iPad и попробуйте запустить его.
Переведите iPad в режим DFU
Если описанные выше шаги не помогли, вы можете попробовать режим DFU. Это наиболее глубокая функция устранения неполадок, которую имеет iPad. Вот как это настроить.
Подключите iPad к компьютеру и откройте Finder или iTunes, как если бы вы активировали режим восстановления. Нажимайте одновременно кнопку «Домой» и кнопку питания, пока экран не станет черным.
Подождите три секунды после того, как экран станет черным, и отпустите кнопку питания, но продолжайте удерживать кнопку «Домой», пока ваш iPad не появится в Finder или iTunes.

Если экран не полностью черный или вы не можете найти свое устройство в iTunes или Finder, это означает, что процесс не сработал. Хорошая новость в том, что вы можете немедленно перезапустить процесс, если он не сработал сразу.
Если у вас iPad без кнопки «Домой», процесс немного отличается. Выключите iPad и подключите его к компьютеру, а затем откройте iTunes или Finder.
Затем нажмите и удерживайте кнопку питания. Подождите пару секунд, а затем нажмите кнопку уменьшения громкости, не отпуская кнопку питания. Удерживайте их обоих в течение десяти секунд, чтобы войти в режим DFU.
Когда iPad переходит в режим DFU, на вашем компьютере появляется всплывающее окно, предупреждающее вас о том, что iPad был обнаружен в режиме DFU. Нажмите «ОК» и перемещайтесь по экранам, пока не получите параметр «Восстановить и обновить».

Процесс удалит все на вашем iPad и автоматически загрузит новейшую версию iOS на ваш iPad. После этого он попытается восстановить все стертые данные обратно на устройство.
Тем не менее, вы должны сделайте резервную копию вашего iPad вручную перед тем, как вы попытаетесь выполнить этот шаг. Есть риск, что вы потеряете все свои данные.
Эти шаги могут помочь вам исправить любые проблемы, из-за которых ваш iPad застревает на логотипе Apple. Если ни один из них не работает, вам следует подумать о том, чтобы обратиться к профессионалу для оценки и ремонта. Если вы сделали все возможное, но ничего не работает, позвольте Apple сделать это.