Как исправить зависание обновления программного обеспечения Mac
Обновления системного программного обеспечения на Mac имеют печально известную репутацию, что на их выполнение уходит много времени. Они также могут усугубить ситуацию, застряв на этапах загрузки или установки.
Если у вашего Mac возникли проблемы с успешным обновлением системного программного обеспечения, то приведенный ниже список советов по устранению неполадок должен исправить это.

Исправить зависание системного программного обеспечения при загрузке на Mac
Перед установкой обновления системного программного обеспечения на Mac необходимо загрузить его с помощью встроенного инструмента обновления программного обеспечения. Однако, если в какой-то момент он застревает, вот что вам следует сделать.
Подожди
Загрузка системного программного обеспечения обычно не завершается с оптимальной скоростью из-за различных факторов, таких как перегрузка сети и нагрузка на сервер. Если таймер обновления программного обеспечения начинает останавливаться или увеличиваться, лучше всего подождать не менее часа; загрузка вполне может внезапно набрать обороты.
Вы также должны ожидать медленных или зависших загрузок в день выпуска крупного обновления macOS.
Отменить и повторить
Если сидение на руках не помогает, попробуйте отменить и загрузить обновление системного программного обеспечения с нуля. Наведите курсор на индикатор выполнения и выберите x-образный значок, чтобы остановить загрузку. Затем выберите «Обновить сейчас» / «Обновить сейчас», чтобы повторно загрузить его. В большинстве случаев ваш Mac должен завершить его без проблем.
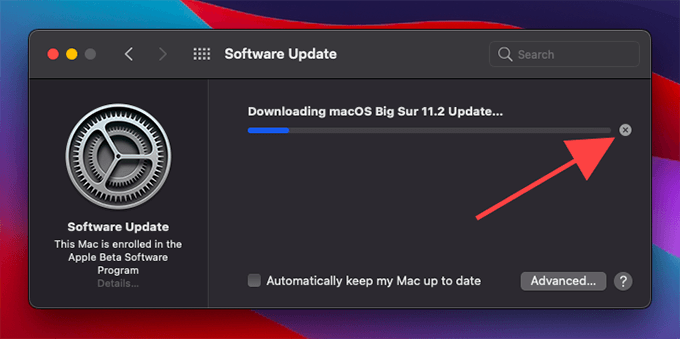
Проверить статус системы
Проблемы на стороне сервера являются важной причиной, которая может привести к медленной, зависшей или неудачной загрузке системного программного обеспечения на Mac. Вы можете подтвердить это, перейдя в Apple’s Состояние системы страница. Если вы видите какие-либо проблемы, перечисленные рядом с обновлением программного обеспечения macOS, вы должны подождать некоторое время, пока Apple не решит их, прежде чем пытаться выполнить новую загрузку.
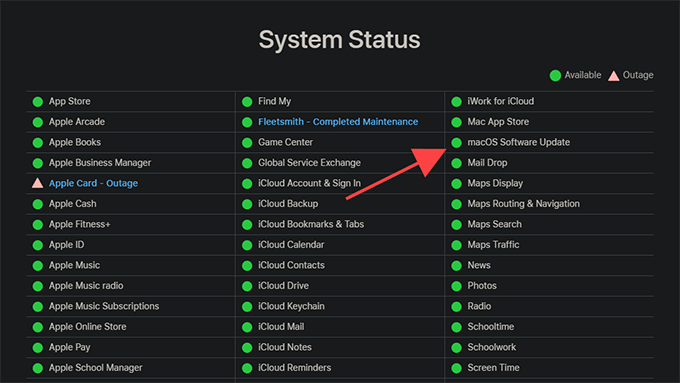
Проверьте свой Интернет
Не исключайте никаких проблем с подключением на вашей стороне. Если вы испытываете медленную скорость интернета в другом месте (проверьте, загрузив или запустив что-нибудь в Safari), сделайте следующее:
- Перезагрузите ваш роутер.
- Поднесите Mac ближе к маршрутизатору.
- Отключитесь и снова подключитесь к Wi-Fi.
- Используйте другое соединение Wi-Fi.
- Очистите кеш DNS Mac.
Изменить DNS
Используя популярный DNS (система доменных имен), такая как Google DNS или OpenDNS, может ускорить процесс, помогая вашему Mac найти лучшие серверы для получения обновлений.
Перейдите в Системные настройки> Сеть и нажмите кнопку «Дополнительно» на боковой вкладке Wi-Fi. Затем перейдите на вкладку DNS и замените существующие DNS-серверы на Google DNS или OpenDNS:
Google DNS
OpenDNS
- 208.67.222.222
- 208.67.220.220
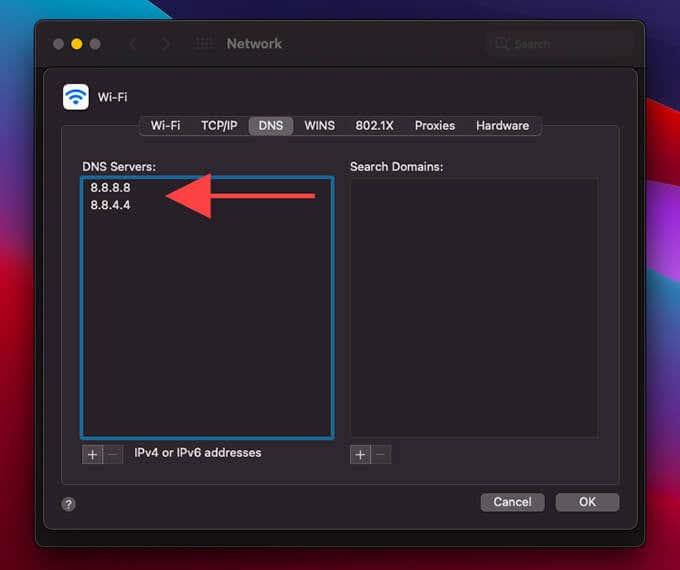
Проверить дисковое пространство
Ваш Mac откажется загружать обновление системного программного обеспечения, если на нем недостаточно места на диске. Даже если у вас есть необходимый минимум места для хранения, всегда полезно иметь передышку.
Попробуйте очистить ненужные файлы, чтобы освободить место на диске. Вы также можете уменьшить размер системы Mac и других хранилищ.
Исправить зависание системного программного обеспечения при установке на Mac
После загрузки обновления системного программного обеспечения ваш Mac начнет его проверку и установку. Но если он зависает или застревает на каком-то этапе процесса установки, вот что вы можете сделать, чтобы снова вернуть все в норму.
Подожди
Звучит скучно, но большинство обновлений требует значительного времени. Даже если индикатор выполнения не работает, ваш Mac, скорее всего, выполняет много действий в фоновом режиме. Подождите, пока вы не убедитесь, что системное программное обеспечение зависло, прежде чем переходить к остальным исправлениям. В идеале вы должны дать своему Mac как минимум пару часов.

Перезагрузите Mac
Если вы уже какое-то время подождали, но все еще видите застрявшую полосу выполнения системного программного обеспечения или черный экран, вам следует перезагрузить Mac. Для этого нажмите и удерживайте кнопку питания, пока устройство не выключится. Подождите не менее 10 секунд и загрузите его снова.
Надеемся, что в большинстве случаев обновление программного обеспечения macOS возобновится с того места, где вы остановились. В противном случае ваш Mac загрузит вашу операционную систему, и вы должны будете начать процедуру установки с нуля. Тем не менее, перед следующей попыткой лучше проверить наличие ошибок на диске.
Проверить наличие ошибок на диске
Ошибки диска на вашем Mac являются важной причиной зависания или сбоя обновления системного программного обеспечения. Вы можете использовать Дисковую утилиту в MacOS Recovery, чтобы проверить и избавиться от них.
Нажмите и удерживайте Command + R при загрузке Mac, чтобы войти в MacOS Recovery. Если вы используете Apple Silicon Mac, вы должны вместо этого нажать и удерживать кнопку питания и выбрать «Параметры»> «Продолжить» на экране параметров запуска.
После входа в MacOS Recovery выберите Дисковую утилиту. Затем выберите последний том диска на боковой панели, щелкните значок «Первая помощь» и выберите «Выполнить».
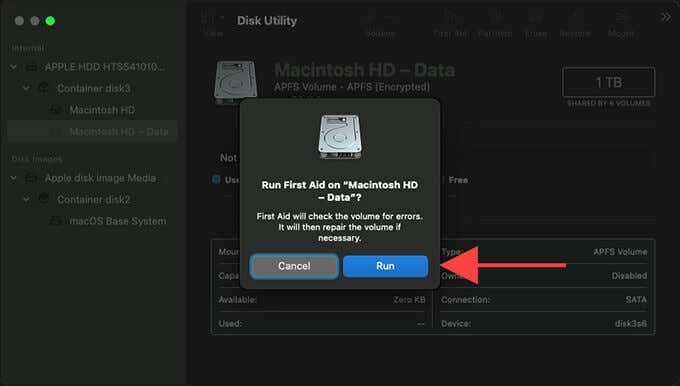
Продолжайте подниматься и запускайте First Aid на любых других томах или контейнерах, чтобы исправить весь диск.
Сбросить NVRAM
NVRAM (энергонезависимая память с произвольным доступом) на вашем Mac хранит различные настройки, такие как часовой пояс, выбор загрузочного диска, разрешение экрана и т. Д. Сброс обычно помогает исправить зависшие обновления системного программного обеспечения.
Примечание. Вы можете выполнить сброс NVRAM только на компьютерах Mac с наборами микросхем Intel.
Чтобы выполнить сброс NVRAM, сначала выключите Mac. Затем удерживайте клавиши Option, Command, P и R, пока дважды не услышите звук запуска Mac. На компьютерах Mac с чипом безопасности Apple T2 необходимо нажимать все четыре клавиши до тех пор, пока не появится и не исчезнет логотип Apple во второй раз.
Если сброс NVRAM не устранил проблему, вы можете вместо этого выполнить сброс SMC (System Management Controller).
Установить в безопасном режиме
Безопасный режим – это урезанная версия macOS, которая запускает только самое необходимое, что Mac необходимо для работы. Если у вас по-прежнему возникают проблемы с обновлением системного программного обеспечения, вы должны вместо этого установить его в безопасном режиме.
Начните с выключения Mac и подождите 10 секунд. Затем загрузите его, но сразу же нажмите клавишу Shift, пока не увидите логотип Apple.
Если вы используете Apple Silicon Mac, удерживайте кнопку питания, пока не увидите экран параметров запуска. Затем выберите загрузочный диск, содержащий macOS, и выберите «Продолжить в безопасном режиме», удерживая нажатой клавишу Shift.
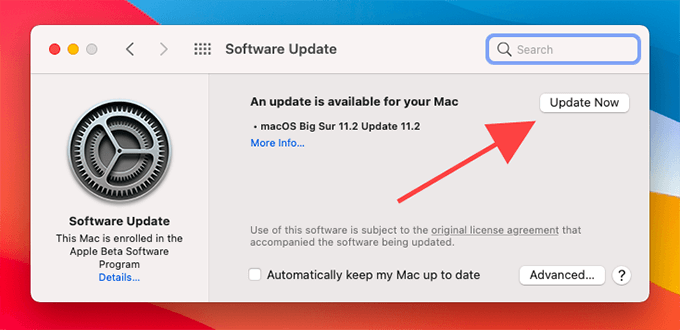
После загрузки в безопасном режиме перейдите в Системные настройки> Обновление программного обеспечения, чтобы повторить попытку обновления системного программного обеспечения.
Ваш Mac теперь обновлен
Чаще всего вы можете справиться с зависшими обновлениями системного программного обеспечения на Mac, ничего не делая, а просто ожидая их. Следовательно, это отличная идея применить их в одночасье, чтобы они не испытали ваше терпение.
Однако, если ни одно из вышеперечисленных исправлений не помогло, вы можете попробовать сбросить операционную систему Mac и выполнить обновление после этого. Если это звучит слишком сложно, подумайте о том, чтобы записаться на прием в ближайший Genius Bar или Apple Store.