Как стереть данные с iPhone или iPad удаленно
Такое случается. Вы оставляете iPhone на кофейном столике или iPad в кафетерии. Вы пытаетесь его найти. Вы пытаетесь найти его с помощью iCloud, но устройство отключено. Вы подаете официальную жалобу и ждете.
Но есть еще одна вещь, которую вы должны сделать, если потеряли свой iPhone или iPad. Вы должны стереть свои данные, чтобы даже если ваш iPhone или iPad попадет в чьи-то руки, они не смогут получить доступ к вашей личной информации. К счастью, ваш iPhone или iPad оснащен встроенной функцией удаленного стирания. Вот как удалить данные с вашего iPhone или iPad удаленно.
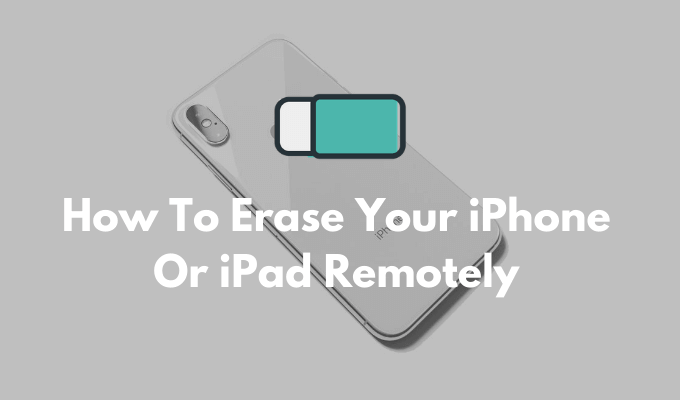
Как работает процесс
Вы можете удаленно стереть данные с iPhone или iPad с помощью функции «Найти iPhone» на веб-сайте iCloud (или с помощью другого устройства). В следующий раз, когда ваше устройство будет включено и подключено к Интернету, оно автоматически очистится.
Но для того, чтобы эта функция работала, вам необходимо включить функцию «Найти iPhone» на вашем iPhone или iPad. Это также включает функцию блокировки активации, которая гарантирует, что ваш iPhone или iPad нельзя будет сбросить без вашего Apple ID и пароля.
Даже когда вы удаляете данные с iPhone или iPad удаленно, блокировка активации остается включенной. Ваш Apple ID и пароль потребуются для повторной активации устройства.
После стирания данных на iPhone или iPad вы не сможете использовать «Найти iPhone», чтобы найти его или использовать для воспроизведения звука. Apple Pay будет отключена для вашего iPhone, а все связанные карты и учетные записи будут удалены с устройства.
Как включить функцию “Найти iPhone” или “iPad”
Как мы упоминали выше, эта функция не будет работать, если у вас не включена функция «Найти iPhone» или «Найти iPad». И вы можете сделать это только с физического устройства до того, как оно будет стерто.
- Откройте свой iPhone или iPad и перейдите в приложение «Настройки».
- Теперь выберите свой профиль в верхней части экрана.
- Здесь прокрутите вниз и выберите iPhone или iPad, который вы используете в настоящее время.
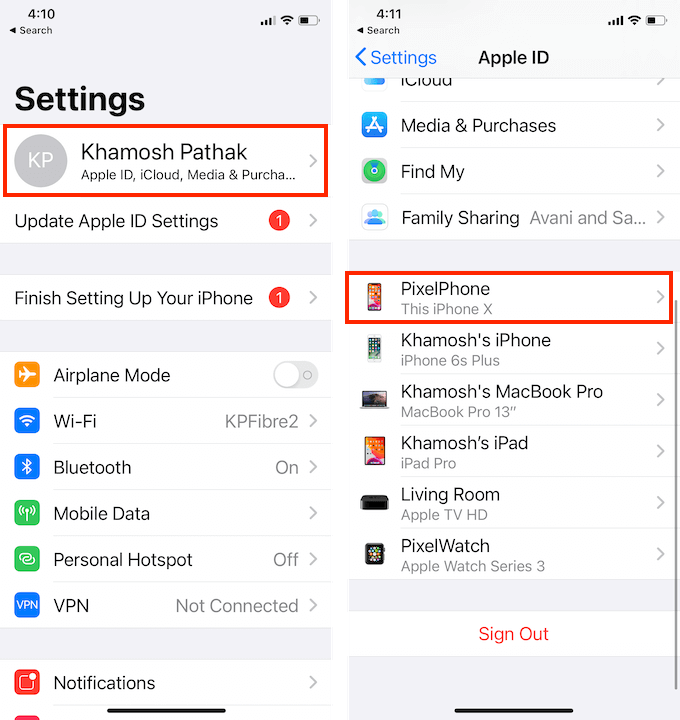
- В верхней части списка нажмите «Найти iPhone» (или «Найти iPad»).
- Здесь коснитесь переключателя рядом с опцией «Найти iPhone» (или «Найти iPad»), чтобы включить эту функцию.
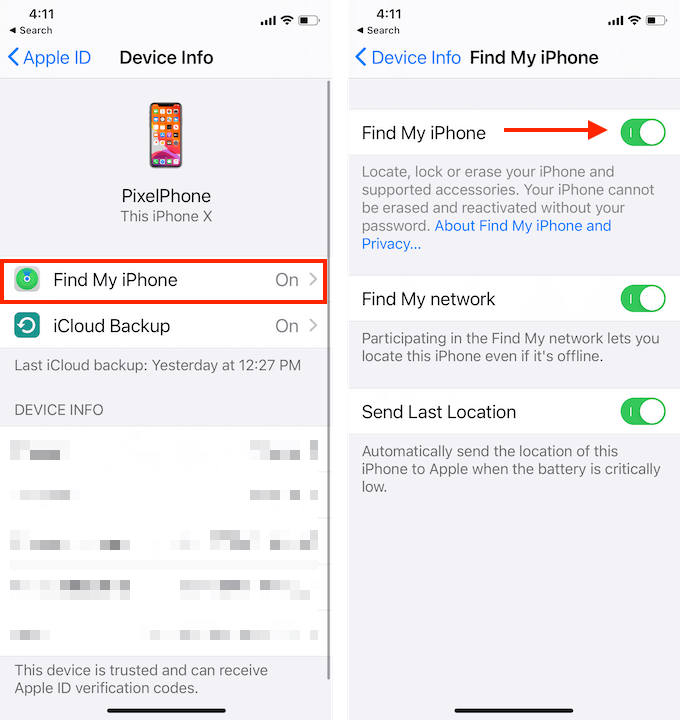
Как настроить автоматическое резервное копирование iCloud на iPhone или iPad
Пока вы находитесь в приложении «Настройки», вам также следует включить функцию резервного копирования iCloud. Это будет периодически создавать резервные копии важных данных с вашего iPhone и iPad (включая контакты, сообщения и данные приложений).
Это гарантирует, что когда вы перейти на новый айфон или iPad, вы можете восстановить все свои данные.
- Откройте приложение «Настройки» на своем iPhone или iPad и выберите свой профиль сверху.
- Здесь выберите вариант iCloud.
- Теперь перейдите в раздел «Резервное копирование iCloud» и коснитесь переключателя рядом с «Резервное копирование iCloud», чтобы включить эту функцию.
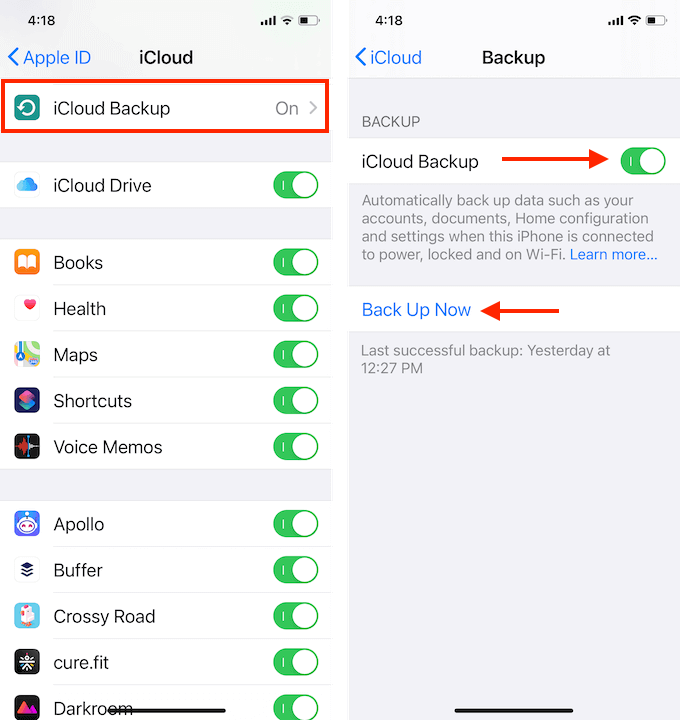
- Затем нажмите кнопку «Создать резервную копию сейчас», чтобы начать резервное копирование.
Как удаленно стереть данные с iPhone или iPad
Если вы пытались найти свое устройство с помощью приложения «Найти меня» и уверены, что его невозможно восстановить, попробуйте удаленно стереть данные с iPhone или iPad.
Вы можете сделать это с помощью приложения Find My (ранее известного как приложение Find My iPhone) на другом устройстве или с помощью веб-сайта iCloud.
- Открой iCloud.com веб-сайт в веб-браузере и войдите в систему, указав свои данные.
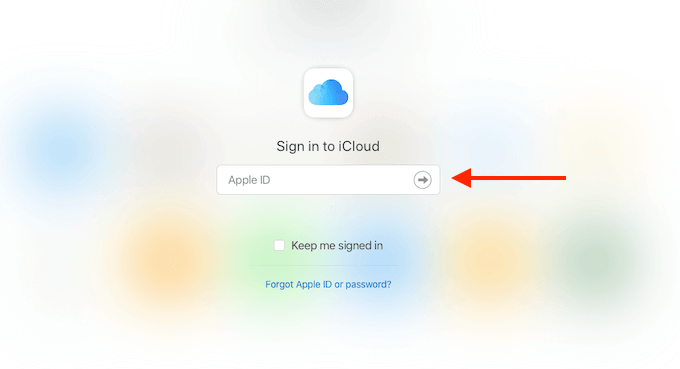
- Затем нажмите кнопку «Найти iPhone».
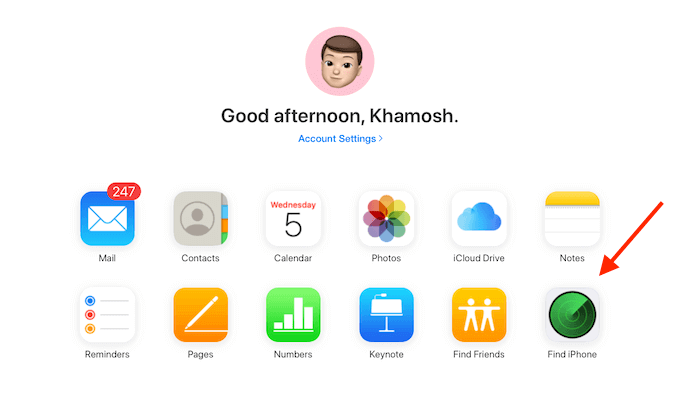
- Теперь в верхнем раскрывающемся списке выберите свой iPhone или iPad.
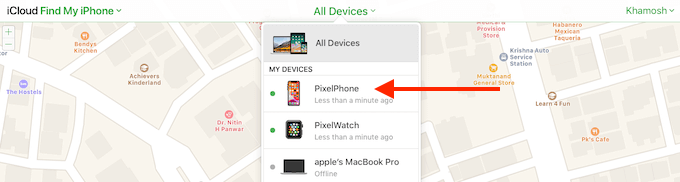
- Чтобы стереть данные с устройства, нажмите кнопку «Стереть iPhone» в верхней правой панели инструментов.
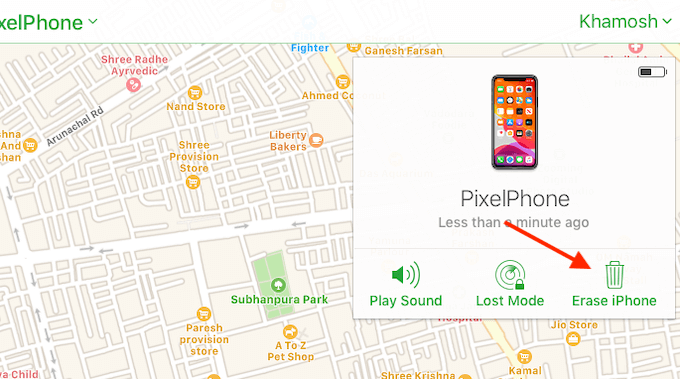
Это запустит процесс стирания данных с вашего iPhone или iPad. Во время этого процесса вам может быть предложено ввести номер телефона и сообщение. Вы можете использовать эту функцию, чтобы попытаться вернуть свое устройство, если его кто-то найдет.
После ввода вашего Apple ID и пароля снова выберите опцию «Стереть», чтобы перевести наше устройство в режим удаленного стирания.
Если ваше устройство подключено к сети, процесс стирания начнется мгновенно. Если ваше устройство не в сети, процесс стирания начнется при следующем подключении к сотовой сети или сети Wi-Fi.
Как отменить удаленное стирание на iPhone или iPad
Нашли автономное устройство до начала процесса удаленного стирания? Вы также можете отменить это.
- Вернитесь к iCloud.com-х Найдите функцию iPhone и выберите свое устройство в списке устройств.
- Затем выберите функцию «Отменить стирание» и введите свой пароль Apple ID для подтверждения.
Как стереть данные с iPhone или iPad после множества неудачных попыток
Если вы не хотите использовать функцию «Найти iPhone» или «Найти iPad», вы можете использовать функцию возврата, которая автоматически стирает данные с iPhone или iPad после 10 последовательных неудачных попыток ввода пароля.
Чтобы включить эту функцию, вам необходимо сначала получить доступ к вашему iPhone или iPad.
- Откройте приложение «Настройки» на своем устройстве и перейдите в раздел «Face ID и пароль» или «Touch ID и пароль» в зависимости от вашего устройства.
- Введите свой пароль.
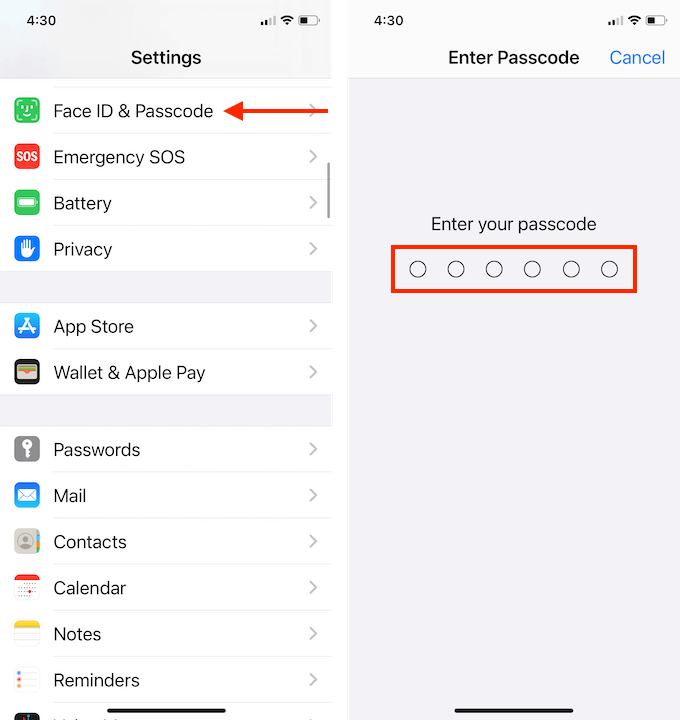
- Прокрутите до конца страницы и коснитесь переключателя рядом с опцией «Стереть данные».
- Во всплывающем окне нажмите кнопку Включить.
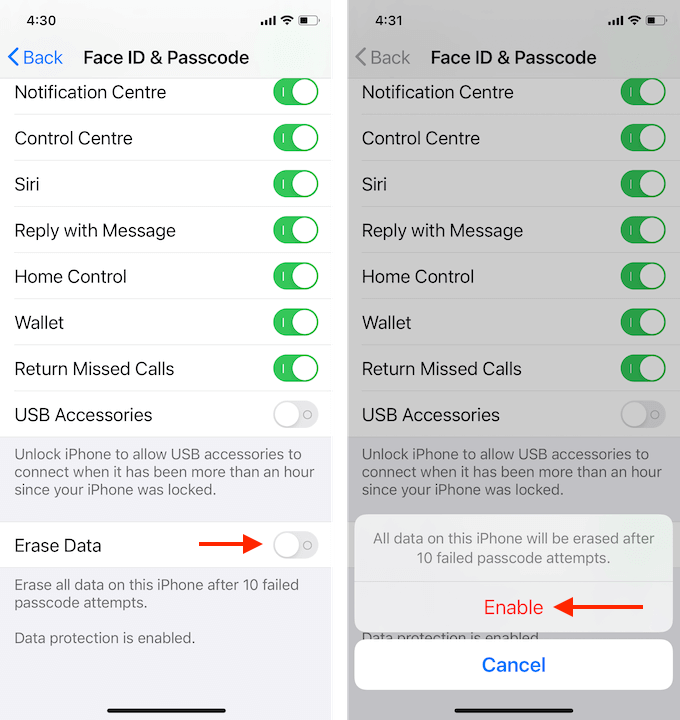
Теперь функция включена. Если ваш iPhone или iPad украден, и кто-то пытается несколько раз ввести неправильные коды доступа, он автоматически удалится после 10-й попытки.
Хотя это отличная функция безопасности, вы должны использовать ее с осторожностью. Если в доме есть маленькие дети, у которых есть доступ к вашему iPhone или iPad, они могут случайно стереть данные с вашего устройства.
Каким был ваш опыт стирания данных с iPhone или iPad? Вы вернули свое устройство? И чем вы в итоге его заменили? Поделитесь с нами в комментариях ниже.
Переходите с Android на iPhone? Вот что вам нужно знать.




