Что такое iMovie? Руководство по началу работы
iMovie – это упрощенное приложение для редактирования видео для macOS и iOS. Идеально подходит для новичков или тех, кому не нужно программное обеспечение для редактирования видео профессионального уровня, iMovie очень прост в использовании. Тем не менее, для пользователей, у которых нет опыта редактирования видео в целом, программное обеспечение все еще может быть немного сложным.
Что такое iMovie? Когда iMovie впервые был запущен на устройствах iOS, это была очень простая версия настольного приложения Mac. Сегодня два приложения очень близки друг к другу по возможностям, хотя интерфейс каждого адаптирован для устройства Apple, для которого они были разработаны.
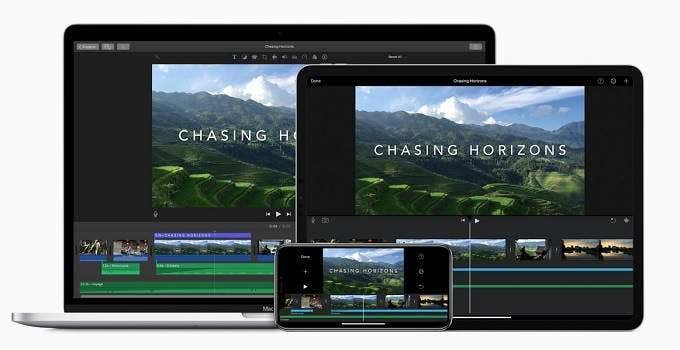
iMovie для macOS против iOS
Фактически, Apple специально разработала две версии iMovie для безупречной работы друг с другом. Это означает, что вы можете запустить проект на своем iPhone или iPad, а затем просто AirDrop его на свой настольный компьютер или MacBook и продолжить редактирование с того места, где вы остановились.
Если у вас вообще нет устройства macOS, это не проблема. Версия iMovie для iOS более или менее функциональна, как и настольная версия. Вы можете запускать, редактировать и завершать завершенные проекты, просто используя свое устройство iOS.
Однако, как вы понимаете, две версии имеют несколько разные интерфейсы. Один предназначен для сенсорного ввода, а другой – для ввода с помощью мыши. Однако теперь вы также можете использовать мышь с iOS!
В этом руководстве мы собираемся использовать версию iMovie для macOS в качестве основы, но все основы должны быть плавно перенесены в мобильную версию.
Что умеет iMovie?
iMovie основан на той же программной основе, что и Apple Final Cut Pro пакет, довольно дорогой видеоредактор профессионального уровня. Таким образом, с точки зрения производительности и стабильности, он находится на одном уровне с Final Cut.
Тем не менее, вы должны умерить свои ожидания в отношении инструментов редактирования. В iMovie есть не только голые кости, но и только их, что не обязательно плохо. Часто меньше значит больше, и для начинающих пользователей бесполезно сталкиваться с миллионами панелей управления, заполненными незнакомыми терминами.

Таким образом, с iMovie вы можете выполнять все основные задачи редактирования. Это включает в себя импорт медиафайлов, обрезку клипов, их размещение на шкале времени и добавление экранных заголовков. iMovie также предлагает поддержку работы с зеленым экраном, базовые спецэффекты и настройки цвета. С помощью всего лишь этих нескольких функций вы можете создавать потрясающие фундаментальные редакции видео.
Если вы только начали снимать со своим новым iPhone 11 Pro или балуются дронами вроде Mavic Mini или Air 2, iMovie – отличный способ поднять этот контент. От того, что вашей маме понравится на Facebook, до того, чем захотят поделиться миллионы людей по всему миру.
Создание нового проекта
Самый первый шаг в вашем путешествии по iMovie после открытия приложения – это создание нового проекта. Проект – это рабочее пространство, которое вы будете использовать, чтобы собрать вместе все элементы, которые войдут в конечный продукт, а затем отредактировать их в окончательное видео.
Итак, в открытом iMovie нажмите «Создать». Затем щелкните Фильм.
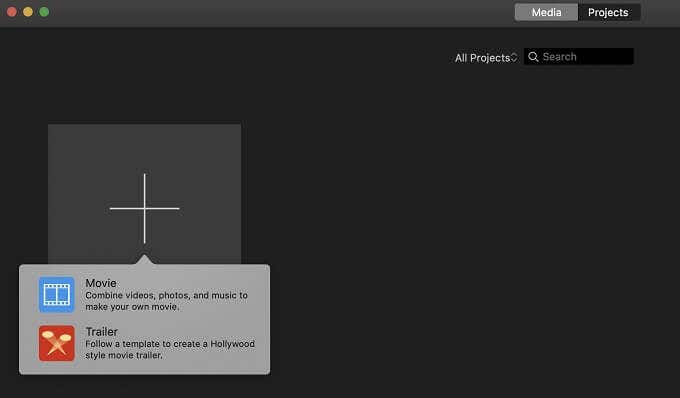
Пришло время взять контент.
Первый шаг: получение медиафайлов
Теперь, когда у вас открыт новый проект, вам действительно нужны все носители, которые вы потенциально собираетесь использовать в своем проекте. Это может включать видеоклипы, аудиоклипы, музыку и тому подобное.
Здесь мы сохраним простоту и воспользуемся несколькими видеоклипами. Мы только что скачали несколько крутых клипов с Pixabay, который предлагает общественное достояние и бесплатный контент, Если хотите, вы также можете взять с них музыку и фотографии.
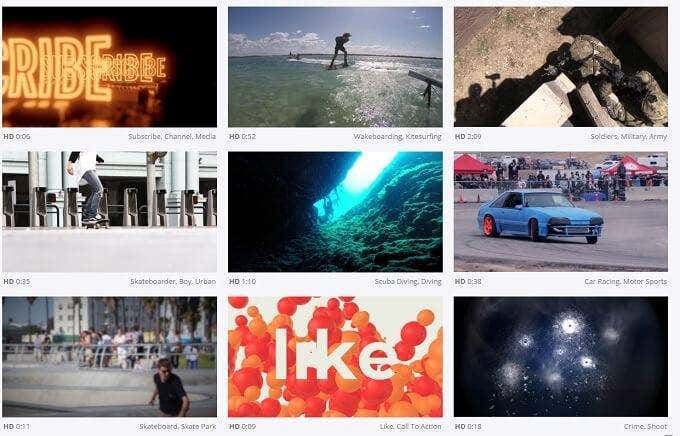
После того, как вы загрузили свои клипы в папку по вашему выбору, вам необходимо импортировать их в свою библиотеку iMovie.
Для этого просто нажмите «Файл», а затем «Импортировать медиафайлы» или нажмите «Импортировать медиафайлы» на вкладке «Мои медиафайлы» в библиотеке iMovie.
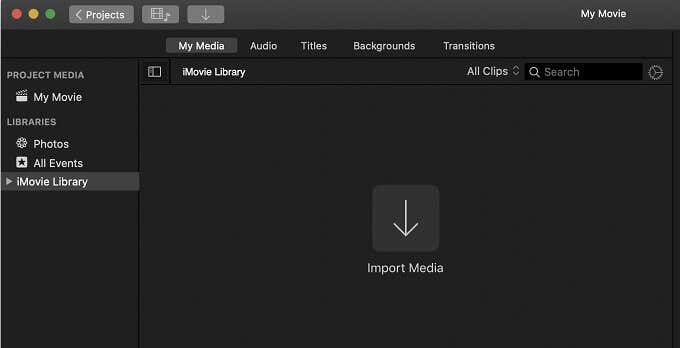
Теперь перейдите туда, где находятся ваши клипы, выберите их и нажмите «Импортировать выбранное».
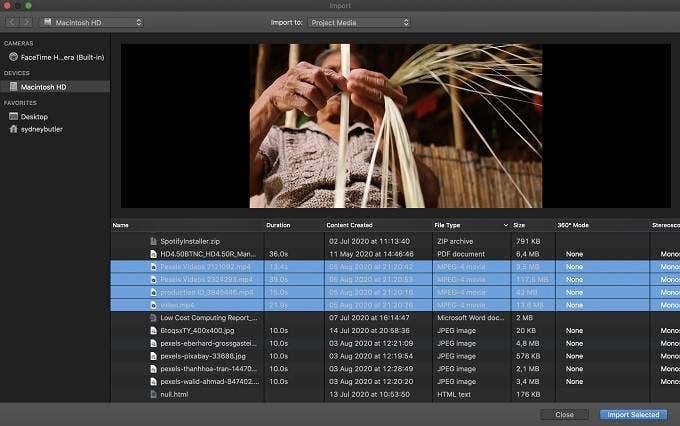
После того, как вы выбрали все медиа для импорта, вы готовы начать сборку своего видеопроекта.
Размещение ваших клипов на временной шкале
Ваше видео собрано на «временной шкале». Каждый клип перетаскивается на шкалу времени в том порядке, в котором вы хотите их использовать. Как вы можете видеть здесь, мы перетащили наши четыре клипа на шкалу времени в том порядке, в котором они хотели бы. Все, что вам нужно сделать, это перетащить соответствующий клип из медиатеки на шкалу времени.
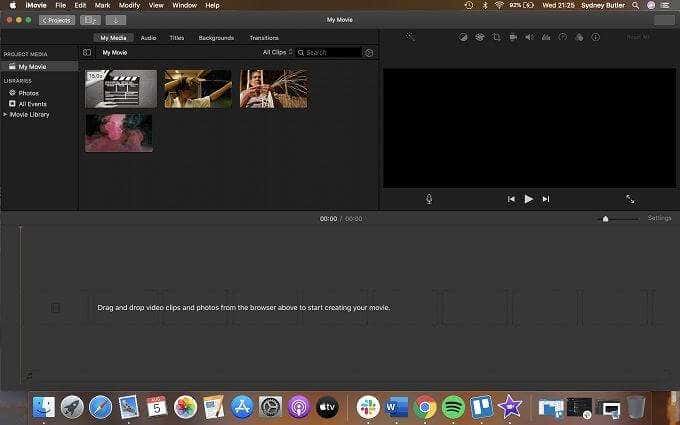
Вы заметите, что на временной шкале также есть разные треки. Например, есть специальный трек для фоновой музыки.
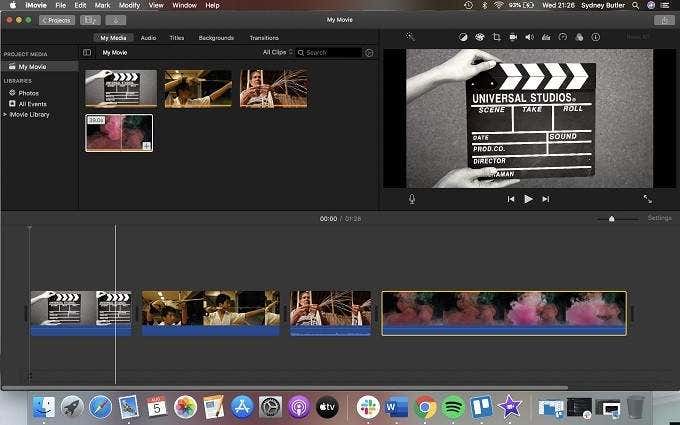
Есть игровая голова, которая «скользит» по временной шкале. Где бы ни был указатель воспроизведения, вы увидите текущий «кадр» вашего видео, отображаемый в окне предварительного просмотра, который представляет собой совокупное сочетание всех аудио, видео, текста и других элементов, которые вы скомпоновали в этой позиции.
Разделение клипов
Теперь, когда вы расположили клипы, вы захотите разрезать их на нужные сегменты. Чтобы разделить клип, просто переместите головку воспроизведения в точку, в которой вы хотите вырезать. Затем щелкните его, удерживая Alt, и выберите «Разделить клип».
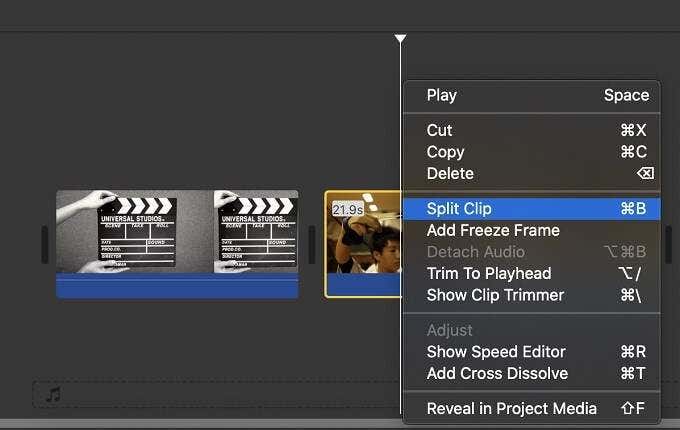
Ваш оригинальный клип теперь волшебным образом состоит из двух клипов! Вы можете переместить два клипа в любое место на временной шкале, но здесь, поскольку вам не нужна оставшаяся часть клипа, просто нажмите Alt, щелкните по ненужному биту и нажмите Удалить.
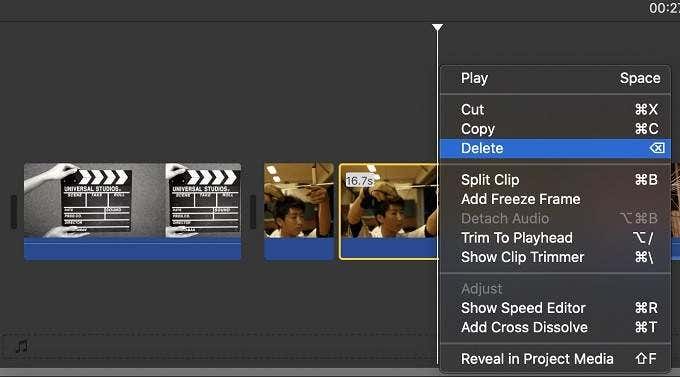
Самое время отметить, что редактирование видео с помощью iMovie является неразрушающим. Исходный клип полностью не тронут. Так что не стесняйтесь рубить и отбрасывать вещи на временной шкале, как вам нравится.
Добавление заголовков и переходов
Итак, теперь у нас есть клипы той формы и порядка, которые мы хотим видеть. Это подходящий момент, чтобы добавить в продукцию еще немного специй. Заголовки – это текстовые элементы, которые можно размещать на ваших клипах. Это удобно, если, например, вы хотите сообщить аудитории название вашего видео или иным образом предоставить им дополнительную информацию.
Чтобы добавить заголовок, перейдите на вкладку Заголовки. Затем перетащите любой заголовок, который вам понравится, в клип, где вы хотите, чтобы заголовок появился.
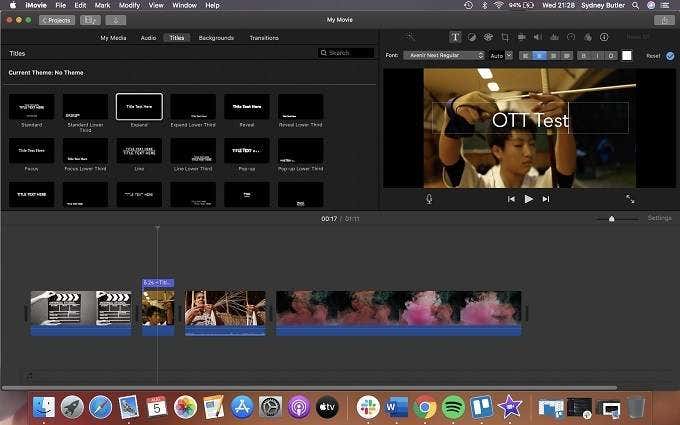
Теперь просто нажмите на фиктивный текст в окне предварительного просмотра и введите свой собственный.
Далее мы добавим несколько интересных переходов между нашими клипами. Просто переключитесь на вкладку «Переходы» и перетащите переход в пространство между клипами, где вы хотите, чтобы переход произошел.
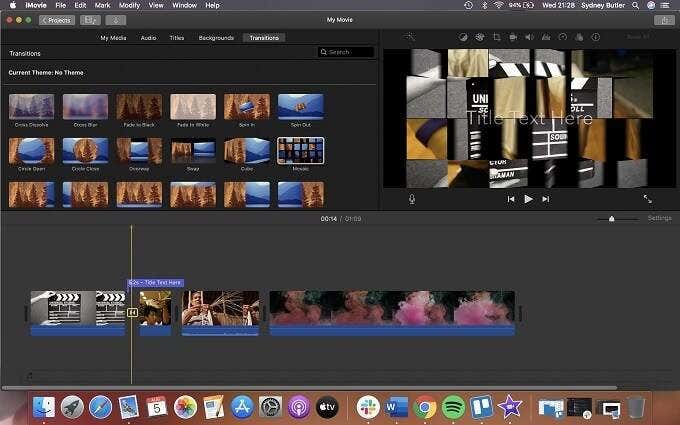
Хорошее начало
Поздравляем! Теперь вы узнали об iMovie достаточно, чтобы составить базовое видео. Однако, чтобы действительно создать что-то, что выглядит и звучит великолепно, мы предлагаем вам изучить следующие функции iMovie, когда вы почувствуете себя достаточно комфортно, чтобы двигаться дальше:
- Разделение аудио клипа
- Обрезка клипов
- Регулировка цвета и контраста
- Замена фона в кадре с «зеленым экраном» (Chroma Keying)
- Добавление музыки в ваш проект
Несмотря на то, что это относительно простая программа, на самом деле iMovie содержит довольно много глубины. Так что не торопитесь, чтобы изучить его более продвинутые функции.
Завершение вашего фильма
Чтобы завершить это базовое руководство по iMovie, давайте экспортируем фильм, который у нас есть. Помните, что экспорт фильма – это не то же самое, что сохранение вашего проекта! Обязательно сохраните свой проект через меню «Файл», как и в любой другой программе.
Чтобы экспортировать фильм, нажмите маленькую кнопку «Поделиться» в правом верхнем углу. Затем щелкните Файл. Если, например, вы не хотите отправлять видео прямо на YouTube.
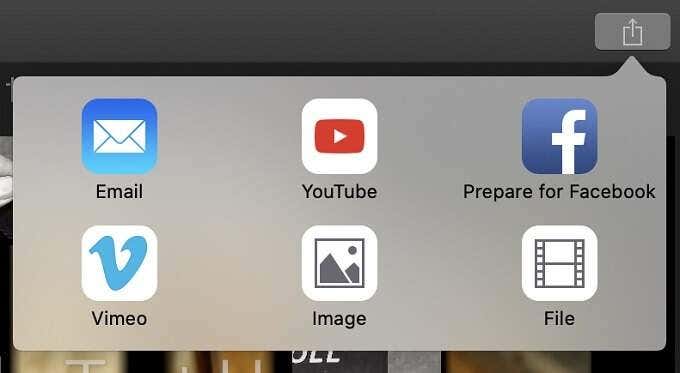
В этом окне вы можете увидеть, какой длины будет ваш клип и его приблизительный размер. Здесь вы можете настроить его разрешение и качество, но в большинстве случаев вполне нормально просто оставить значения по умолчанию.
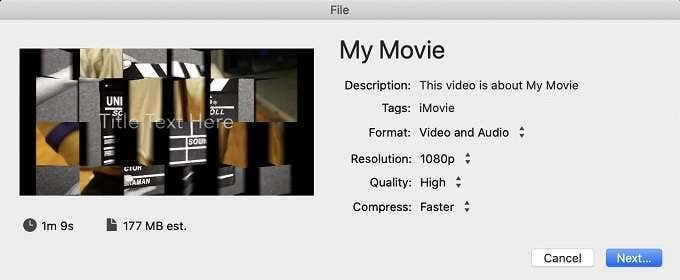
Если вас устраивают эти настройки, нажмите «Далее», выберите место для сохранения и завершите экспорт видео. На рендеринг уйдет некоторое время, но в конце процесса ваш шедевр должен быть готов показать миру.






