Как использовать GarageBand от Apple
Компьютеры Apple традиционно ассоциируются с пользователями в области творчества, хотя в наши дни они также гораздо популярнее.
Apple, любимая художниками, режиссерами и музыкантами, много лет совершенствовала свое собственное программное обеспечение для творчества. Приложение Apple Garageband – это удивительно мощный инструмент для создания музыки. Это не просто замечательно, чтобы создавать музыкальные идеи. Там было немало мега-хиты которые были созданы как готовые изделия на Garageband. Так что не стоит недооценивать это маленькое приложение!

В этом кратком руководстве мы дадим вам базовые знания о том, как использовать GarageBand, и проведем вас через процесс создания основной песни.
Где я могу получить Garageband?
Отличительной особенностью Garageband является то, что Apple предлагает его как для MacOS, так и для iOS. Вы можете перемещать файлы проекта между версиями iOS и macOS. Итак, вы можете начать свою идею на своем iPhone, а затем перенести проект на свой Mac через iCloud, чтобы продолжить работу над ним, когда вы вернетесь домой.
Однако существуют значительные различия в наборе функций между GarageBand на этих двух платформах. Версия GarageBand для MacOS предназначена для домашней записи и исполнения с живыми инструментами или микрофонами. Версия для iOS ориентирована на создание совершенно новых песен или идей песен, используя только сенсорный экран.

Во многих отношениях версия для iOS более продвинутая и интуитивно понятная, чем версия для macOS. В конечном итоге вы получите максимальную отдачу от GarageBand, если у вас есть доступ к обеим версиям.
Для этой статьи мы используем MacBook Pro, но общие понятия применимы к обеим версиям.
Умные инструменты (только для iOS)
GarageBand обладает фантастическим набором виртуальных инструментов. Вы можете играть на многих из них вручную, но Apple также предоставила интеллектуальные автоматические режимы для своих инструментов. К сожалению, эта функция в настоящее время доступна только на iOS.

Если вы разбираетесь в конкретном инструменте, вы можете сделать довольно полезную работу с виртуальной версией этого инструмента в GarageBand. Виртуальный барабанщик Apple особенно полезен и интуитивно понятен, как вы увидите чуть позже. Виртуальный барабанщик – это одна из функций, которая перешла на MacOS-версию программного обеспечения.
Живые петли (iOS Garageband и Logic Pro X)
GarageBand для iOS также предлагает функцию, известную как «Live Loops». Это предварительно записанные фрагменты музыки, которые вы можете смешивать и сочетать для создания новых звуков и песен.

Мы не будем освещать Live Loops в этом руководстве, так как для него потребуется целая статья сама по себе, но вы должны знать, что вы можете объединить свои Live Loops и создания инструментов в одной песне. Живые циклы недоступны в macOS-версии GarageBand, но недавно Logic Pro X, который является полным, профессиональным пакетом, который использует тот же базовый движок, что и GarageBand.
Подключение источников живого аудио
Вы не просто имеете доступ ко встроенным петлям и инструментам Garageband. Вы можете добавить к своей песне реальные инструменты и вокальные исполнения, используя встроенный микрофон устройства или подключив источник звука в реальном времени. Мы действительно не рекомендуем использовать встроенные микрофоны, если вы не выполняете только грубую работу с заполнителями.

GarageBand позволяет выбрать любой источник звука, подключенный к устройству, который может быть либо аналоговым устройством, подключенным через линейный вход на Mac, либо устройством USB. Да, это работает даже на iPad. У нас был большой успех подключение гитары к GarageBand используя Кабель Rocksmith Real Tone,
Создание вашей первой песни
Когда вы впервые откроете GarageBand, вы увидите список проектов. Если это ваш первый проект, вы увидите возможность создать пустой проект, подобный этому.
Идите вперед и выберите пустой проект, чтобы мы могли начать нашу песню!
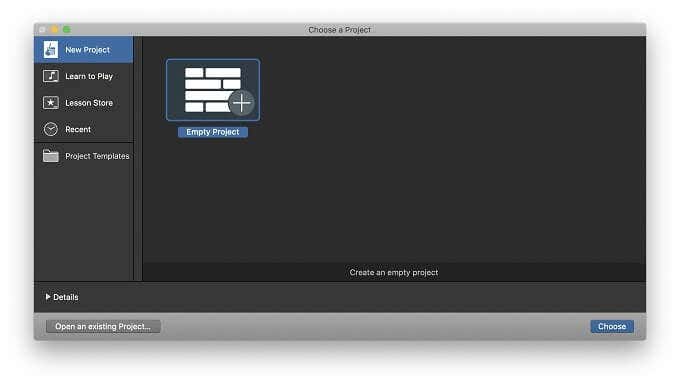
Нам нужно начать нашу песню с трека. Вы можете записать любой трек, который вам нравится. Например, если у вас уже есть идеи для мелодий, риффов или какого-либо компонента вашей песни, вы можете начать с них и создать трек оттуда. Нет правильного или неправильного способа начать процесс.
Добавление дорожки ударных
Поскольку у нас нет конкретных идей, почему бы не начать с укладки барабанной канавки? Нажмите на трек барабанщика и затем нажмите «Создать».
Мы собираемся использовать одного из автоматизированных барабанщиков, в данном случае это гаражный барабанщик Зак, но вы можете выбрать любой стиль, который вам нравится. Если требуемый барабанщик неактивен, просто нажмите маленький значок загрузки справа от имени.
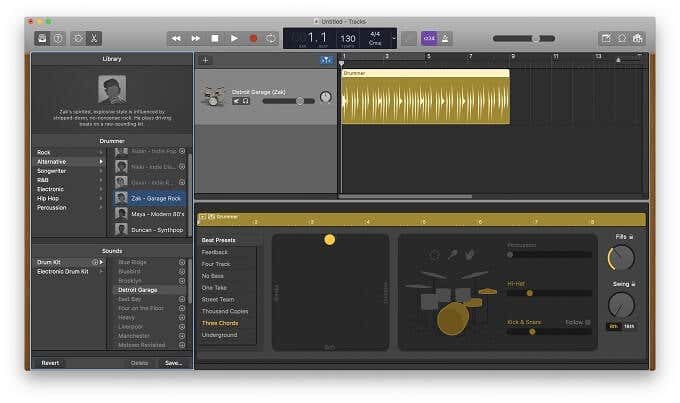
Выбрав своего барабанщика и не касаясь ничего другого, нажмите кнопку воспроизведения, чтобы услышать, как они звучат по умолчанию. Вы можете расширить начальный цикл, перетаскивая его правый край. Пока ваш барабанщик играет, вы можете изменить звук. Предустановка ритма позволяет выбрать стиль ритма. вправо, вы можете перетащить точку, чтобы настроить стиль барабанщика на громкий, мягкий, сложный или простой. Вы также можете установить, какие части набора должны быть связаны с каждым разделом.
Чтобы добавить новый раздел с его собственными настройками, просто нажмите значок «+» справа от существующего барабанного фрагмента. Таким образом, вы можете создать сложную и реалистичную канавку ударных для вашей песни с четкими секциями и динамичным воспроизведением. Теперь, когда у нас есть базовая канавка барабана, пришло время добавить еще один инструмент.
Удар ногой с басом и гитарой
Давайте добавим хорошую басовую линию, чтобы идти с нашим барабаном. Нажмите Трек> Новый трек
Теперь, как и прежде, выберите тип трека. Однако на этот раз мы выбираем программный инструмент.
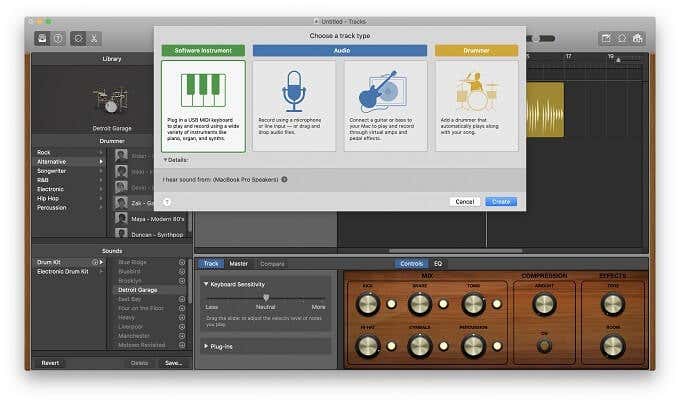
Выберите Bass, а затем выберите бас по вашему выбору. В нашем случае мы выбрали выбранный бас. Вы можете настроить звук баса перед записью своей басовой линии, поворачивая различные ручки на корпусе виртуальной гитары.
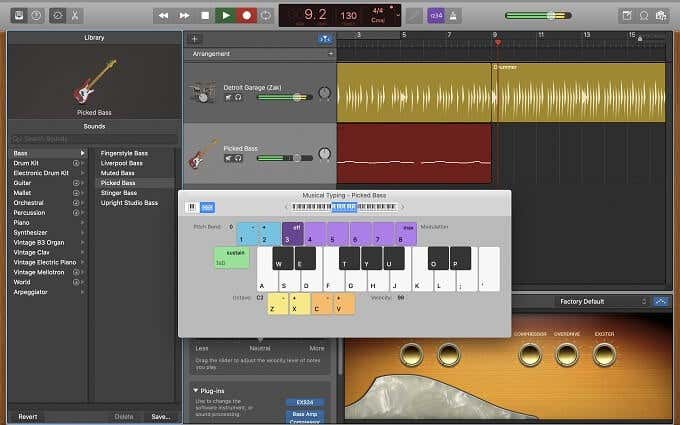
Итак, как именно мы будем играть на инструменте? Стандартный способ игры на программном инструменте в версии MacOS – это MIDI контроллер, В версии для iOS вы можете использовать прямое сенсорное управление. У вас сейчас нет MIDI-контроллера? Не беспокойся!
Вместо этого вы можете использовать клавиатуру Mac или MacBook. Просто нажмите Ctrl + K, и эта клавиатура появится.
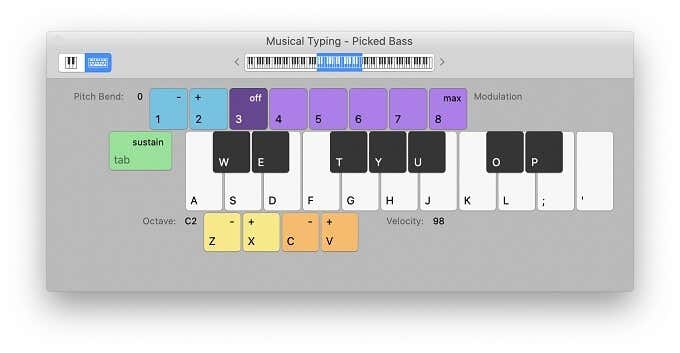
Теперь нажмите «запись» и после окончания отсчета играйте свою пьесу вместе с барабанами. Кстати, вы можете просто нажать R, чтобы остановить и начать запись. Теперь, чтобы закончить эту часть, повторите процесс для баса, но на этот раз создайте дополнительный гитарный трек.
Все в порядке! Вы создали голые песни с барабанами, басом и гитарой. Хорошо, мы признаем, что не хотели бы на самом деле делиться этой грубой мелочью с кем-либо, но со временем и усилиями можно сделать несколько удивительных мелодий.
Есть еще что исследовать
Цель этого руководства заключается в том, чтобы вы могли научиться использовать GarageBand и начать работу с совершенно голыми песнями. Если вы следовали этому пункту, это значит, что вы знаете достаточно, чтобы начать строить наброски реальных идей песни. Тем не менее, GarageBand обладает большой глубиной, несмотря на то, что это бесплатная программа, предназначенная для пользователей-любителей.

Используя реальную запись инструментов, которая работает так же, как и программные инструменты, вы можете быстро поместить свой собственный музыкальный талант на «ленту». Единственная разница здесь заключается в том, что вам нужно сделать несколько выборов при выборе типа дорожки. Например, вам нужно выбрать источник звука и решить, хотите ли вы слышать инструмент во время игры.
В GarageBand всегда можно найти что-то новое, надеюсь, лед уже сломан, чтобы проложить вам путь к музыкальному величию!






