Расширение iCloud Passwords для Chrome: как им пользоваться
Если вы используете Google Chrome на ПК, но предпочитаете Safari на iPhone и Mac, вам, вероятно, надоело постоянно копаться и повторно вставлять пароли в оба браузера. Но это больше не будет такой рутиной.
Расширение iCloud Passwords Chrome, которое Apple выпустила вместе с iCloud для Windows версии 12, теперь позволяет автоматически вводить пароли из Связки ключей iCloud в Chrome в Windows.
 Кроме того, пароли iCloud также позволяют загружать и сохранять новые пароли, созданные в Chrome, непосредственно в Связке ключей iCloud.
Кроме того, пароли iCloud также позволяют загружать и сохранять новые пароли, созданные в Chrome, непосредственно в Связке ключей iCloud.
Если вы хотите настроить и использовать пароли iCloud, ниже вы найдете все, что вам нужно знать о последнем расширении Apple iCloud для Chrome.
Установить / обновить iCloud для Windows
Прежде чем вы сможете использовать расширение iCloud Passwords Chrome, вы должны установить iCloud для Windows на свой компьютер. Если у вас уже установлено приложение, вы должны его обновить.
Установите iCloud для Windows
Вы можете установить iCloud для Windows как Магазин Microsoft приложение. Или вы можете настроить его как стандартное настольное приложение, скачав установщик из Сайт Apple. С точки зрения удобства, лучше всего получить его в Microsoft Store.
После завершения установки iCloud для Windows откройте его и войдите в систему, используя свои учетные данные Apple ID. Если у вас настроена двухфакторная аутентификация, вы должны вставить код, который вы получаете на свой iPhone или Mac, чтобы завершить вход в систему.
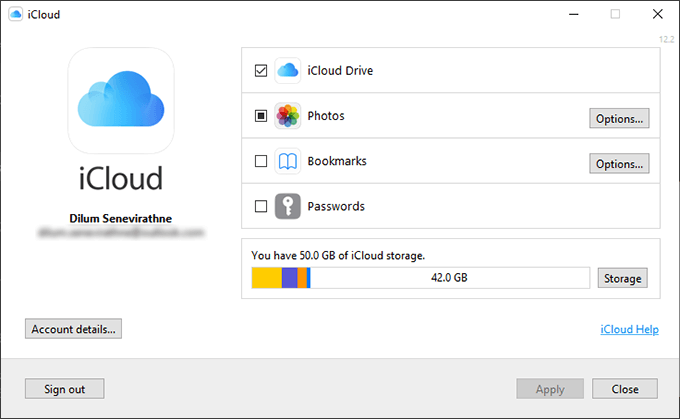
Примечание. Помимо паролей iCloud, вы также можете использовать iCloud для Windows для синхронизации iCloud Drive и фотографий с вашим ПК и ваших закладок между Safari, Chrome и Firefox.
Обновите iCloud для Windows
Если вы используете версию iCloud для Windows для Microsoft Store, ваш компьютер должен автоматически обновить приложение до версии 12 (необходимое условие для паролей iCloud) или более поздней версии.
Если вы отключили автоматические обновления Microsoft Store, выберите параметр «Загрузки и обновления» в меню Microsoft Store (расположенном в правом верхнем углу экрана) и выберите «Обновить» рядом с iCloud для Windows.
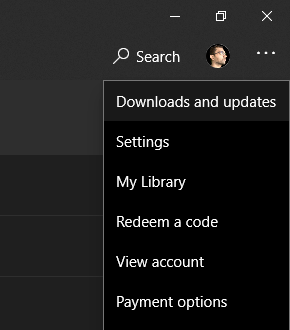
Для стандартного настольного приложения iCloud для Windows откройте «Обновление программного обеспечения Apple» через меню «Пуск» и примените все ожидающие обновления iCloud для Windows.
Добавить расширение паролей iCloud
После установки или обновления iCloud для Windows на вашем компьютере вы можете сразу добавить расширение iCloud Passwords в Chrome. Откройте приложение iCloud для Windows (через панель задач), установите флажок «Пароли» и выберите «Применить».
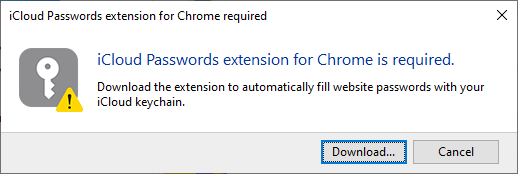
Во всплывающем окне выберите Загрузить, чтобы открыть страницу паролей iCloud в Интернет-магазине Chrome. Затем выберите «Добавить в Chrome», чтобы добавить пароли iCloud в Chrome.
Затем вы должны аутентифицировать расширение iCloud Passwords в Chrome. Выберите значок паролей iCloud в меню расширений Chrome, и вам будет предложено ввести шестизначный проверочный код.
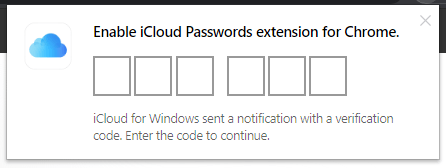
В то же время вы увидите сам код в виде всплывающего уведомления iCloud для Windows чуть выше области панели задач. Вставьте его, и все готово.
Автозаполнение паролей с помощью паролей iCloud
Когда вы сталкиваетесь с формой входа в Chrome, расширение iCloud Passwords станет синим с символом в форме ключа внутри, чтобы обозначить, что у него есть одна или несколько учетных данных для входа на сайт. Просто выберите значок и выберите имя пользователя и пароль, которые вы хотите ввести в него.
Совет: Чтобы упростить задачу, рекомендуется добавить расширение iCloud Passwords Chrome на панель инструментов Chrome. В меню «Расширения» выберите «Закрепить» рядом с «Паролями iCloud».
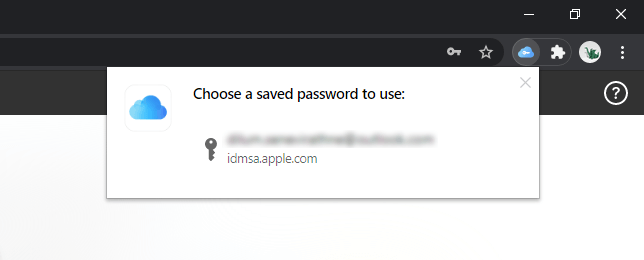
Если тот же значок отображается белым цветом, вы должны повторно аутентифицировать пароли iCloud, прежде чем он сможет автоматически вводить пароль сайта. Выберите значок, и во всплывающем окне iCloud для Windows отобразится код, который вам нужно ввести.
С другой стороны, значок расширения iCloud Passwords серого цвета указывает на то, что у него нет паролей, которые вы можете ввести на сайт.
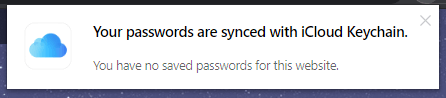
В тех случаях, когда Встроенный менеджер паролей Chrome содержит пароль для формы входа, браузер вставит его автоматически, как обычно. При желании вы можете выбрать пароли iCloud и выбрать другой набор учетных данных пользователя – если они доступны – из Связки ключей iCloud.
Сохранение паролей в связке ключей iCloud
Если вы создадите новый пароль в Chrome, расширение iCloud Passwords Chrome предложит вам сохранить его в Связке ключей iCloud. Он также должен попросить вас сделать это, когда вы используете пароль из диспетчера паролей Chrome. Затем вы можете принять, отклонить или отложить это в следующий раз.
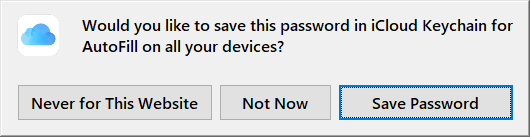
Однако расширение iCloud Passwords не синхронизирует ваши пароли. Это означает, что вы не найдете пароли связки ключей iCloud в диспетчере паролей Chrome или наоборот, просто добавив его в Chrome.
iCloud Passwords также ограничивает работу встроенного диспетчера паролей Chrome, не позволяя ему сохранять учетные данные для входа. Это проблема при создании новых паролей в Chrome или если вы хотите добавлять пароли в Chrome по мере их использования из Связки ключей iCloud.
Использование паролей Chrome в Safari
Пароли iCloud – это в основном улица с односторонним движением, поскольку он не загружает существующие пароли Chrome в связку ключей iCloud, если вы не войдете в систему с каждым из них хотя бы один раз.
На Mac вы можете уменьшить эту проблему, вручную импортировав пароли Chrome в Safari. Скачать Chrome на свой Mac, войдите в свою учетную запись Google и выйдите из браузера. Затем откройте Safari и выберите «Файл»> «Импортировать из»> «Google Chrome». Во всплывающем окне установите флажок рядом с полем «Пароли» и выберите «Импорт».
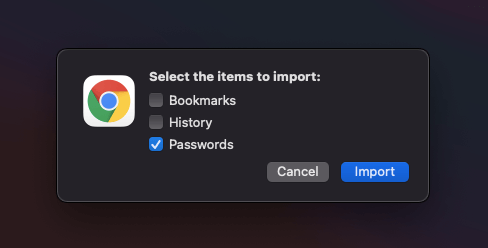
Если вы используете Safari на iPhone, вы можете просто автоматически вводить пароли прямо из самого Chrome. Установите Chrome через App Store и войдите в него. Затем перейдите в «Настройки»> «Пароли»> «Автозаполнение паролей» и разрешите вводить пароли из Chrome.
Пароли iCloud: лучше, чем ничего не иметь
Расширение iCloud Passwords для Chrome не идеально. Он не может синхронизировать ваши пароли в Chrome и Safari, а также не позволяет сохранять что-либо в диспетчере паролей Chrome. Но это поможет вам избавиться от необходимости искать и вводить пароли Safari в Chrome вручную, так что это все же лучше, чем ничего.
Если использование паролей iCloud кажется проблемой (и во многих смыслах так и есть), вы можете инвестировать в специальный кроссплатформенный менеджер паролей, такой как 1Пароль, LastPass, или же Dashlane.






