AirPlay не работает? 11 способов исправить
AirPlay – одна из самых крутых функций экосистемы Apple. Это позволяет вам легко отправлять экран одного устройства на другое. В правильных условиях практически нет задержек, а качество отличное.
Это настолько надежная функция, что она может стать настоящим шоком, когда она внезапно перестает работать. Если вы столкнулись с препятствием для AirPlay, эти общие советы по устранению неполадок помогут вам вернуться в бизнес, если AirPlay не работает.
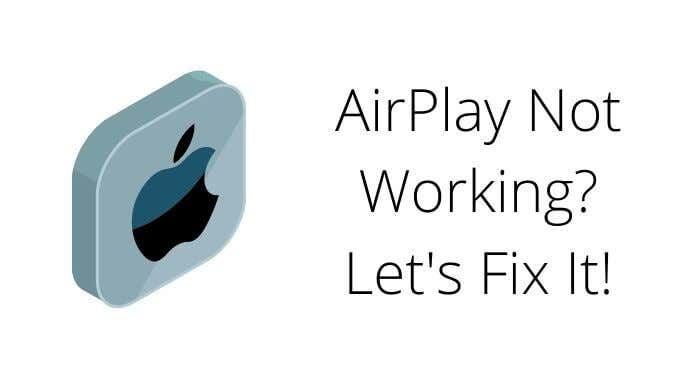
1. Включен ли AirPlay?
Хотя вы не можете отключить AirPlay в последних версиях iOS и iPadOS, вы можете отключить его на Apple TV. Это сделано для предотвращения злоупотребления AirPlay в определенных ситуациях, например, на публичных презентациях.
Вы также можете настроить AirPlay на Apple TV таким образом, чтобы только авторизованные пользователи могли видеть устройство AirPlay с самого начала. Ознакомьтесь с документацией Apple о том, как управлять настройками AirPlay чтобы убедиться, что ваш Apple TV готов к работе с AirPlay.
2. Перезагрузите все
Обычно в транзакции AirPlay участвуют три устройства: отправитель, маршрутизатор и получатель. Начните с перезапуска всех трех этих устройств и повторите попытку. Это самый быстрый способ устранения неполадок, который устраняет подавляющее большинство сбоев.

3. Обновить все
Если перезапуск не работает, проверьте оба своих устройства Apple на наличие ожидающих обновлений. Возможно, что один был обновлен, а другой нет. Временное нарушение совместимости AirPlay между ними.
4. Оба устройства находятся в одной сети Wi-Fi?
Это очень распространенная проблема, когда устройство AirPlay, на которое вы пытаетесь отправить, не отображается в списке доступных устройств. Если они не находятся в одной сети Wi-Fi, они не увидят друг друга, и вы обнаружите, что AirPlay не работает.
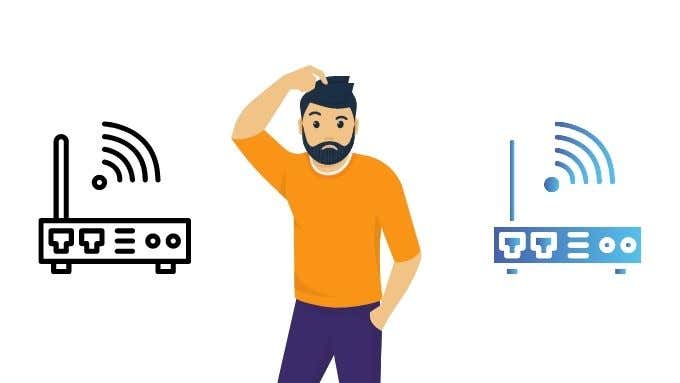
Одна из сложных форм – это двухдиапазонный маршрутизатор. Это означает, что вы увидите два SSID WiFi для одного и того же маршрутизатора. Хотя обычно маршрутизатор позволяет всем устройствам в любой сети общаться друг с другом, использование обоих устройств AirPlay на одном и том же диапазоне может помочь.
5. Попробуйте другую сеть.
Хотя не у всех есть эта возможность, если у вас есть доступ к более чем одной сети Wi-Fi, попробуйте подключить два ваших устройства к другой сети. Если это решит проблему, значит, проблема в сети. Если это не решит проблему, проблема должна быть связана с конфигурацией устройства. Это может сэкономить вам много времени при устранении неполадок.
6. Мощность сигнала и помехи
Допустим, вы пытаетесь транслировать экран своего iPhone на Apple TV. Оба находятся в одной комнате, но сетевой маршрутизатор находится далеко. Это длинный окольный путь для передачи данных. Если маршрутизатор находится слишком далеко или электрическое устройство создает помехи, это может привести к сбою или плохой работе AirPlay. Ознакомьтесь с нашей статьей о Мощность сигнала WiFi для практических решений.

Вы также можете рассмотреть возможность подключения Apple TV к маршрутизатору напрямую через Ethernet, чтобы получить гораздо лучший опыт AirPlay.
7. Сократите сетевой трафик.
AirPlay – это приложение с высокой пропускной способностью, которое зависит от хорошей производительности сети. Поэтому, если слишком много других приложений и устройств в сети потребляют пропускную способность, это может помешать работе AirPlay или, по крайней мере, ее нормальной работе.
Старые маршрутизаторы или маршрутизаторы с плохим качеством обслуживания могут быть проблемой. Попробуйте приостановить или отключить некоторые из сетевых компонентов и повторите попытку.
8. Нет звука? Проверьте свои объемы
Иногда загадочные неисправности возникают из-за самого очевидного. Если изображение появляется, но нет звука, убедитесь, что все устройства, которые вы используете, не отключены. Вы также должны проверить, не забыли ли вы случайно отключиться от блютус устройство для наушников. Пока вы это делаете, проверьте, нет ли в приложении (например, YouTube) собственного внутреннего звукового слайдера.

На устройствах iOS с физическими переключателями отключения звука, таких как старые iPad и каждый iPhone, просто убедитесь, что вы случайно не переключили переключатель или не забыли переключить его обратно. На новых iPad теперь это программный переключатель в центре управления. Проведите вниз от правого верхнего угла экрана, чтобы открыть его.
9. Поддерживает ли ваше устройство AirPlay?
В наши дни AirPlay настолько распространен, что легко забыть, что не все устройства Apple поддерживают его. Mac и MacBook в частности, как правило, они остаются намного дольше, чем устройства iOS, перед обновлением. Mac под управлением macOS Mojave 10.14.5 или более поздней версии должен быть совместим с AirPlay.
10. Проверьте настройки брандмауэра macOS.
В редких случаях Airplay на Mac не работает из-за неправильной настройки брандмауэра. Это означает, что сетевой трафик, который заставляет AirPlay работать, не может пройти. К счастью, довольно легко проверить, правильно ли настроен брандмауэр вашего Mac.
- Нажмите кнопку Apple, а затем – Системные настройки.
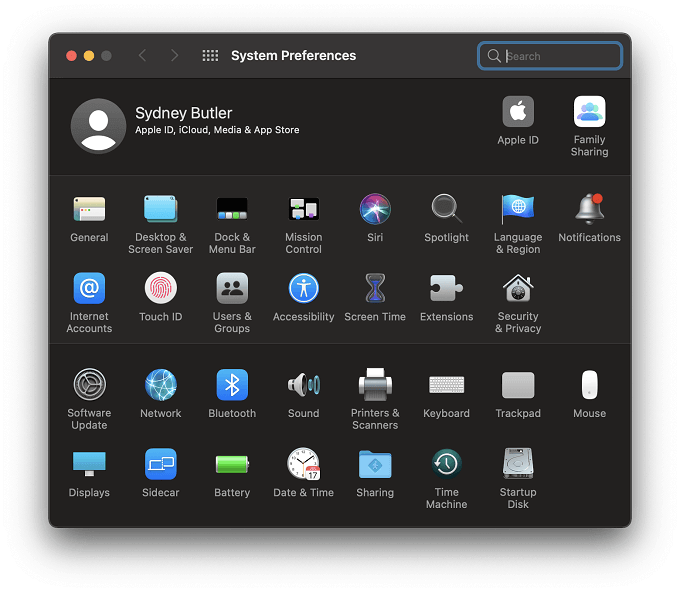
- Теперь выберите Безопасность и конфиденциальность.
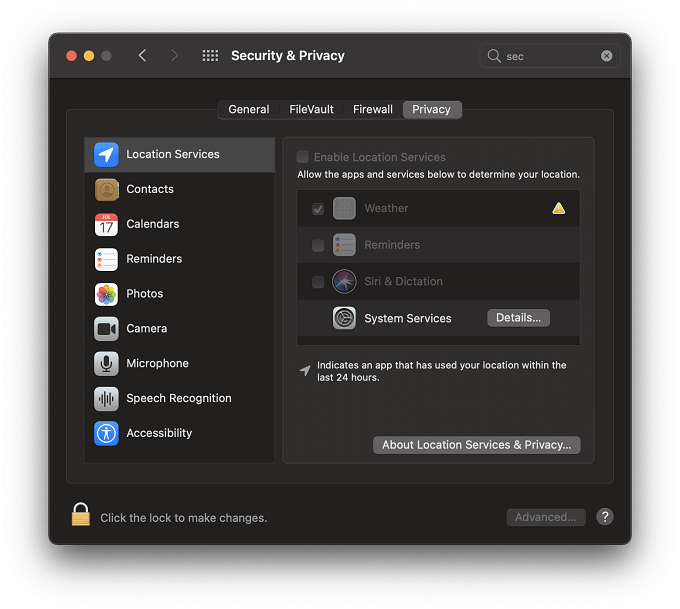
- Выберите вкладку Брандмауэр.
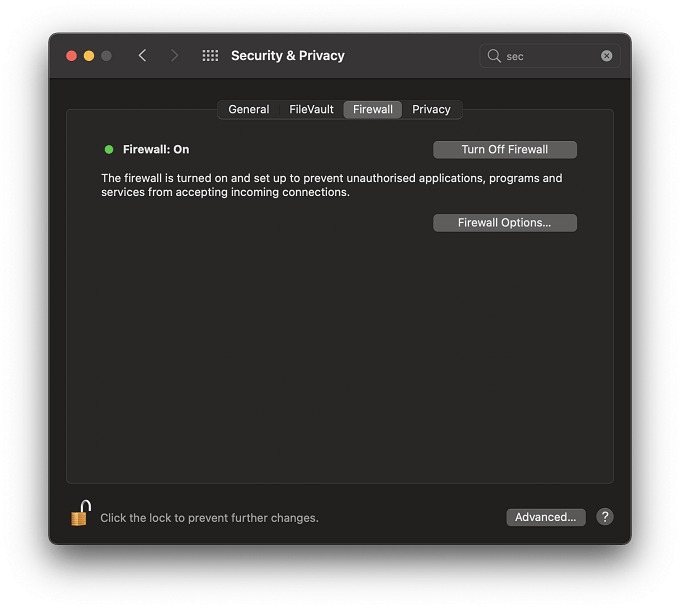
- Выберите Параметры брандмауэра.
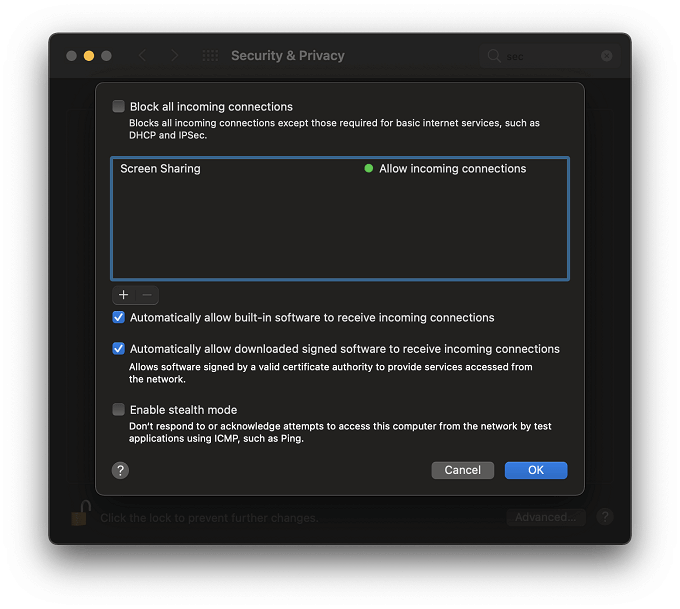
- Затем снимите флажок Блокировать все входящие подключения, если он выбран.
- Затем выберите «Автоматически разрешать подписанному программному обеспечению принимать входящие соединения».
Если выбраны эти параметры, любой трафик AirPlay должен проходить через брандмауэр вашего Mac.
11. Проверьте порты маршрутизатора.
Хотя брандмауэр вашего Mac может быть настроен для AirPlay, ваш маршрутизатор может быть совершенно другим делом. AirPlay использует стандартные сетевые порты, но возможно, что ваш маршрутизатор, в частности, может быть настроен на блокировку портов, необходимых для службы. Это может привести к неправильной работе AirPlay.
Поэтому обратитесь к руководству вашего маршрутизатора, чтобы узнать, как проверить, какие порты открыты. Вы также можете посмотреть Как найти открытые и заблокированные порты TCP / UDP после проверки списка Apple требуемые порты.
Просто используйте кабель HDMI уже
AirPlay великолепен, но иногда нет времени возиться с настройками и оборудованием, чтобы заставить его работать. Вся суть AirPlay в том, чтобы быть быстрым и удобным. Если люди ждут вашей презентации или дети ждут начала фильма, можете ли вы потратить 30 минут на поиски проблемы?

Когда чипы не работают, самый быстрый способ получить изображение на экране – использовать кабель HDMI. Если вы используете iPhone или iPad не Pro, вам понадобится адаптер Lightning / HDMI. MacBook или iPad Pro просто нужен ключ USB-C или Thunderbolt для работы. Это на 100% надежно, если у вас есть предусмотрительность, чтобы оставить один из этих адаптеров на случай, если модное беспроводное решение выйдет из строя.
Если вам нужно находиться на значительном расстоянии от дисплея, вы можете быть удивлены тем, что можете купить длинные кабели HDMI достигая 20 метров в длину. Только не споткнись об этом!
Вы чувствуете, как он играет сегодня в воздухе?
С извинениями Филу Коллинзу.
Если повезет, ваши проблемы с AirPlay исчезнут, и шоу продолжится, как и должно быть. Проблемы с AirPlay возникают довольно редко. Обычно это просто работающая технология. Что, по иронии судьбы, делает его гораздо более разочаровывающим, когда он решает потерпеть неудачу.






