AirPods не подключаются к ПК с Windows 10? Попробуйте эти 9 исправлений
AirPods работают как обычные беспроводные наушники на устройствах вне экосистемы Apple. Хотя качество звука на любом устройстве является первоклассным, вы можете столкнуться с некоторыми камнями преткновения при подключение AirPods к устройствам не Apple.
В этом руководстве будут рассмотрены 9 способов устранения неполадок, которые можно попробовать, если AirPods не подключаются к вашему ПК. Прежде чем продолжить, мы рекомендуем подключить к компьютеру другое аудиоустройство Bluetooth. Это поможет диагностировать источник проблемы.

Если другие устройства Bluetooth без проблем подключаются к вашему ПК, вероятно, проблема связана с вашими AirPods. Но если ваш компьютер не может подключиться ко всем устройствам Bluetooth, сосредоточьте свои усилия по устранению неполадок на исправление Bluetooth вашего ПК.
Примечание. Хотя снимки экрана в этой статье сделаны на ПК с Windows 11, рекомендации будут работать в более старых версиях Windows, особенно в Windows 10.
1. Включите Bluetooth
AirPods (и другие устройства Bluetooth) не будут подключаться к вашему компьютеру, если Bluetooth отключен. Проверьте настройки вашего ПК и убедитесь, что Bluetooth включен.
Перейдите в «Настройки» > «Bluetooth и устройства» и включите Bluetooth.
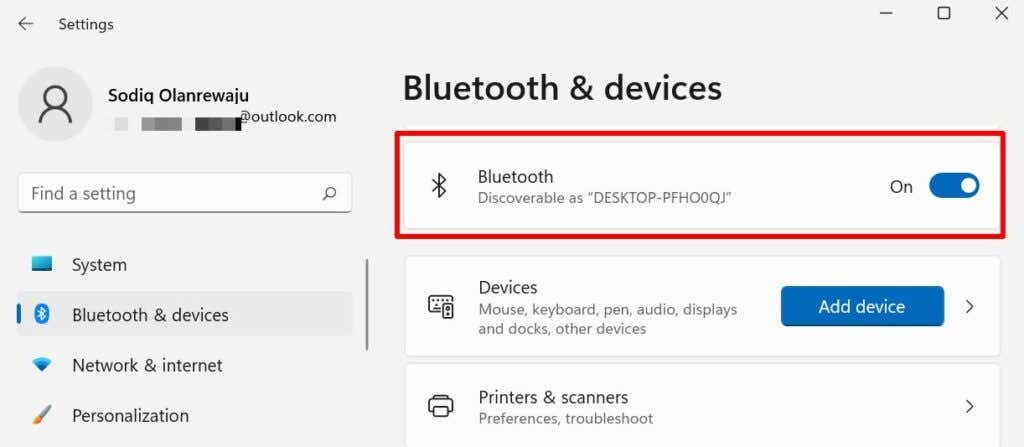
Если Bluetooth на вашем ПК уже включен, выключите его, подождите несколько секунд, снова включите и попробуйте снова подключить AirPods.
2. Проверьте уровень заряда батареи AirPods
Ваши AirPods не будут сопряжены или подключены к компьютеру, если батареи одного из наушников разряжены. Проверьте аккумулятор AirPods и убедитесь, что он держит заряд не менее 50%. Вам понадобится устройство Apple (iPhone, iPad или Mac), чтобы проверить уровень заряда батареи AirPods.
Подключите AirPods к iPhone, поместите оба AirPods в чехол для зарядки и закройте крышку. Поднесите наушники AirPods к своему iPhone, iPad или iPod touch и откройте крышку. Состояние батареи AirPods должно появиться на экране вашего устройства через несколько секунд.
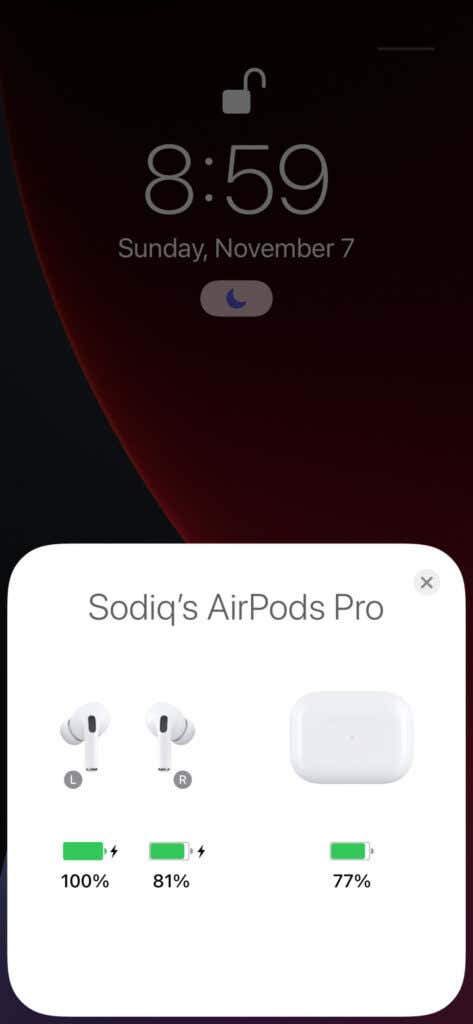
Зарядите наушники AirPods с помощью зарядных устройств, сертифицированных Apple, и попробуйте снова подключить их к компьютеру.
3. Принудительно перезагрузите ваши AirPods (макс.)
Перезапуск AirPods Max устранит проблемы со звуком и подключением. Если AirPods Max не подключаются к вашему компьютеру, принудительно перезапустите AirPods и повторно подключите наушники к компьютеру.
Нажмите и удерживайте кнопку управления шумом и колесико Digital Crown, пока индикатор состояния не начнет мигать желтым цветом.

Сбросьте AirPods Max до заводских настроек (шаги см. в следующем разделе), если проблема не устранена.
4. Сбросьте настройки AirPods
Это влечет за собой удаление AirPods из памяти вашего устройства и повторное подключение с нуля. Если AirPods сопряжены с вашим компьютером, но впоследствии не удается подключиться, забудьте об AirPods и заново подключите их с нуля.
- Откройте приложение «Параметры Windows», выберите «Bluetooth и устройства» на боковой панели и выберите «Устройства».
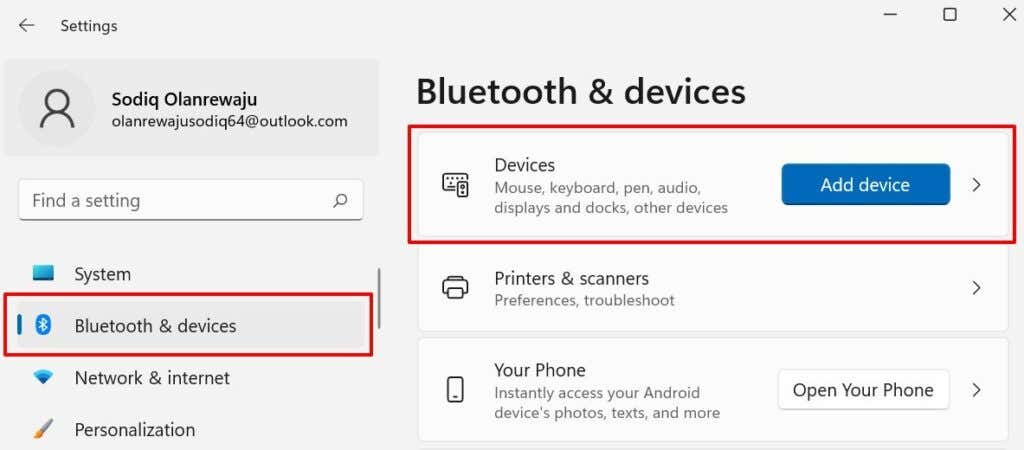
- Прокрутите до раздела «Аудио», выберите значок меню из трех точек рядом с AirPods и выберите «Удалить устройство».
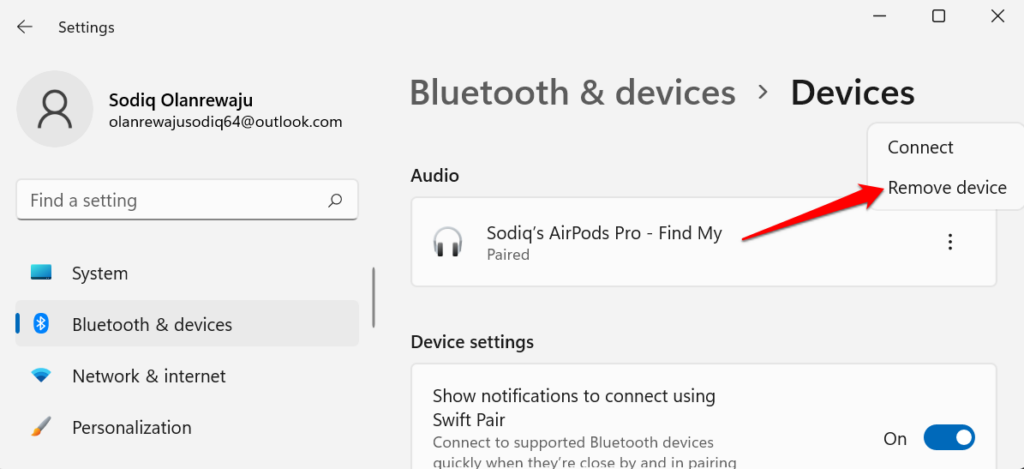
- Перейдите в «Настройки», выберите «Bluetooth и устройства» на боковой панели, включите Bluetooth и нажмите кнопку «Добавить устройство».
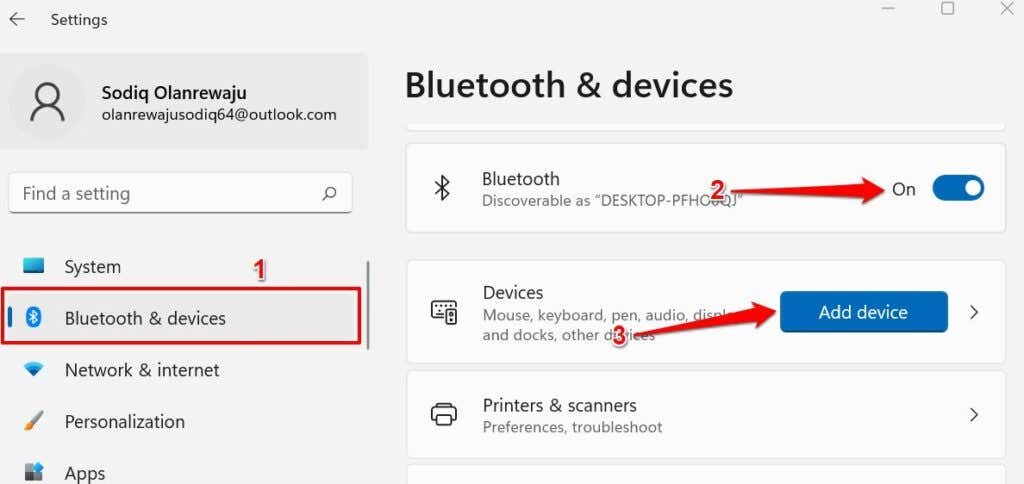
- Выберите Да в запросе подтверждения.
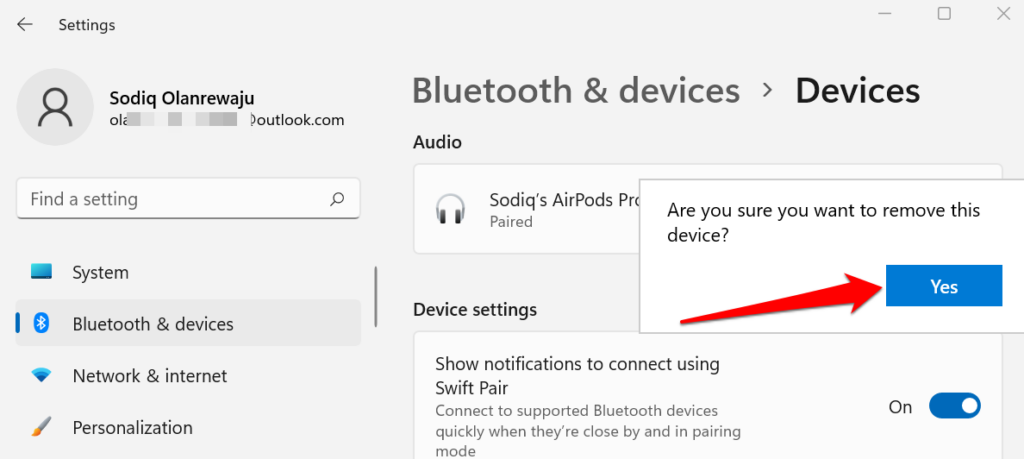
- Вернитесь на страницу «Bluetooth и устройства» («Настройки» > «Bluetooth и устройства») и выберите «Добавить устройство».
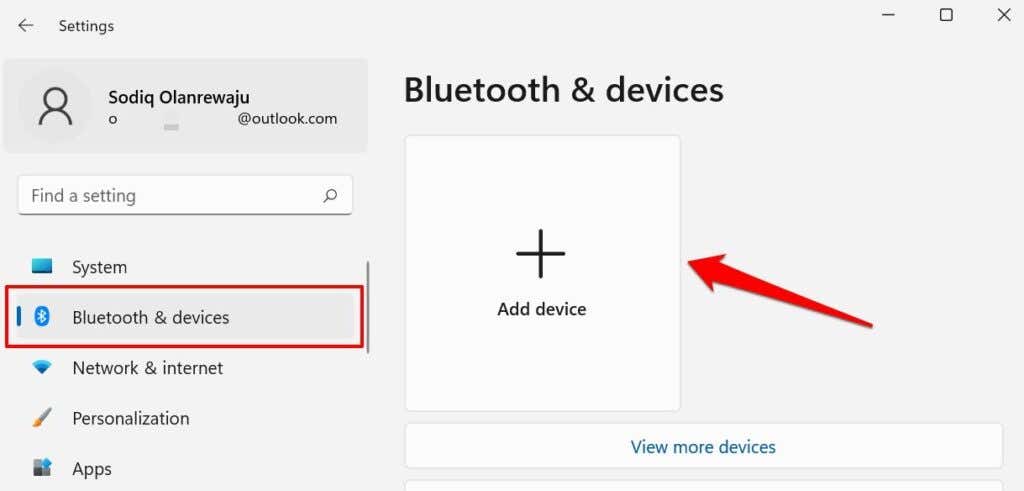
Следующий шаг — перевести AirPods в режим сопряжения и снова подключить их к компьютеру.
- Вставьте оба AirPods в чехол для зарядки, закройте крышку и снова откройте ее через 5-10 секунд. После этого нажмите и удерживайте кнопку настройки на задней панели зарядного чехла, пока индикатор состояния не начнет мигать белым.

Если вы используете AirPods Max, нажмите и удерживайте кнопку управления шумом и цифровую головку в течение 15 секунд, пока индикатор состояния не начнет мигать желтым, а затем белым цветом. Apple рекомендует заряжать AirPods Max в течение нескольких минут, прежде чем сбросить их до заводских настроек.
- Выберите свои AirPods в списке устройств.
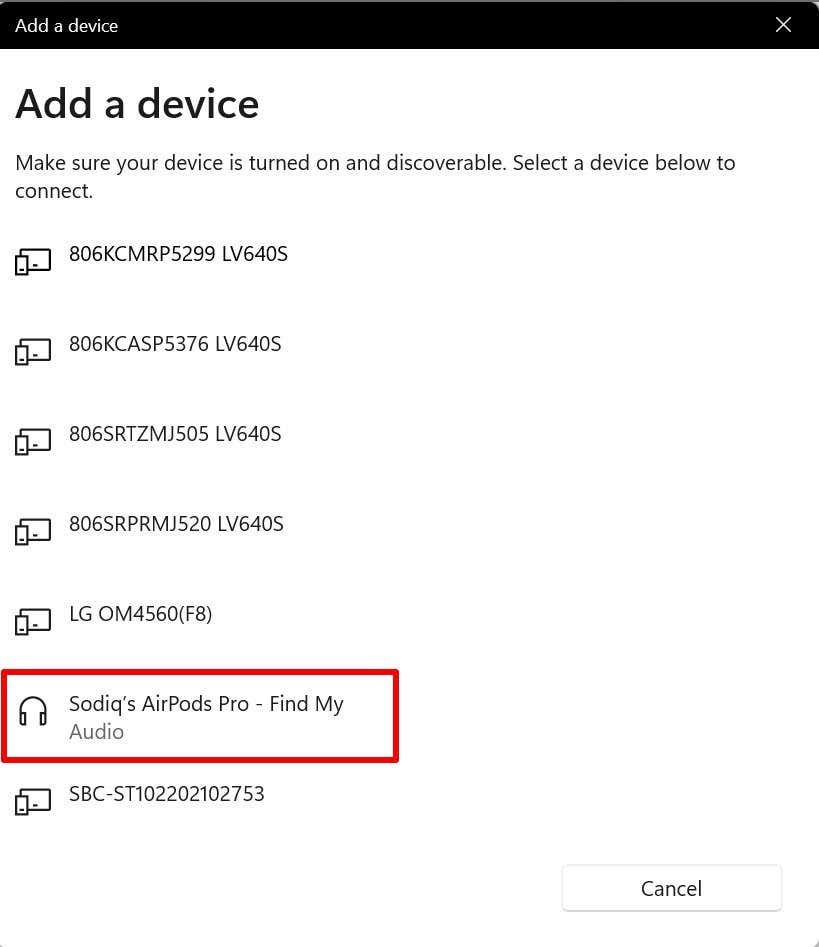
Обратите внимание, что компьютеру может потребоваться несколько минут, чтобы обнаружить AirPods. Выберите «Готово», когда получите сообщение об успешном завершении «Ваше устройство готово к работе».
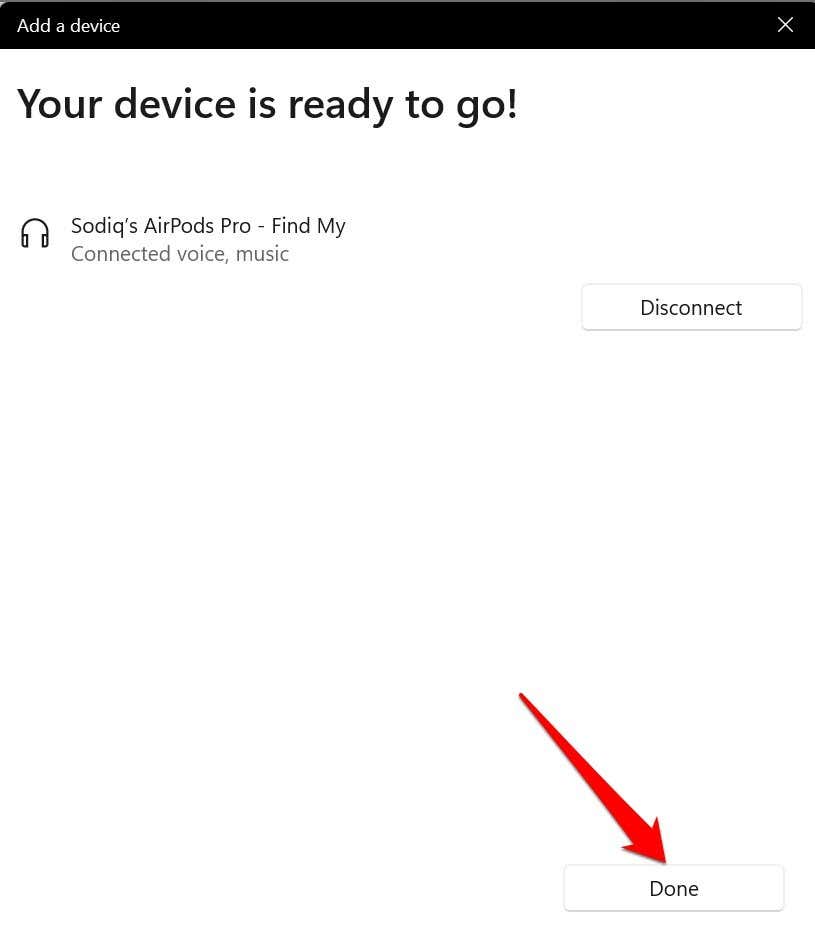
Убедитесь, что AirPods находятся в непосредственной близости от вашего ПК в режиме сопряжения. Если ваши AirPods остаются незамеченными, закройте и снова откройте чехол для зарядки и снова переведите AirPods в режим сопряжения. Попробуйте следующее исправление, если Windows не находит ваши AirPods.
5. Запустите фоновые службы Bluetooth.
Служба поддержки Bluetooth и Служба поддержки пользователей Bluetooth — это фоновые процессы, которые облегчают обнаружение устройств Bluetooth и правильную работу Bluetooth в Windows. Ваш компьютер не обнаружит наушники AirPods или другие устройства Bluetooth и не подключится к ним, если эти службы неактивны или отключены. Проверьте диспетчер служб Windows и убедитесь, что они оба запущены.
- Нажмите клавишу Windows + R, чтобы открыть окно «Выполнить Windows». Введите или вставьте services.msc в диалоговое окно и нажмите кнопку ОК.
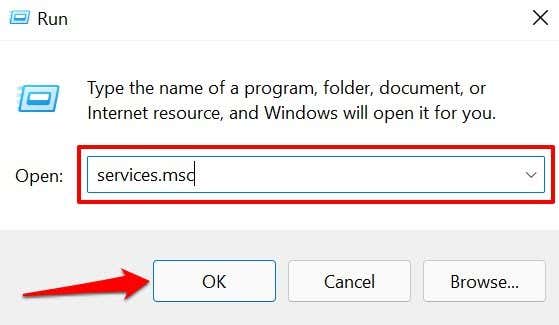
- Найдите службу поддержки Bluetooth, проверьте столбец «Статус» и убедитесь, что в нем указано «Работает». В противном случае дважды щелкните службы и перейдите к следующему шагу, чтобы запустить их.
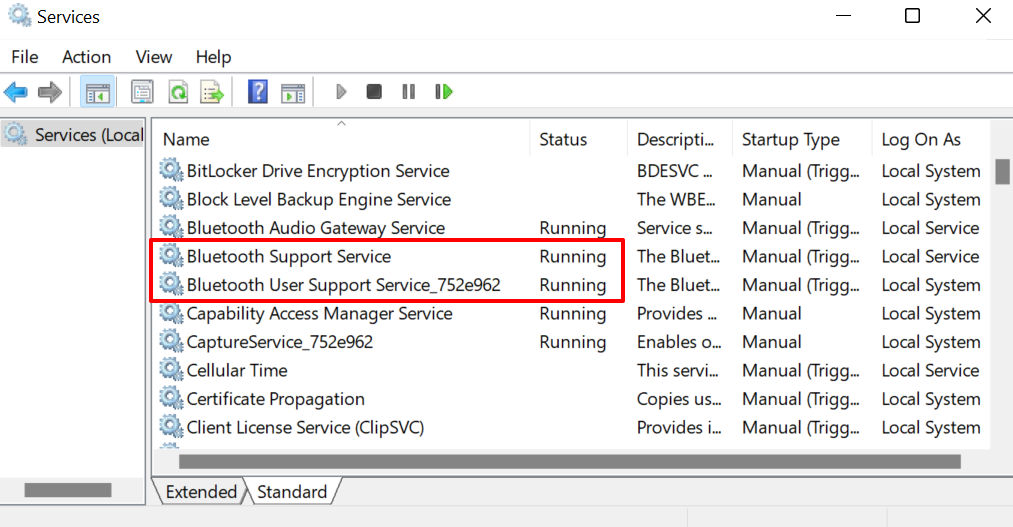
- Выберите «Пуск», подождите, пока служба запустится, и нажмите «ОК», чтобы сохранить изменения.
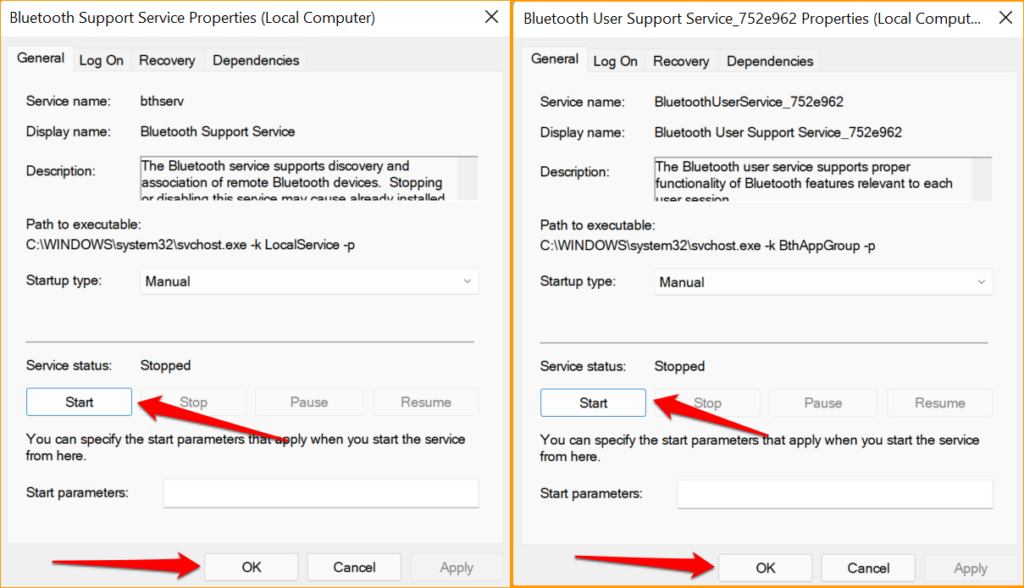
6. Запустите средство устранения неполадок Windows.
Это встроенный инструмент, который диагностирует и устраняет проблемы, связанные с Bluetooth в Windows. Запустите средство устранения неполадок, если вы не можете подключить AirPods или другие устройства Bluetooth к компьютеру.
- Введите устранение неполадок в поле поиска Windows и параметры устранения неполадок в результатах поиска.
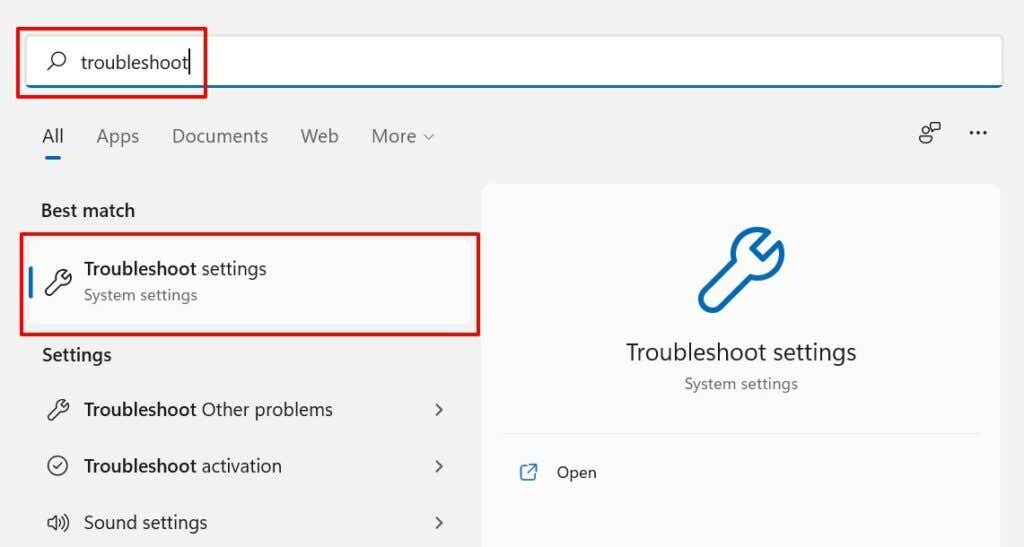
- Выберите Другие средства устранения неполадок.
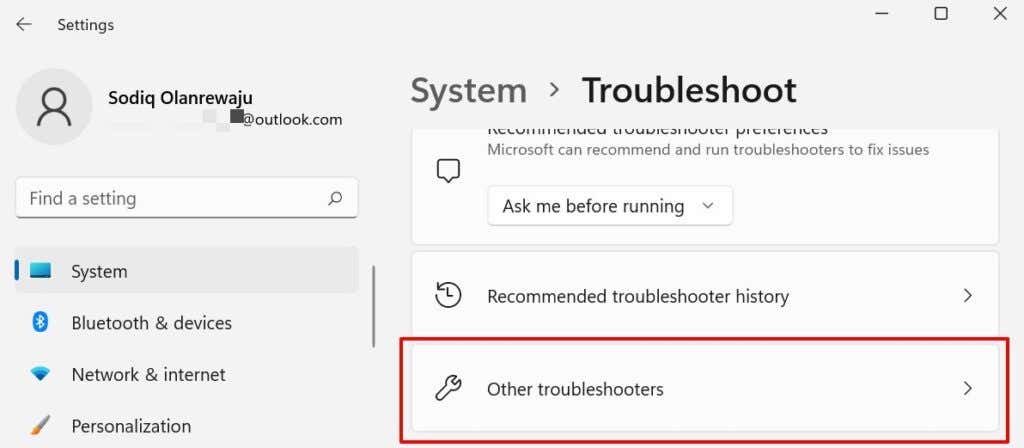
- Найдите Bluetooth на странице и выберите «Выполнить».
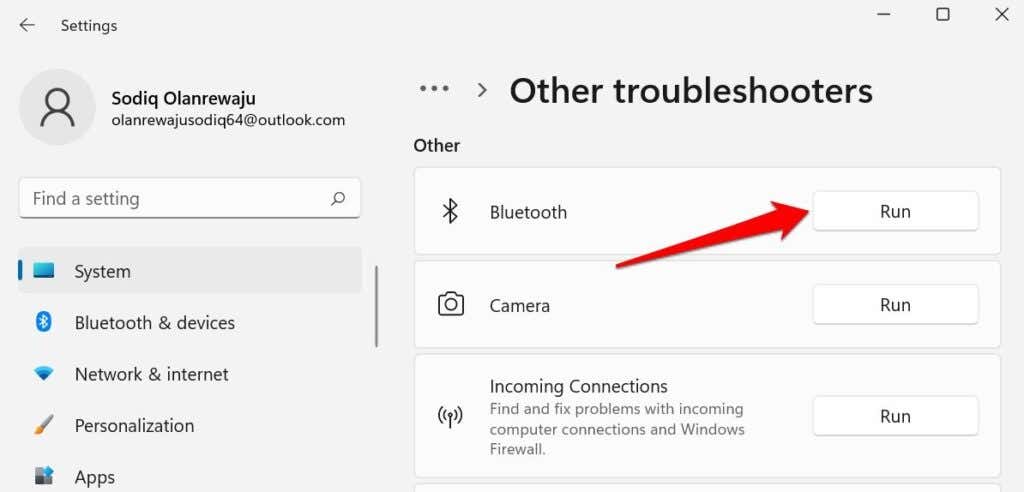
- Средство устранения неполадок найдет и устранит любые проблемы, связанные с Bluetooth. Закройте средство устранения неполадок Bluetooth и попробуйте подключить AirPods к компьютеру.
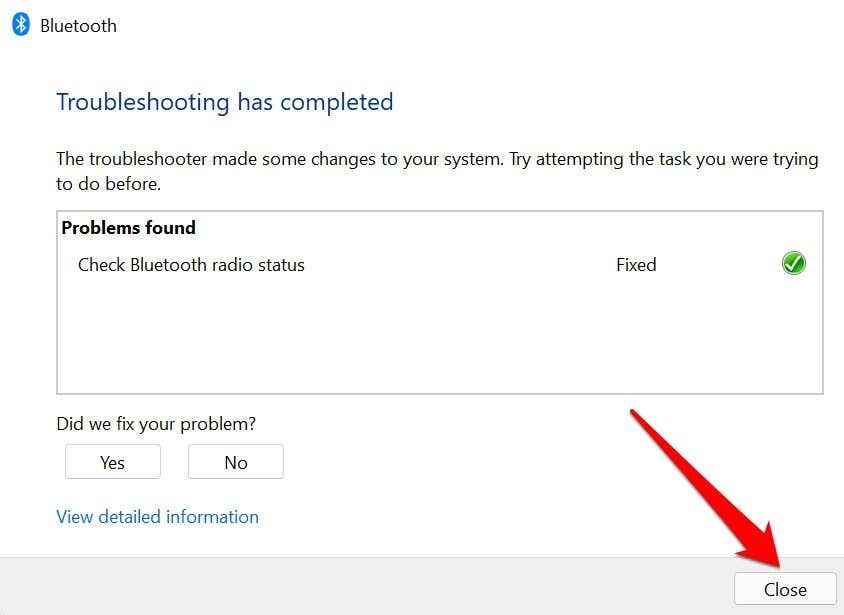
7. Перезагрузите компьютер
Возможно, проблема в вашем компьютере. Закройте все открытые приложения и перезагрузите компьютер. Это обновит Windows и устранит временные системные сбои, препятствующие подключению AirPods к компьютеру.
Нажмите клавишу Windows или значок меню «Пуск», выберите значок «Питание» и выберите «Перезагрузить».
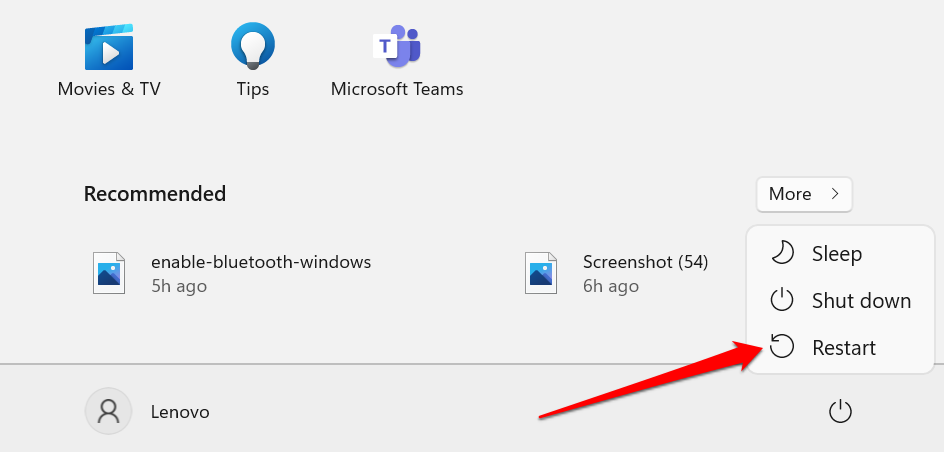
8. Обновите драйвер Bluetooth и AirPods.
Наличие последней версии драйвера необходимо для подключения AirPods и других аксессуаров Bluetooth к компьютеру. Подключите компьютер к Интернету и выполните следующие действия, чтобы обновить драйверы AirPods и Windows Bluetooth.
- Нажмите клавишу Windows + X или щелкните правой кнопкой мыши меню «Пуск» и выберите «Диспетчер устройств» в меню быстрого доступа.
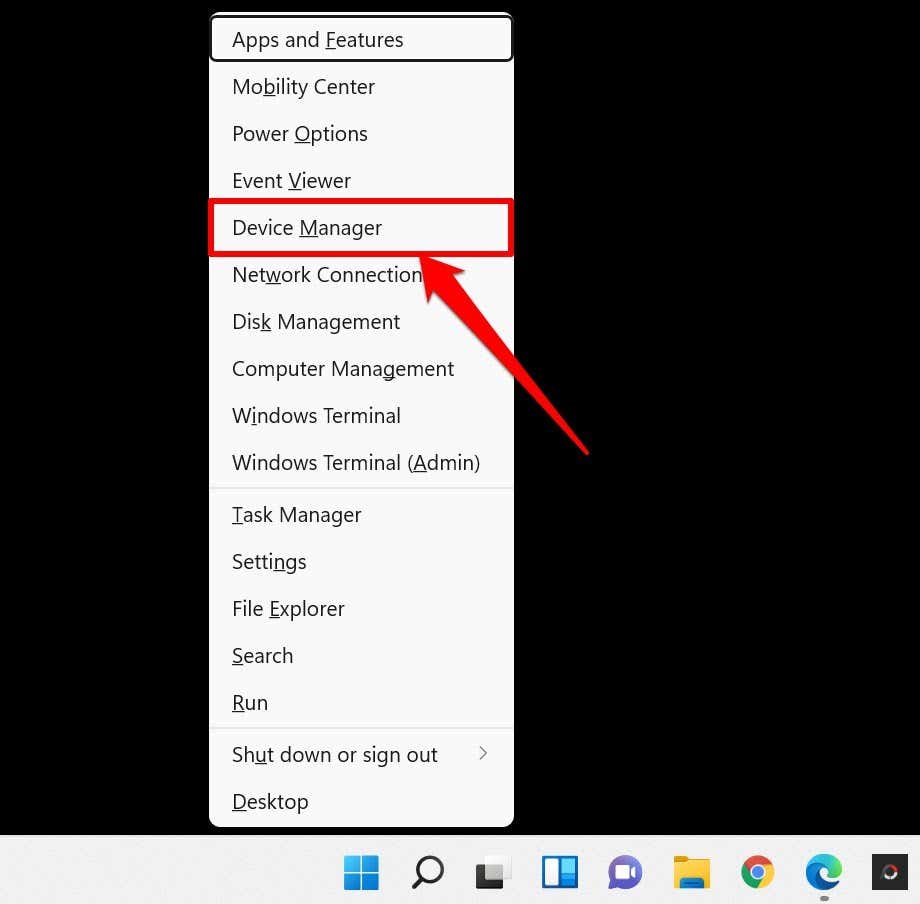
- Разверните категорию Bluetooth, щелкните правой кнопкой мыши драйвер Bluetooth вашего ПК и выберите Обновить драйвер.
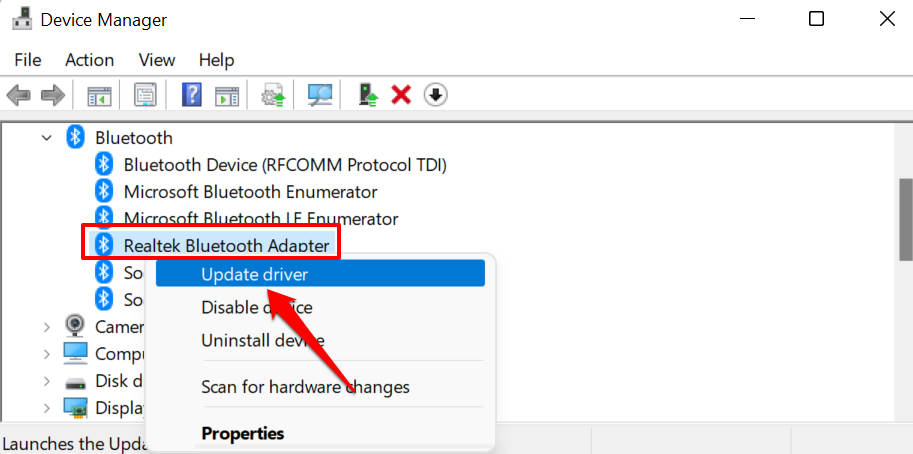
Если ваши AirPods подключены к компьютеру, щелкните правой кнопкой мыши драйвер AirPod и выберите «Обновить драйвер».
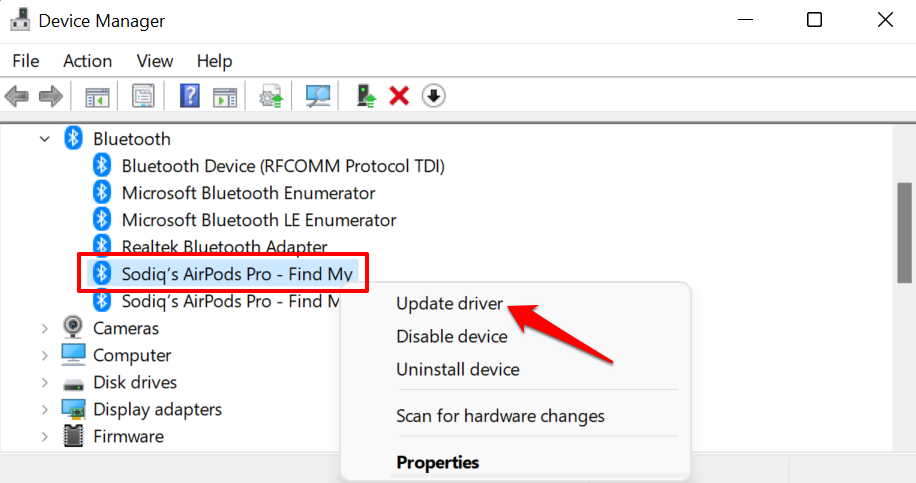
- Выберите Автоматический поиск драйверов.
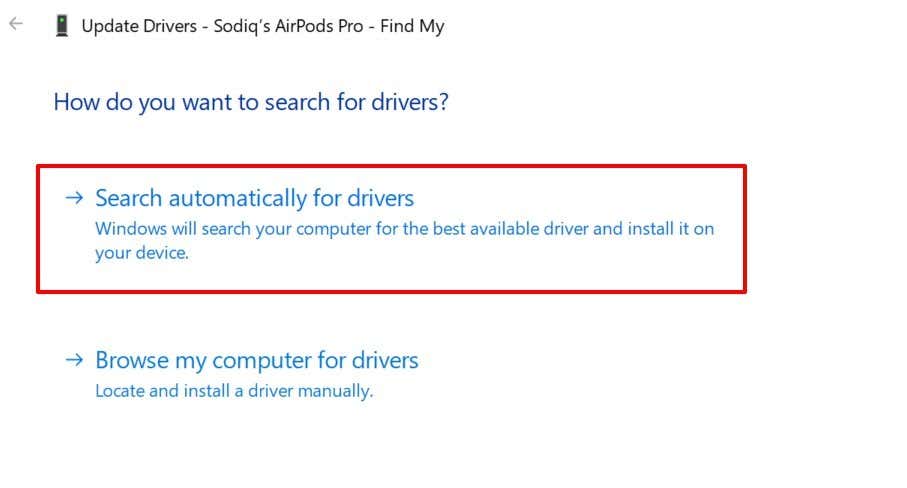
Если агент обновлений сообщает, что у вас установлен лучший драйвер, проверьте наличие новых обновлений драйверов на веб-сайте производителя вашего ПК.
9. Обновите свой компьютер
Проблемы с подключением Bluetooth иногда вызваны ошибками на системном уровне. Перейдите в меню обновлений Windows и установите любое обновление, доступное для вашего компьютера. Обновление операционной системы вашего компьютера может устранить любую ошибку, вызывающую проблемы с подключением.
Перейдите в «Настройки» > «Центр обновления Windows» и выберите «Загрузить сейчас», чтобы установить доступные обновления.
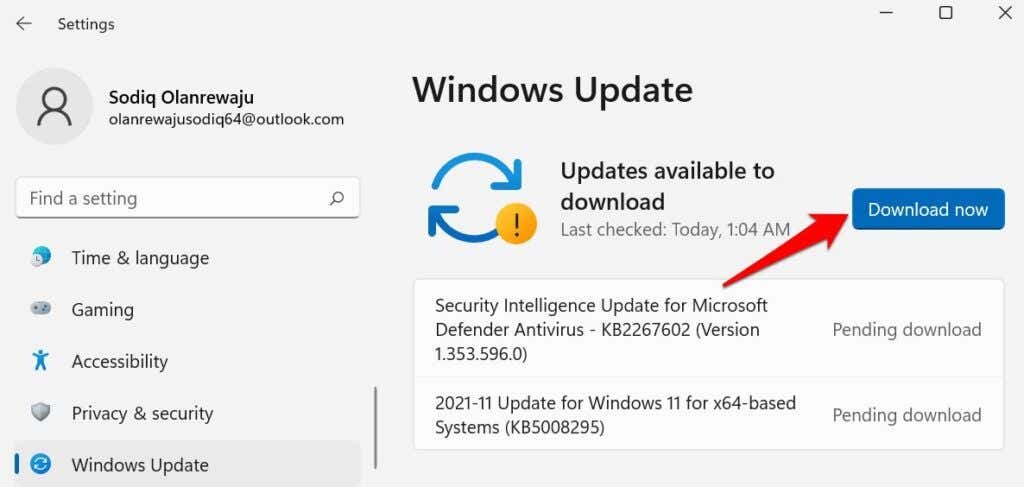
Подключайтесь, оставайтесь на связи
AirPods могут не подключаться к вашему ПК, если они используются другим устройством (смартфоном или компьютером). Во избежание конфликтов при подключении выключите Bluetooth на других находящихся поблизости устройствах перед подключением к компьютеру.






