Как изменить часовой пояс и формат в Zoom на Mac, ПК
Zoom — это облачная, безопасная и распространенная сеть онлайн-конференций для личных, профессиональных и деловых пользователей. Вы один из них? Тогда было бы лучше, если бы вы позаботились о своем часовом поясе. Это помогает планировать встречи в нужное время без ущерба для расчета разницы во времени в разных географических точках.
Кроме того, Zoom позволяет пользователям изменить 24-часовой часовой пояс по умолчанию на 12-часовой часовой пояс, что позволяет легко понять расписание в течение всего дня.
Zoom отличается от других систем видеоконференций, таких как Skype, Hangouts или WhatsApp, тем, что позволяет большой группе присоединиться к конференции и позволяет записывать эти сеансы для последующего просмотра.
В 2019 году Zoom использовали более половины организаций из списка Fortune 500, и он, несомненно, делает себе имя во время чрезвычайных глобальных пандемических чрезвычайных ситуаций.
В этой статье мы рассмотрим, как можно изменить часовой пояс и формат времени в Zoom. Итак, давайте углубимся в это.
Как изменить часовой пояс в Zoom
Zoom использует системный часовой пояс по умолчанию. Однако, если оно неверно или вы по какой-то причине хотите его изменить, вы можете это сделать следующим образом.
Шаг 1. Перейдите на веб-страницу Zoom.
Шаг 2. Затем войдите в систему, используя свой адрес электронной почты и пароль.
Шаг 3. После входа в систему нажмите на свой аватар в правом верхнем углу окна.
Шаг 4: Появится раскрывающееся меню. Нажмите на имя своей учетной записи, чтобы получить доступ к своему профилю.

Шаг 5: На странице профиля прокрутите вниз, чтобы найти блок «Дата и время».

Шаг 6: В правом верхнем углу блока вы увидите опцию редактирования. Нажмите здесь.
Шаг 7: Теперь вы сможете изменить часовой пояс. Нажмите «Часовой пояс» и выберите из списка нужный часовой пояс.
Шаг 8: Наконец, нажмите «Сохранить изменения», чтобы успешно изменить часовой пояс.
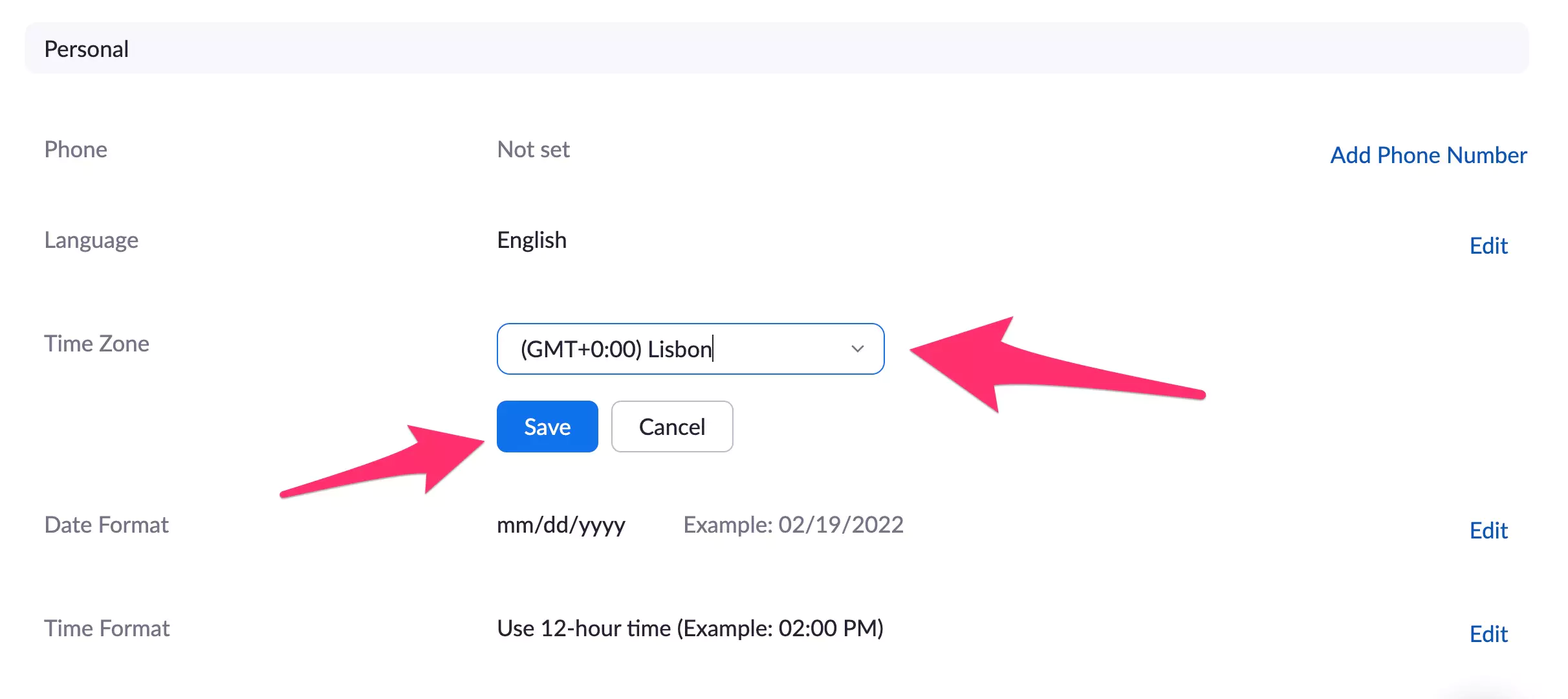
Для формата даты

И вот как вы можете изменить часовой пояс в кратчайшие сроки. Далее давайте посмотрим, как можно изменить формат времени, т. е. с 24-часового на 12-часовой или наоборот.
Как изменить формат времени в Zoom
В Zoom вы можете выбрать, какой формат времени вы хотите использовать. Это довольно просто. Вот как вы можете это сделать
Изменение формата времени аналогично изменению часового пояса. Выполните шаги с 1 по 6 из предыдущего раздела.
Шаг 7: Выберите формат времени (24 часа или 12 часов), нажав «Формат времени».

Шаг 8: Наконец, нажмите «Сохранить изменения», чтобы успешно изменить часовой пояс.
Теперь вы знаете, как изменить формат времени в Zoom. Далее мы увидим, как вы можете изменить время собрания Zoom или как перенести собрание Zoom.
Как изменить время в конференции Zoom
Идентификатор собрания создается всякий раз, когда запланировано собрание. Инструкции по встрече будут немедленно вставлены в приглашение календаря, если вы сохраните встречу в своем календаре. Итак, если вы хотите перенести собрание Zoom, вы можете сделать это двумя способами.
Перенести встречу через календарь:
Шаг 1. Чтобы перенести встречу, просто отредактируйте расписание своего календаря.
Шаг 2. Если до перенесенной даты неповторяющегося собрания осталось более 30 дней, нет необходимости обновлять собрание в планировщике Zoom.
Перенести встречу через клиент Zoom:
Шаг 1. Войдите в Zoom.
Шаг 2: Затем нажмите «Встречи».
Шаг 3. Затем перейдите на вкладку «Предстоящие».
Шаг 4. Найдите и выберите собрание, которое вы хотите отредактировать. Затем нажмите «Изменить».
Вы можете использовать его, чтобы изменить запланированное время, хотя это не обязательно, поскольку собрание может начаться в любой момент, если его можно редактировать.
Далее мы рассмотрим устранение неполадок, связанных с неправильным часовым поясом комнаты Zoom.
Zoom Room Неправильный часовой пояс: устранение неполадок
Когда пользователи Zoom пытаются запланировать встречу, они могут получить сообщение об ошибке «Пожалуйста, проверьте текущий часовой пояс». Если вы столкнулись с той же трудностью или любой другой проблемой Zoom, связанной с часовым поясом, выполните следующие действия по устранению неполадок, чтобы решить ее.
1. Измените настройки часового пояса на локальном компьютере.
Чтобы установить время и часовой пояс в Windows 10, перейдите в раздел «Дата и время», а затем выберите, разрешить ли Windows 10 выбирать часовой пояс за вас или установить его самостоятельно.
Если в вашей Windows настроена автоматическая установка часового пояса, попробуйте на этот раз изменить настройки вручную — и наоборот. Проверьте, решило ли это быстрое восстановление проблему.
2. Отрегулируйте настройки часового пояса Zoom.
Чтобы настроить параметры часового пояса Zoom, выполните действия, упомянутые выше.
3: Обновить Zoom
Проблемы с часовыми поясами иногда влияли на масштабирование. Однако фирма всегда была готова предоставить конкретное исправление. В результате вам следует проверить и установить все существенные обновления Zoom.
4. Удалите плагин Zoom.
Вы также можете отключить плагин Zoom для программного обеспечения, вызывающего проблемы с часовым поясом.
После этого перезагрузите компьютер и повторно запустите неисправное программное обеспечение. Затем переустановите плагин Zoom, чтобы проверить, сохраняется ли проблема.
5. Установите Zoom еще раз
Удаление клиента Zoom может быть последним делом в вашем списке дел, но если ничего не помогает, это должно быть. К сожалению, если определенные файлы Zoom повреждены, повреждены или удалены, единственным способом восстановить всю функциональность и устранить проблемы и сбои является переустановка приложения.
Чтобы удалить Zoom, выполните следующие действия:
Шаг 1. Перейдите в панель управления.
Шаг 2. Выберите «Удалить приложение» в меню «Программы и компоненты».
Шаг 3: Zoom появится в списке приложений; нажмите кнопку «Удалить», чтобы удалить его.
Проблемы с часовыми поясами должны быть решены немедленно, и вы сможете в полной мере использовать самые популярные в мире приложения для видеоконференций и удаленной совместной работы.
На этом мы подошли к концу статьи. Теперь давайте рассмотрим некоторые из наиболее часто задаваемых вопросов.
Часто задаваемые вопросы
Когда вы редактируете собрание Zoom, меняется ли ссылка?
Нет, ссылка на собрание Zoom, пароль и т. д., используемые для повторяющихся собраний, не изменятся. Если для собрания запланирована автоматическая запись, запись начнется, как только вы начнете собрание.
Могу ли я редактировать текущую конференцию Zoom?
Нет, ты не можешь. Любые изменения, внесенные в собрание, которое в настоящее время проходит, не будут реализованы. Чтобы изменения вступили в силу, собрание должно быть прекращено и возобновлено.






