Как изменить изображение в виджете фотографии (iOS 17.2.1)
Виджеты на iPhone позволяют получить доступ к любимому приложению. Помимо этого, виджеты также являются отличным способом персонализировать домашний экран и экран блокировки вашего iPhone так, как вы хотите. И с каждым обновлением обновление виджетов продолжает улучшаться.
Вы можете выбрать один или несколько виджетов одновременно. Если вы хотите еще больше настроить что-то, например, хотите изменить изображение в виджете фотографий, то эта статья для вас. Прочтите наше руководство о том, как изменить изображение в виджете фотографий на iPhone под управлением последней версии iOS.
После обновления до iOS 17 пользователи теперь могут получить доступ к различным новым функциям приложения «Фотографии». Одна из таких функций позволяет пользователям добавлять определенный альбом в виджет на главном экране iPhone. Альбом можно перемешивать в течение дня. Следуйте инструкциям ниже, чтобы добавить альбом любимых фотографий на главный экран iPhone.
Шаг 1. Нажмите и удерживайте главный экран.
Шаг 2. Нажмите значок (+), который появляется в левом верхнем углу.
![]()
Шаг 3. Прокрутите экран вниз и коснитесь виджета «Фото».
Шаг №4. Теперь проведите пальцем влево, чтобы получить доступ к виджету «Альбом» (вы можете найти стили виджетов малого, среднего и большого размера).
Шаг №5. Выберите один из желаемых и нажмите «Добавить виджет».
Шаг №6. Наконец, виджет фотографии появится на главном экране. Нажмите «Готово», чтобы выйти из режима редактирования.
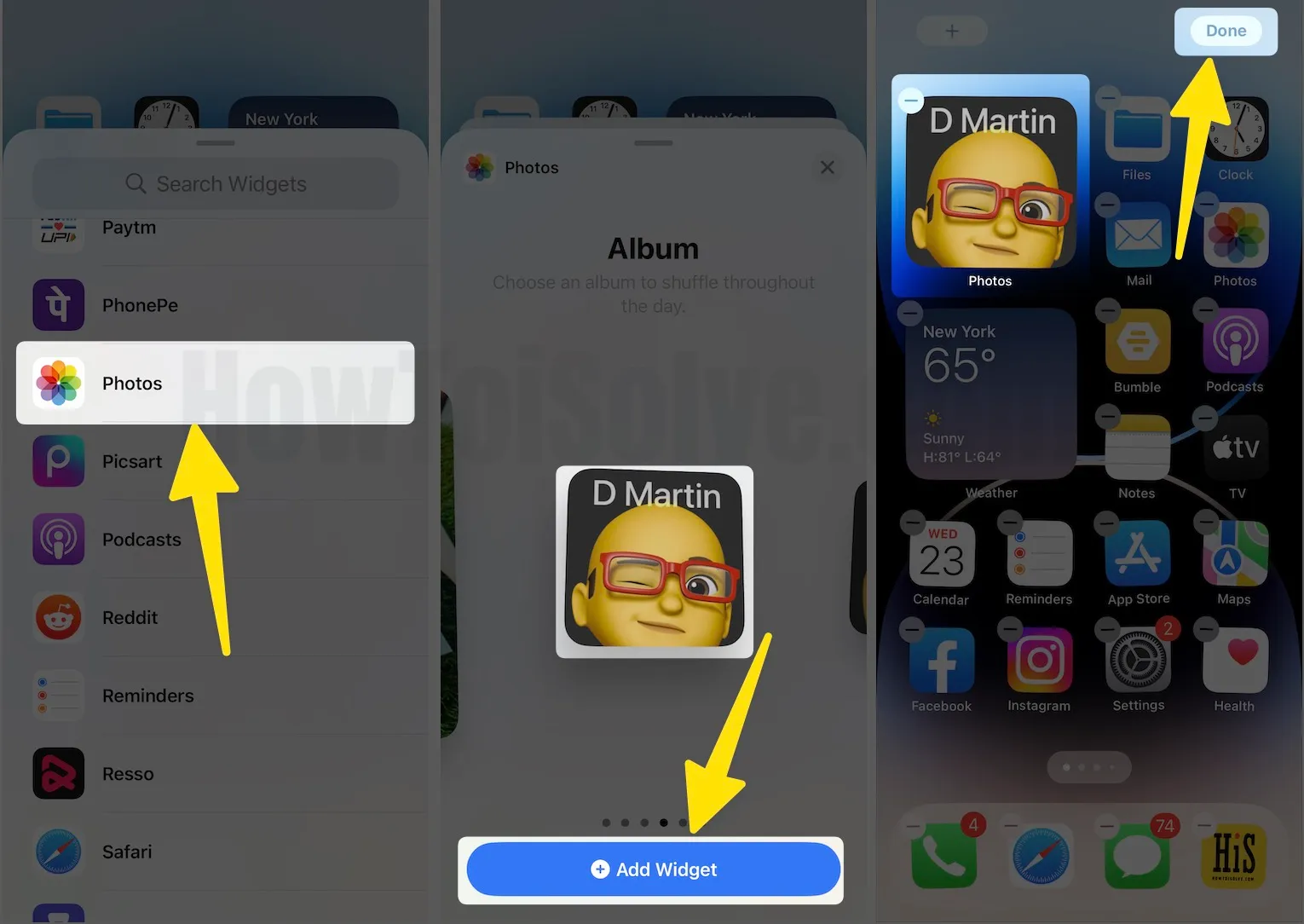
Вот и все. Пожалуйста, не забудьте поделиться своим опытом в комментариях ниже.
Как изменить избранное фото на iPhone в iOS 17
На данный момент нет доступных опций или настроек для выбора фотографий, которые вы хотите видеть в виджете «Фотографии», а это означает, что вы не можете настроить виджет «Фотографии» в последней версии iOS. Таким образом, виджет «Фото» будет использовать избранные фотографии и воспоминания для отображения в стопке фотографий.
Но в качестве бонуса вы можете удалить фотографии, которые не хотите видеть в виджете избранных фотографий iPhone. Чтобы сделать это,
Шаг 1. Нажмите на виджет «Фото».
Шаг 2. Приложение «Фото» откроется с недавно опубликованным изображением. Нажмите «Для вас».
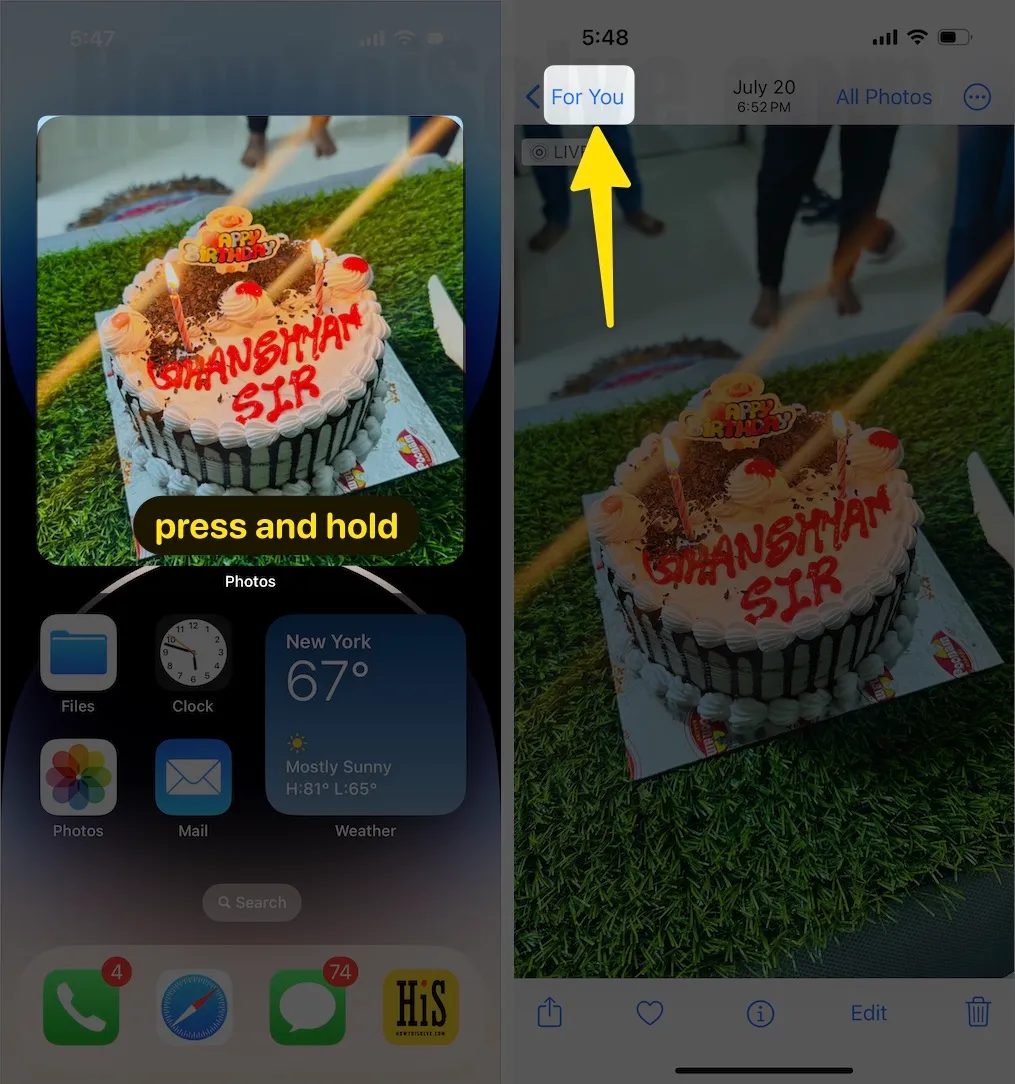
Шаг 3. Нажмите и удерживайте избранные фотографии и прокрутите экран, чтобы нажать «Удалить из избранных фотографий».
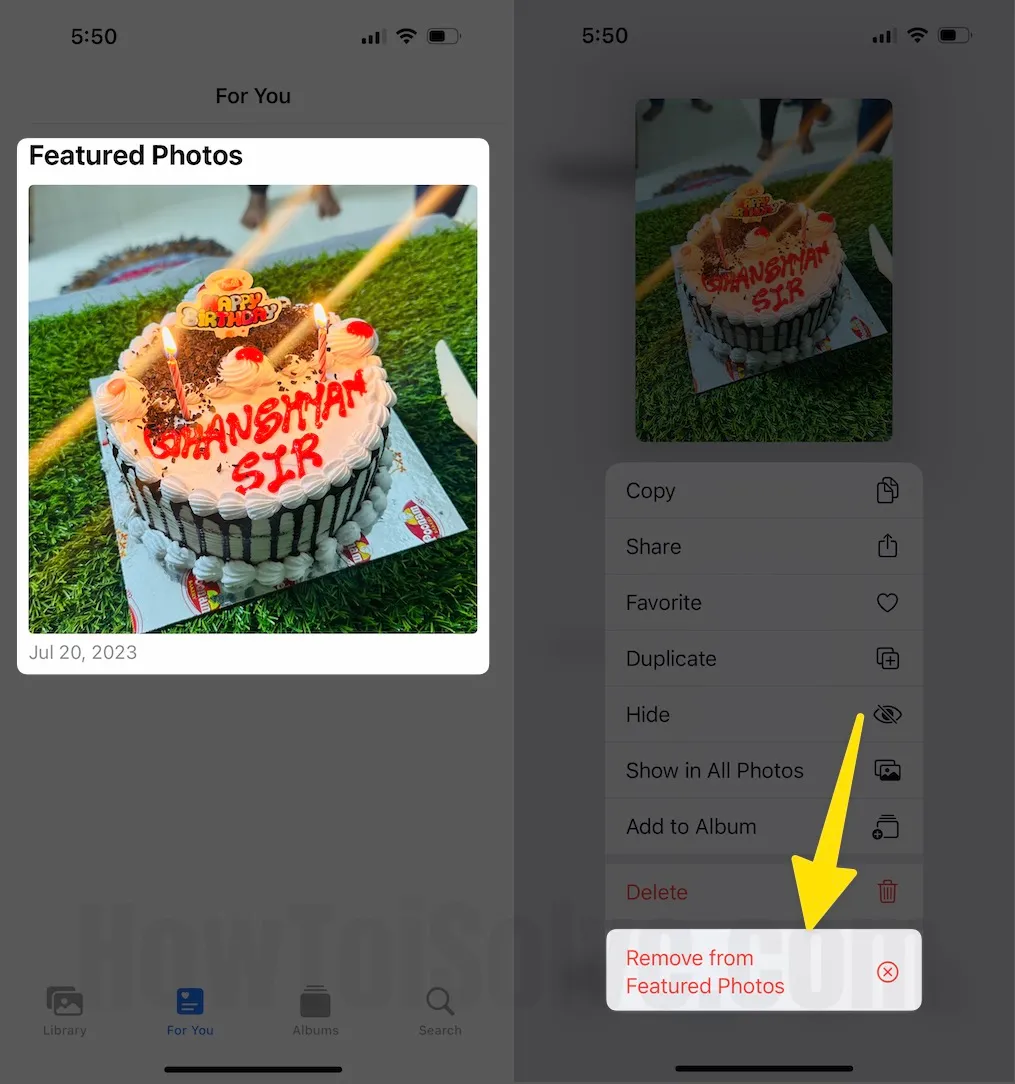
Шаги о том, как редактировать виджет фотографий на iPhone
- Нажмите и удерживайте виджет «Фото» на главном экране iPhone.
- Выберите опцию «Редактировать виджет» на всплывающем экране.
- Нажмите на «Альбомы».
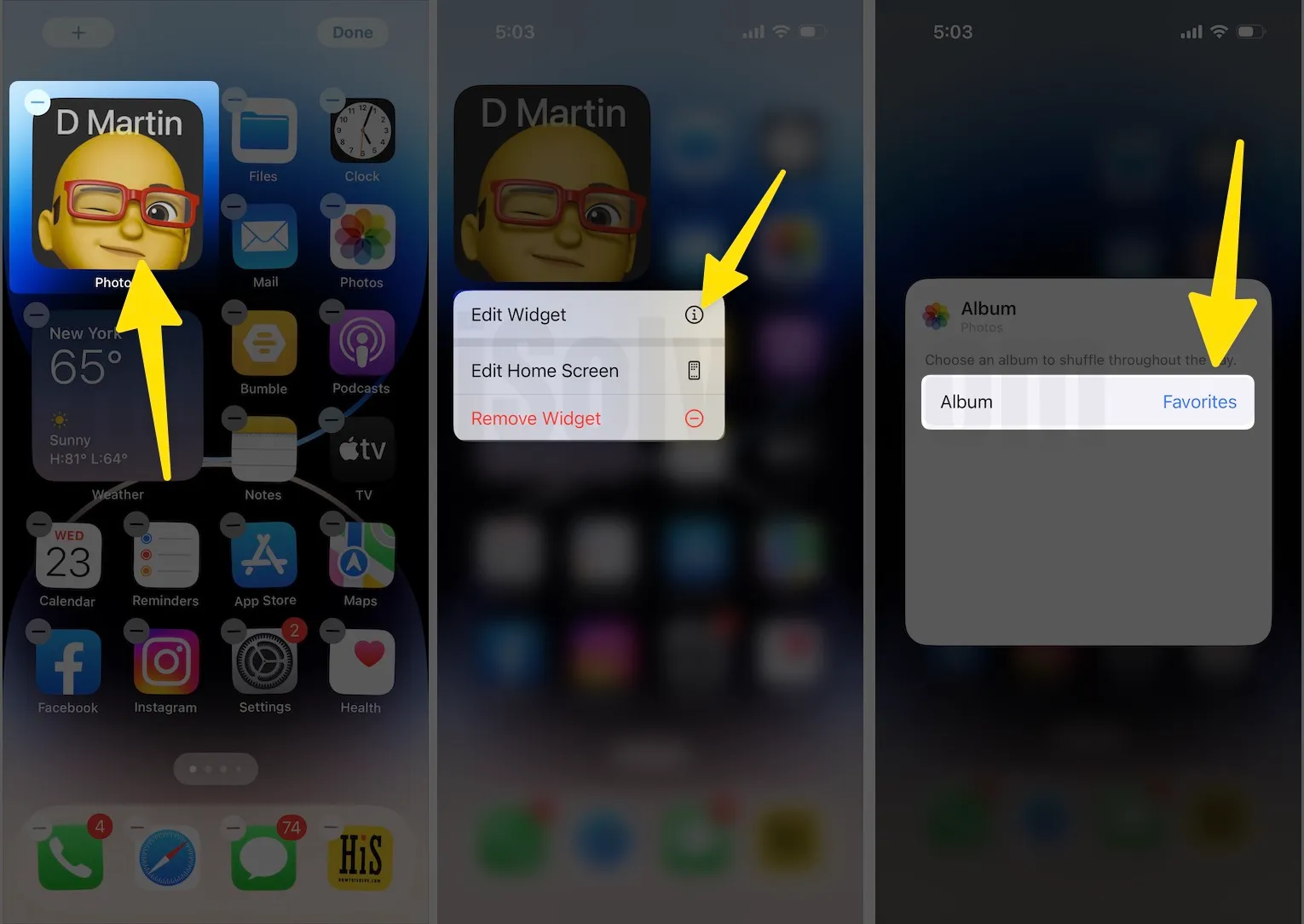
- Теперь нажмите на другой альбом.
- Нажмите на пустое место, чтобы выйти из режима редактирования.
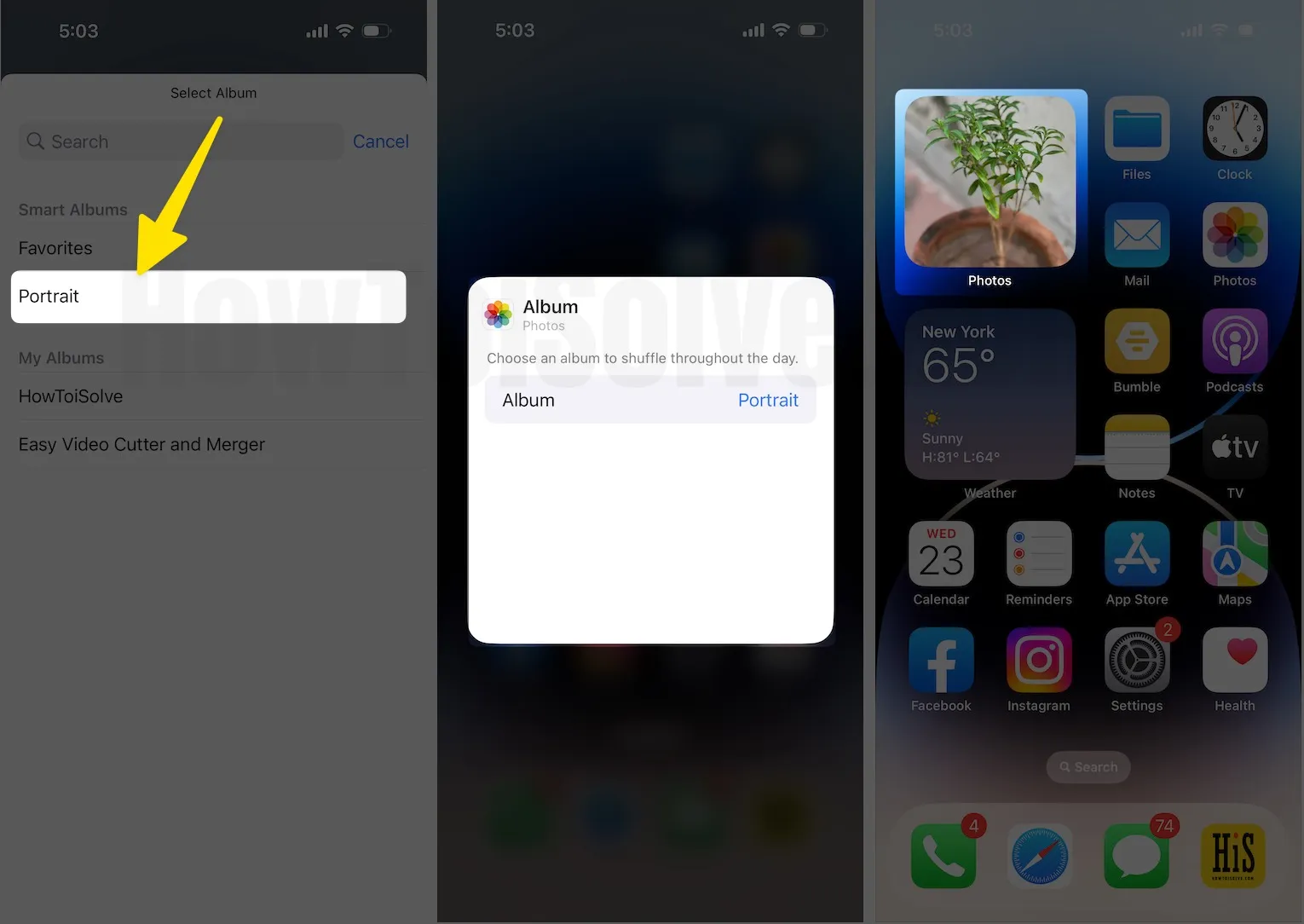
Как удалить виджет фотографий с главного экрана iPhone
- Нажмите и удерживайте виджет «Фото» на главном экране телефона.
- Нажмите «Удалить виджет».
- Снова нажмите «Удалить».

Вот и все.






