Как изменить обои на Mac (macOS Sonoma, Ventura)
Пришло время настроить ваш Mac, начиная с «Изменить фоновое изображение рабочего стола в macOS» и придать вашему Apple Mac индивидуальный вид фона. Обои для рабочего стола (Macbook Air, MacBook Pro и iMac); вы можете изменить его вручную и автоматически, используя способы, указанные ниже: «Как изменить фоновое изображение рабочего стола на Mac». Вы можете настроить параметры, позволяющие автоматически обновлять обои рабочего стола; Это возможно через системные настройки MacOS X.
В качестве обоев Mac OS X выберите изображение из десятков изображений Apple Mac по умолчанию или выберите сплошной цвет. Вы можете настроить свою собственную фотографию и любимые изображения iPhoto, такие как «Селфи» (ваше собственное изображение), «Природный пейзаж», «Водопад», «Снежный барс», «Памятная семейная поездка» и многое другое. Вы также можете установить функцию «Заставка рабочего стола» на той же панели окна «Изменить фон рабочего стола».
как изменить обои на экране блокировки Mac
Как изменить фоновое изображение рабочего стола на Mac за 4 метода
Вас не устраивает фон рабочего стола по умолчанию в macOS? Не беспокойтесь: Apple позволяет вам изменить фоновое изображение рабочего стола в macOS 12 Monterey или любой другой macOS.
Способ 1: с рабочего стола
Шаг 1: Щелкните правой кнопкой мыши (Control + Click) на пустом месте рабочего стола.
Шаг 2. Выберите «Изменить обои…/Изменить вариант фона рабочего стола».
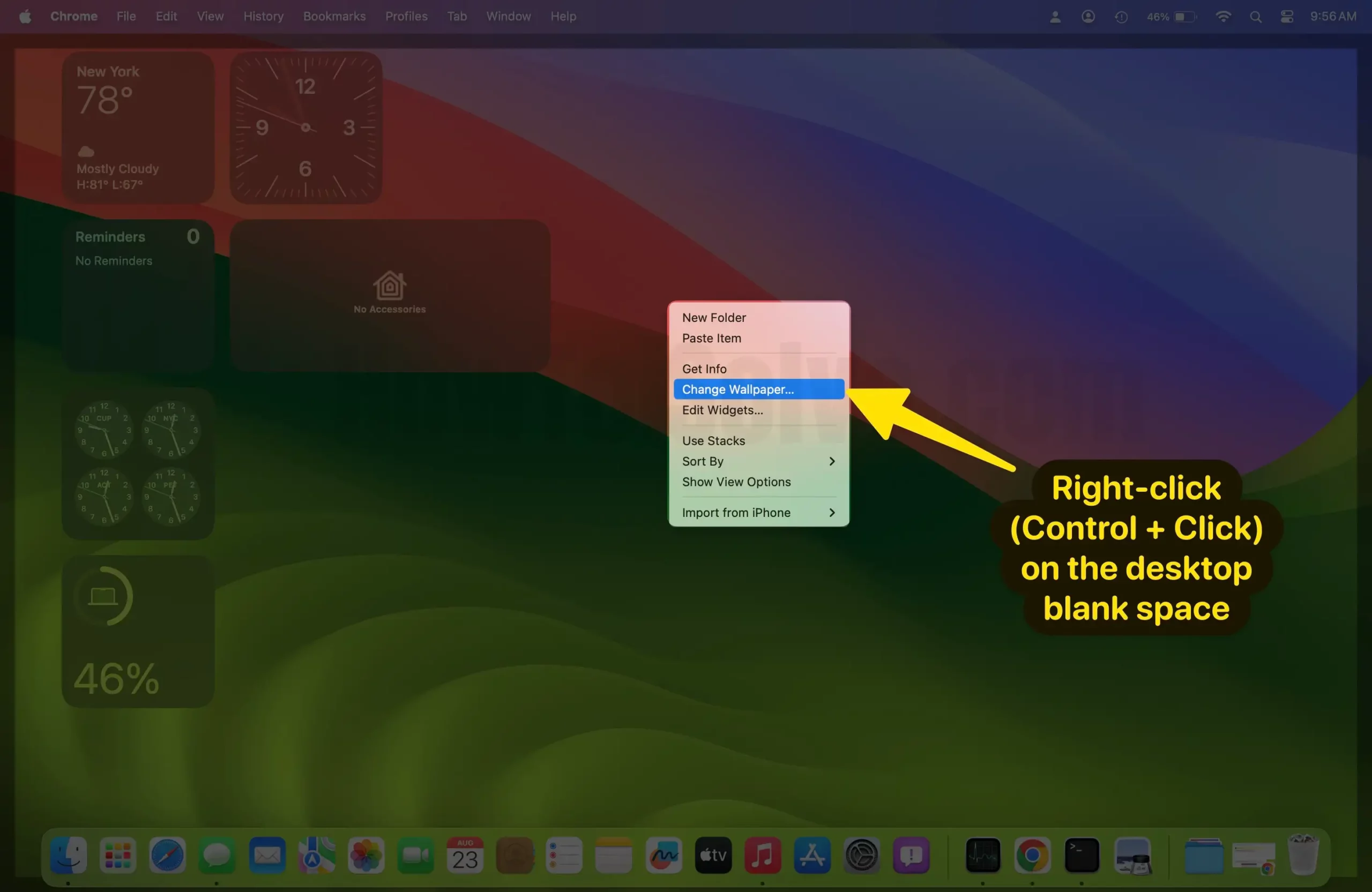 Щелкните правой кнопкой мыши (Control + щелчок) по пустому месту на рабочем столе, выберите «Изменить обои на Mac».
Щелкните правой кнопкой мыши (Control + щелчок) по пустому месту на рабочем столе, выберите «Изменить обои на Mac».
Шаг 3. Теперь следуйте инструкциям, чтобы найти изображение, которое вы хотите установить в качестве фона рабочего стола в macOS.
Эта опция показывает настройки вашей системы с настройками по умолчанию, такими как разделы. Мы можем выбрать «Динамический рабочий стол», «Светлый и темный рабочий стол», «Изображение рабочего стола», «Цвета», и последний вариант — «Новая папка с элементами в качестве обоев» (если этот раздел не отображается (Добавить папку или альбом > Выбрать папку… в macOS Sonoma)/ (добавьте папку в macOS Ventura).Выполните следующие действия:
 Нажмите «Загрузки», нажмите «Обои», выберите «Выбрать» на Mac.
Нажмите «Загрузки», нажмите «Обои», выберите «Выбрать» на Mac.
В MacOS Ventura
 добавить папку-обоев в настройки Mac
добавить папку-обоев в настройки Mac
Шаг 4: Нажмите «Добавить папку» и выберите папку с обоями.
 Нажмите «Загрузки», нажмите «Обои», выберите «Выбрать» на Mac.
Нажмите «Загрузки», нажмите «Обои», выберите «Выбрать» на Mac.
Шаг 5: Теперь обои будут сохранены и видны в настройках обоев на Mac. и выберите нужные обои, которые вы установили одним щелчком мыши.
 выберите обои для установки на рабочий стол в полноэкранном режиме
выберите обои для установки на рабочий стол в полноэкранном режиме
Также есть опция автоматического поворота. Выберите параметр и интервал времени, чтобы изменить его автоматически.
Способ 2: использование настроек обоев
В macOS Ventura изменить фон
Шаг 1 → Перейдите к логотипу Apple в верхнем меню> Настройки системы.

Шаг 2 → Выберите «Обои» > «Просмотреть и добавить папку или альбом» > «Выбрать папку…/Добавить папку для обоев».
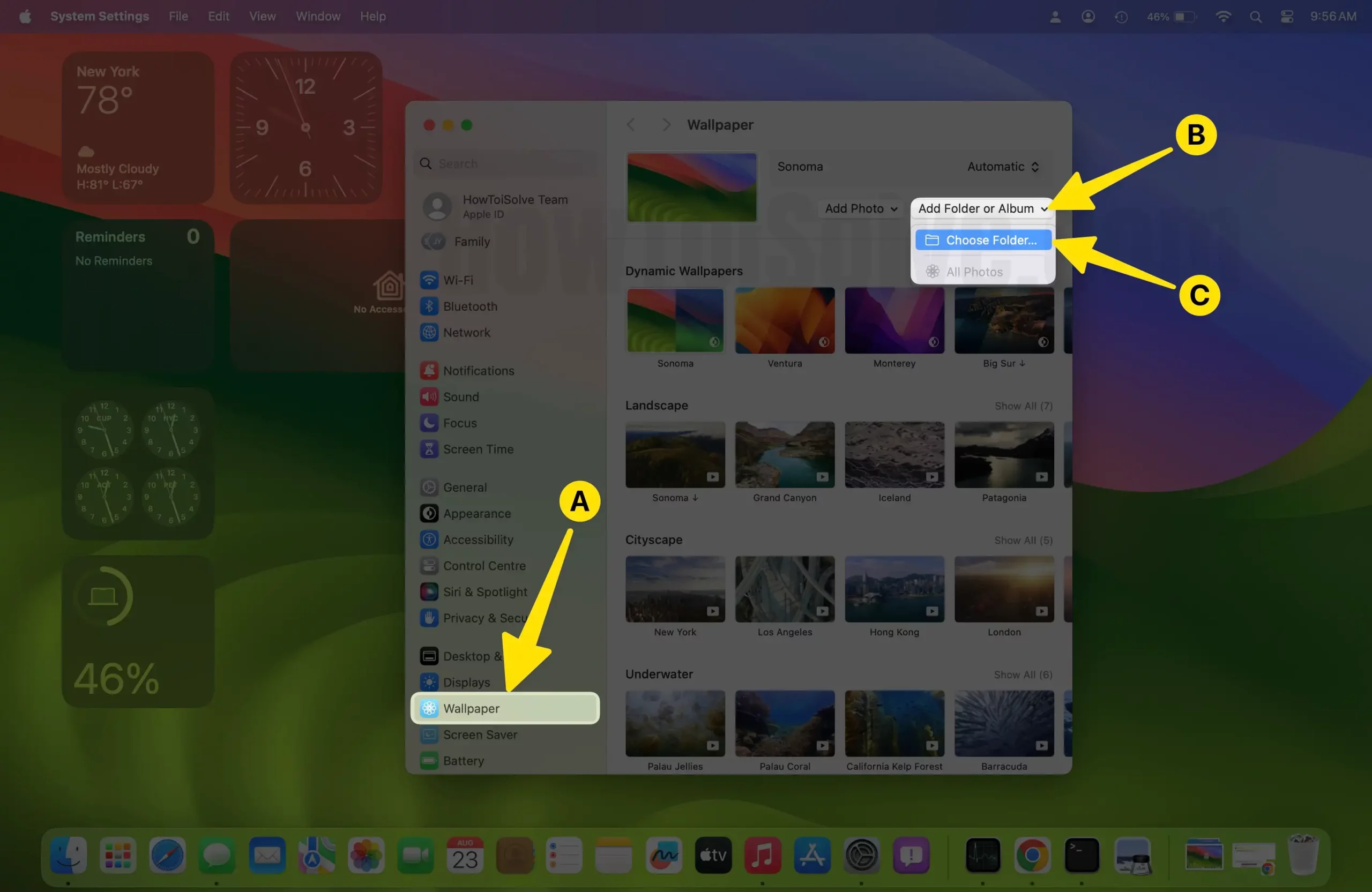 Прокрутите обои, нажмите «Добавить папку или альбом», выберите папку на Mac.
Прокрутите обои, нажмите «Добавить папку или альбом», выберите папку на Mac.
Шаг 3 → Выберите папку с обоями, которую вы установили,
 Нажмите «Загрузки», нажмите «Обои», выберите «Выбрать» на Mac.
Нажмите «Загрузки», нажмите «Обои», выберите «Выбрать» на Mac.
Выберите «Изображение для установки на фон» или в разделе «Опции» пользователь Mac может установить автоматический поворот фона рабочего стола, используя настройки в разделе «Обои с опцией автоматической смены обоев».
 прокрутите обои и выберите обои на Mac
прокрутите обои и выберите обои на Mac
Вот и все.
- На MacOS Monterey или более ранней версии
Шаг 1: Нажмите на логотип Apple и выберите «Системные настройки».
Шаг 2. Перейдите на рабочий стол и заставку.
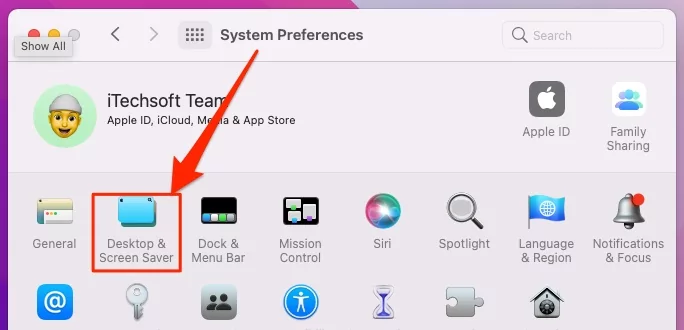
Шаг 3: Нажмите на вкладку «Рабочий стол».
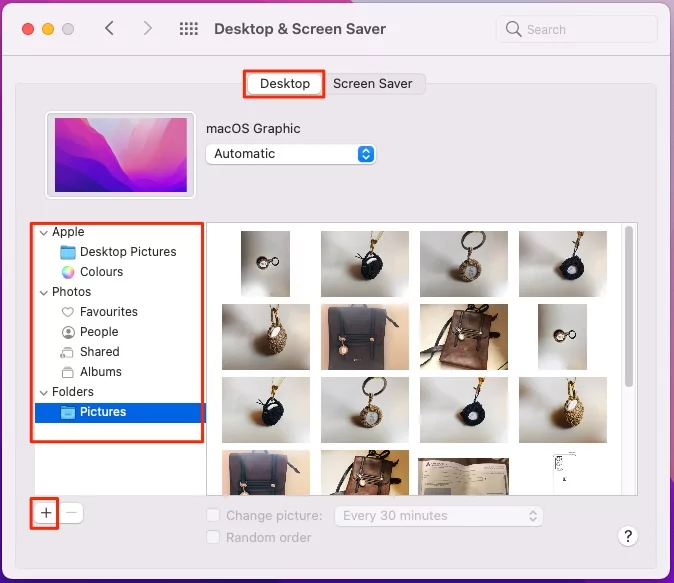
Шаг 4. Выберите «Сплошной цвет» и «Изображения рабочего стола» или фотографию из библиотеки, чтобы установить одно из изображений в качестве фонового изображения рабочего стола в вашей macOS.
Способ 3: установка изображения напрямую для установки изображения рабочего стола
Установите и настройте любое изображение на фон рабочего стола Mac. Найдите фотографию в высоком разрешении или сохраните ее из Интернета. Щелкните правой кнопкой мыши изображение > выберите «Установить изображение рабочего стола» или «Службы» > «Установить изображение рабочего стола».


В то же время ваш Mac установит его на рабочий стол. Повторите тот же процесс, чтобы попытаться отправить другое изображение в качестве фона рабочего стола.
Не пропустите — измените разрешение рабочего стола и настройте папку на Mac.
Способ 4: как заменить обои на Mac на свою собственную картинку
Используйте встроенное приложение Apple Photobooth на своем Mac. Сделайте свою фотографию и сохраните ее в приложении Photobooth. Теперь из фотографии для предварительного просмотра перетащите ее на рабочий стол или в Finder.


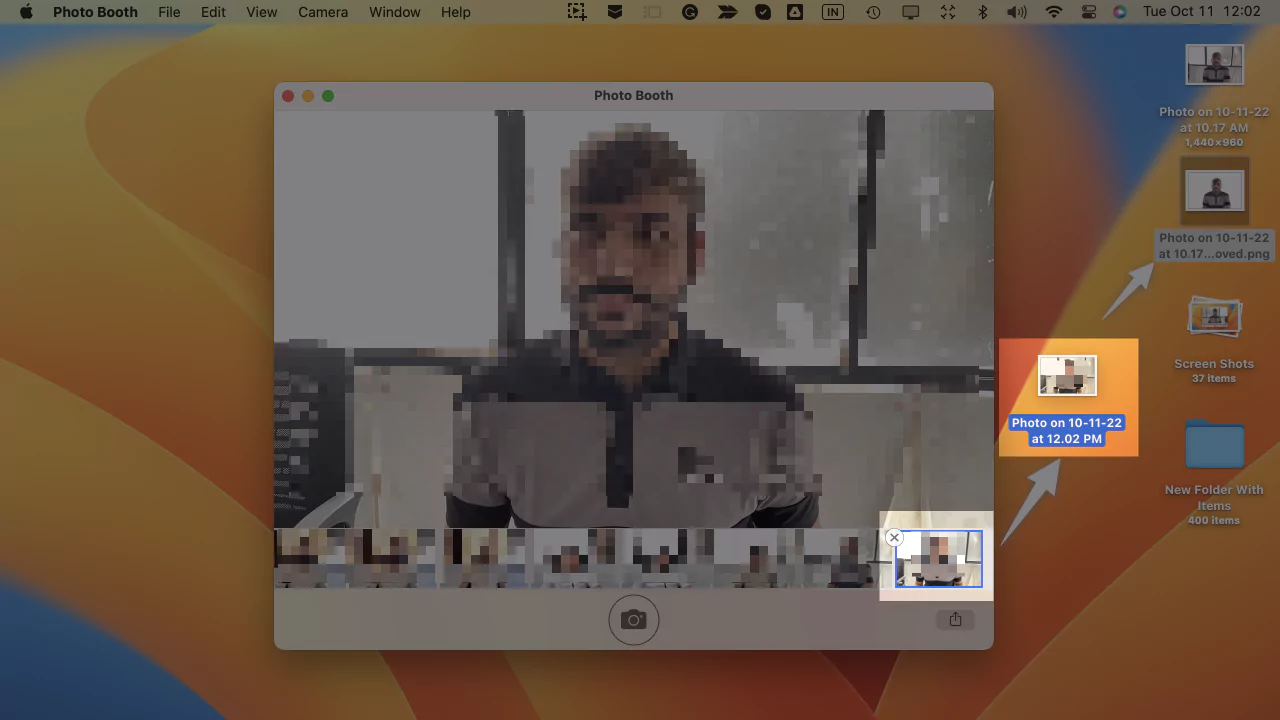
- Щелкните правой кнопкой мыши свое фото > Установить изображение рабочего стола или Службы > Установить изображение рабочего стола.
 смените обои на Mac на свою собственную картинку
смените обои на Mac на свою собственную картинку
➡️ Новинка: — Установите анимированный Момодзи на входе в Mac.
Не могу изменить фон рабочего стола Mac
- Убедитесь, что вы пытаетесь установить файл формата поддерживаемого изображения в качестве обоев рабочего стола.
- Иногда это занимает несколько секунд.
- Попробуйте после перезагрузки Mac.
- Постоянно обновляйте свой Mac до последней версии macOS.
Также прочтите и скачайте обои macOS Ventura
как поставить несколько фотографий на фон рабочего стола Mac
Этот метод делает ваш рабочий стол более свежим, когда вы используете свой Mac в офисе или случайно используете несколько рук. Как изменить фоновое изображение рабочего стола в случайном порядке с помощью нескольких фотографий или изображения в папке.
В MacOS Sonoma
Шаг 1. Перейдите к логотипу Apple в верхнем меню> Настройки системы> Обои> Выберите «Добавить папку или альбом».
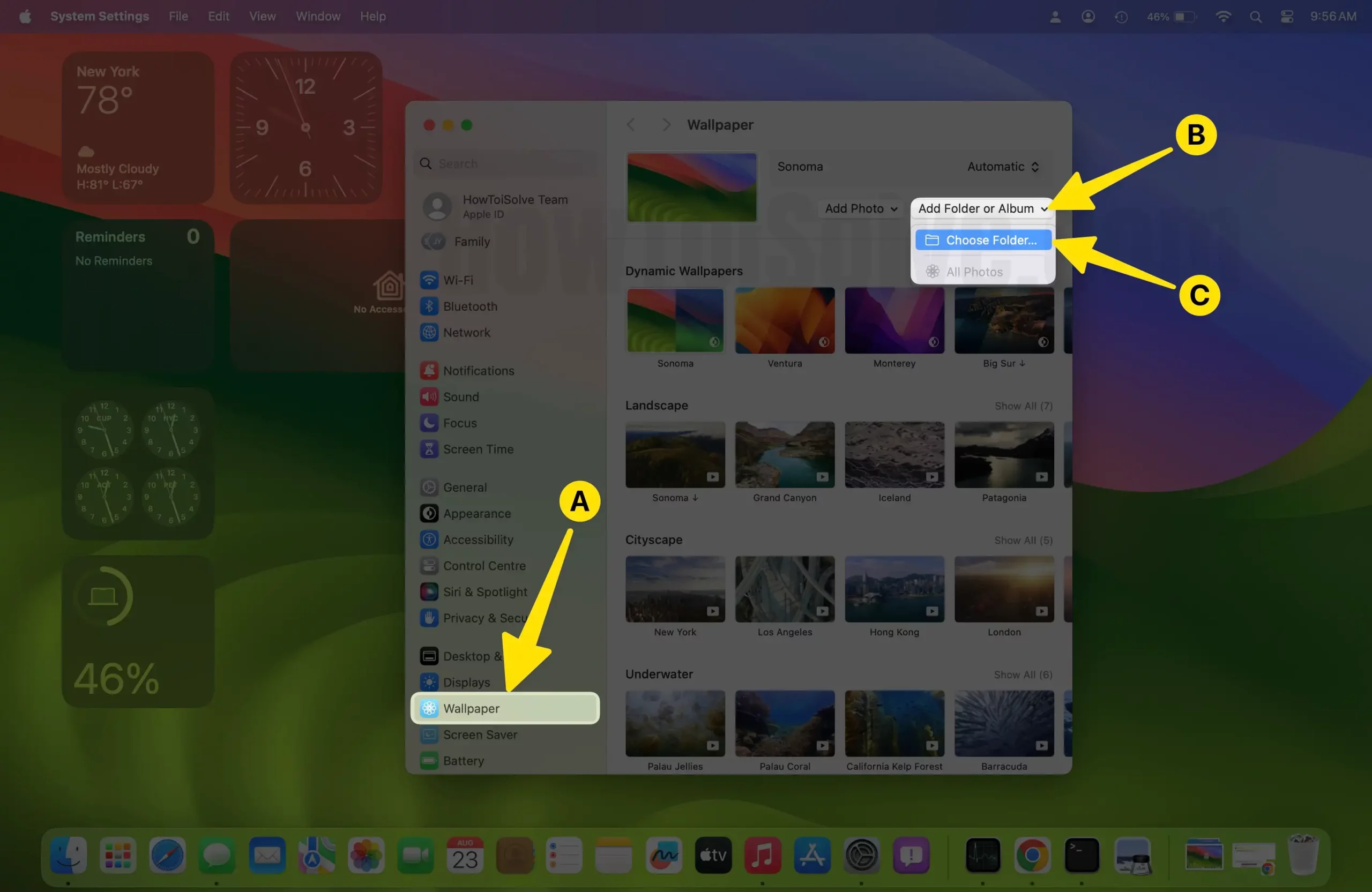 Прокрутите обои, нажмите «Добавить папку или альбом», выберите папку на Mac.
Прокрутите обои, нажмите «Добавить папку или альбом», выберите папку на Mac.
Шаг 2. Выберите папку на вашем Mac (обои внутри).
 Нажмите «Загрузки», нажмите «Обои», выберите «Выбрать» на Mac.
Нажмите «Загрузки», нажмите «Обои», выберите «Выбрать» на Mac.
Шаг 3. Выберите «Автоматическая смена обоев» > «Примените продолжительность для автоматической смены на рабочем столе».
 Прокручивать обои, выбирать обои, перемешивать обои каждый день, нажимать случайным образом на Mac
Прокручивать обои, выбирать обои, перемешивать обои каждый день, нажимать случайным образом на Mac
 Выберите случайный выбор обоев в любое время на Mac
Выберите случайный выбор обоев в любое время на Mac
На MacOS Вентура
Шаг 1 → Перейдите в папку «Логотип Apple» > «Настройки системы» > «Обои» > «Обои браузера» на вашем Mac, используя опцию «Добавить папку».

Шаг 2 → Теперь есть возможность автоматически менять обои для разных интервалов. Перед этим убедитесь, что вы выбрали опцию автоматического поворота.

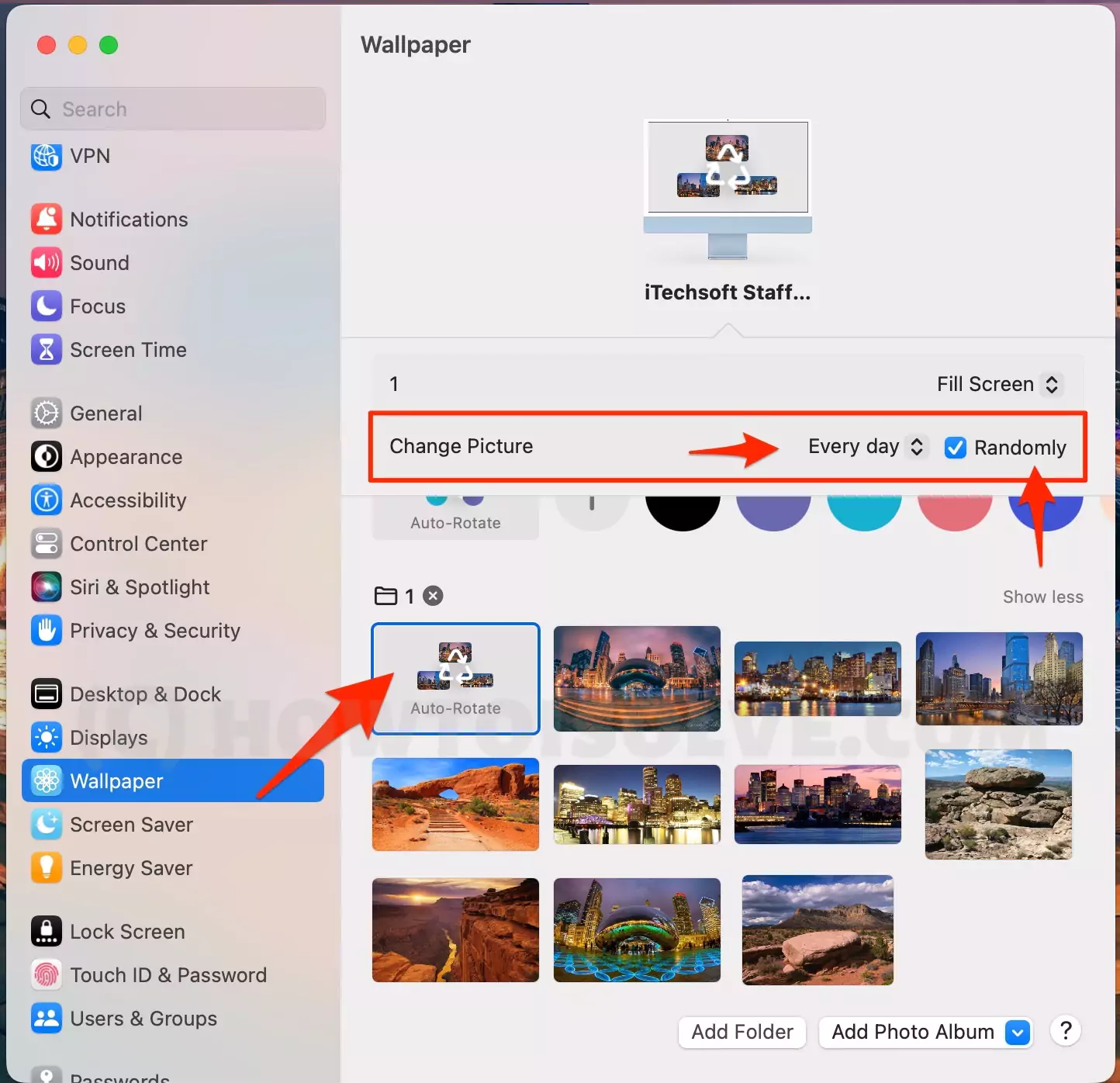
Шаг 3 → Вот и все.
На macOS Monterey и ранее
Шаг 1. Выберите «Логотип Apple».
Шаг 2. Выберите «Системные настройки».
Шаг 3. Нажмите «Рабочий стол и заставка».
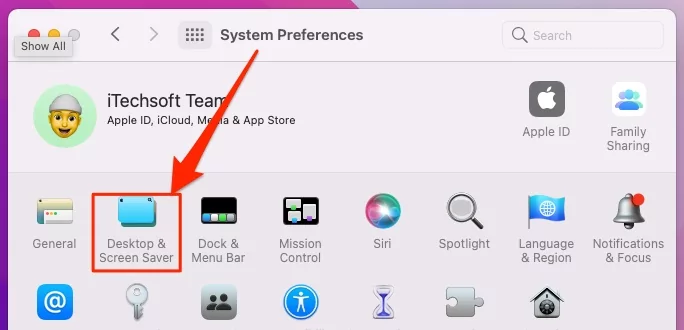
Шаг 4. Теперь нажмите «Рабочий стол».
Шаг 5. Выберите изображение, которое установлено на вашем Mac по умолчанию, или добавьте новую папку и изображение с вашего Mac-диска или из Интернета с помощью кнопки (+), отображаемой в левом нижнем углу окна.
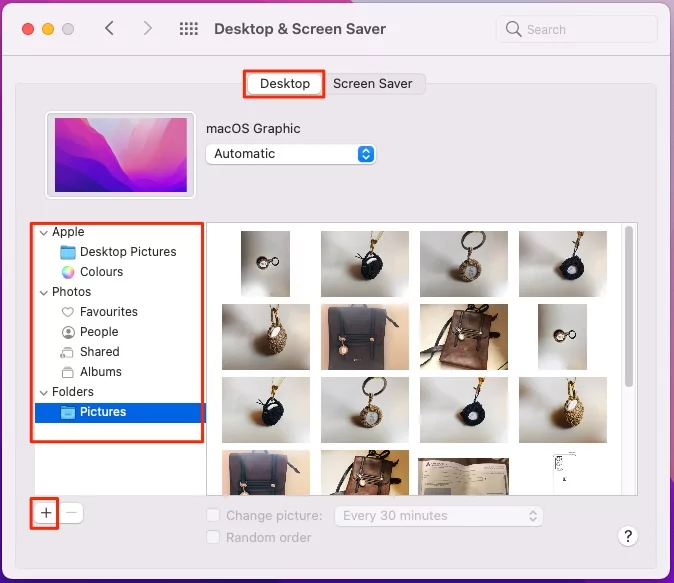
- Выберите изображения ниже
- Использовать сплошные цвета. Выберите сплошные цвета для установки на рабочий стол.
- Вы можете использовать свою собственную фотографию. Выберите местоположение под iPhoto.
- Вы также можете выбирать изображения из папки «Изображения».
Даже если ваше изображение находится в другой папке, нажмите «+», перейдите к и выберите папкузатем нажмите «Выбрать».
изменить-картинку-на-рабочем-фоне-автоматически-на-Mac
Оставьте свой ответ на тему «Как изменить фоновое изображение рабочего стола на Mac».
Вы можете установить автоматическое обновление, установив флажок «Изменить изображение».
более того, вы можете прокрутить и установить для
- Каждые 30 минут,
- Каждый 1 час,
- При входе в систему
- Проснувшись ото сна,
- Каждую минуту,
- Каждые 15 минут,
- Каждые 30 минут,
- Каждый час,
- Каждый день с возможностью случайного заказа
таймер смены изображения для экрана рабочего стола
Поддерживайте свежесть экрана, загрузив HD Mac Wallpaper или загрузив обои для iPhone.
Поделитесь этим постом о том, как изменить фоновые изображения рабочего стола на Mac в социальных сетях, Facebook и Twitter.






