Как настроить Assistive Touch на любом iPhone, iPad
(Виртуальная кнопка) — Вспомогательное сенсорное меню — отличная функция специальных возможностей на устройствах iOS. Но вы можете не знать, как настроить Assistive Touch в iOS и iPadOS. Пользователи могут выполнять множество жестов, таких как сжатие, пролистывание несколькими пальцами, 3D-касание, указывающие устройства, клавиши мыши, курсор и использовать Siri на устройствах iOS. Важно то, что пока вы включили iOS-устройство Assistive Touch, оно не требует нажатия какой-либо физической кнопки, ни кнопки «Домой», ни кнопок питания и громкости. Надеюсь, вы знаете, как включить Assistive Touch в последней версии iOS. Если нет, то не волнуйтесь. Просто выполните приведенные здесь шаги настройки.
Что можно делать с помощью Assistive Touch на iOS?
- Например, если кнопка питания/боковая кнопка не работает и вы хотите перезагрузить iPhone, то перезагрузить iPhone можно без кнопки «Домой» или «Питание», только если вы включили Assistive Touch. Нет необходимости нажимать и удерживать кнопку питания, просто нажмите один раз, и iPhone перезагрузится.
- Дважды коснитесь вспомогательного сенсорного экрана, чтобы запустить переключатель приложений, очень просто.
- Сделайте снимок экрана на iPhone без боковых кнопок, вызвав функцию «Снимок экрана» в главном меню Assistive Touch.
Руководство по отключению/включению Assistive Touch или кнопки Visual Home на iPhone, iPad
Как настроить вспомогательное касание
Теперь вы можете добавлять значки в вспомогательное сенсорное меню, такие как 3D Touch, «Домой», «Экран блокировки», «Отключить звук», «Уведомление» и другие. Нажмите +, чтобы добавить другие настройки Assistive Touch.
- Шаг 1. Откройте приложение «Настройки» на iPhone с iOS 13.
- Шаг №2: Прокрутите вниз и найдите «Доступность».
- Шаг №3: Нажмите «Прикоснуться»
- Шаг №4: Перейдите в «AssistiveTouch». Включите AssistiveTouch, чтобы просыпаться на главном экране, а также используйте кнопку «Виртуальный дом».
- Шаг №5: Выберите «Настроить меню верхнего уровня».
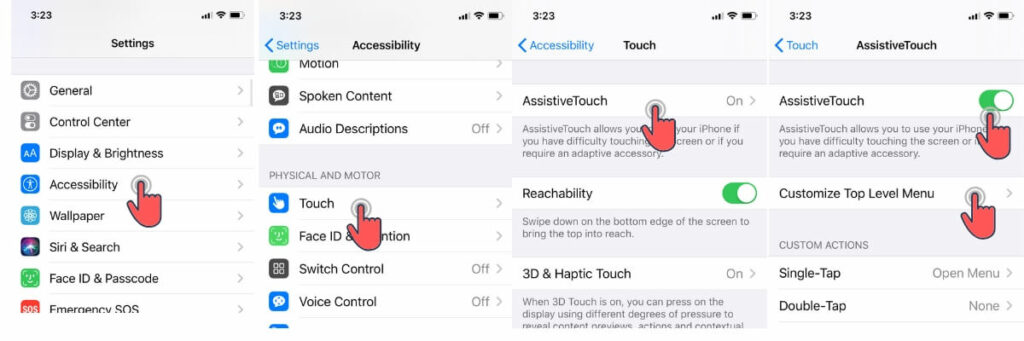 Включите кнопку AssistiveTouch или виртуальный дом на iPhone в iOS 13.
Включите кнопку AssistiveTouch или виртуальный дом на iPhone в iOS 13.
А если вам не нравятся настройки, которые вы сделали в Assistive Touch, нажмите «Сбросить» на том же экране.
Теперь вы можете видеть, что в меню Assistive Touch всего шесть значков. Хотя, если вы хотите добавить или удалить переключатель с кнопки «Домой» на сенсорном экране, вам придется настроить способ настройки вспомогательного сенсорного экрана. И вам не терпится узнать это, а затем узнать здесь, как настроить Assistive Touch в iOS?
Как настроить специальные действия в Assistive Touch на iPhone/iPad: iOS 13/iPadOS
Кроме того, когда вы вернетесь в сенсорное меню, вам будет разрешено устанавливать дополнительные действия, например, что произойдет, если вы выполните одиночное, двойное и длительное нажатие вспомогательного касания. Открывайте разделы один за другим и делайте выбор.
- Открыть меню
- Перейти в приложение
- Ярлык специальных возможностей
- Аналитика
- Переключатель приложений
- Центр управления
- Док
- Дом
- Блокировка вращения
- Экран блокировки
- Уведомления
- Перезапуск
- Скриншот
- Встряхнуть
- Сири
- Экран речи
- Голосовое управление
- Звук тише
- Увеличить громкость
Примечание. Все эти параметры доступны в специальных действиях «Одно касание», «Двойное касание» и «Длительное нажатие» в Assistive Touch.
Имейте в виду, что при сбросе всех настроек на iPhone все индивидуальные настройки вспомогательных сенсорных возможностей будут сброшены до значений по умолчанию. Вам придется настроить их заново или использовать как есть.
Выполните действия по настройке Assistive Touch в iOS 12 или более ранней версии.
Примечание. Активируйте Assistive Touch, трижды нажав кнопку «Домой» (на устройствах с кнопкой «Домой»). Для iPhone X без кнопки «Домой» выполните следующие действия.
Шаг 1. Запустите приложение «Настройки».
Шаг 2. Найдите общее
Шаг 3. Нажмите «Доступность».

Шаг 4. Нажмите AssistiveTouch.
Шаг 5. Нажмите «Настроить меню верхнего уровня»…

Шаг 6. Теперь в нижней части экрана вы можете увидеть кнопки (-) и (+) для добавления и удаления значков в меню Assistive Touch.
- Чтобы добавить значок в Assistive Touch на iOS 9,
![]()
Нажмите на знак «плюс», а затем нажмите на пустой значок, чтобы добавить новый значок из списка, а затем нажмите «Готово».
- Чтобы удалить значок в Assistive Touch на iOS,
![]()
Просто нажмите на появившуюся кнопку со знаком (-) и перейдите на главный экран.
Все готово!
В меню Assistive Touch можно сохранить минимум один и максимум восемь значков. Ниже смотрите разные- разные названия функций, в которых можно исправить Вспомогательное меню.
- Главная кнопка
- Сири
- Обычай
- Центр уведомлений
- Центр управления
- Экран блокировки
- Поворот экрана
- Увеличить громкость
- Звук тише
- Немой
- Жесты
- Тройной щелчок
- Встряхнуть
- Многозадачность
- Скриншот
- Блокировка вращения
- Ущипнуть
- Двойное нажатие
Изменить прозрачность вспомогательного сенсорного экрана: цвет
Больше возможностей для изменения цвета Assistive Touch нет, но мы можем изменить прозрачность (серый или темно-черный). Для лучшего просмотра и эффектов на экране.
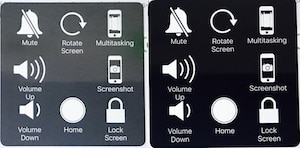
Откройте «Настройки» на iPhone/iPad > «Основные» > «Универсальный доступ» > «Увеличить контрастность» > «Включить уменьшение прозрачности».
См. мгновенный предварительный просмотр активного вспомогательного сенсорного экрана,
Таким образом, вспомогательное сенсорное меню можно вызвать на любом экране iPhone, iPad и iPod Touch. Поделитесь своим мнением об этом совете о том, как настроить Assistive Touch.






