Как настроить двухфакторную аутентификацию на iPhone, iPad и Mac
Двухфакторная аутентификация теперь зарегистрирована на всех устройствах и ОС Apple. Мы можем включите двухфакторную аутентификацию на вашем iPhone/iPad/iPod Touch/Apple Watch/MacBook Mac. Кроме того, мы можем автоматически разблокировать Mac с помощью Apple Watch (WatchOS 3 или новее).
И это также очень полезно с точки зрения безопасности делового или профессионального человека. В этом случае ваш пароль для входа в Apple ID подделывается или утекает/кто-то известен. Тем не менее, им нужно преодолеть еще один барьер безопасности, который не пройдет без вашего iPhone или iPad. Когда вы входите в свой Apple ID с помощью веб-браузера любой платформы или устройства, вы получите шестизначный код подтверждения Apple ID после настройки двухфакторной аутентификации на Apple ID. Новая функция безопасности Apple — это пароль для конкретного приложения, который мы можем использовать или зарегистрироваться. Сторонние приложения предполагают Gmail, Новости позже. Регистрация. Вот как создать пароль для конкретного приложения для вашего Apple ID и использовать его со сторонними службами и зарегистрироваться.
Для информации: имейте в виду, что двухэтапная аутентификация (получение шестизначного кода на экране от Apple) и двухэтапная проверка (вопросы и ответы для проверки) представляют собой разные типы функций безопасности для входа в вашу учетную запись.
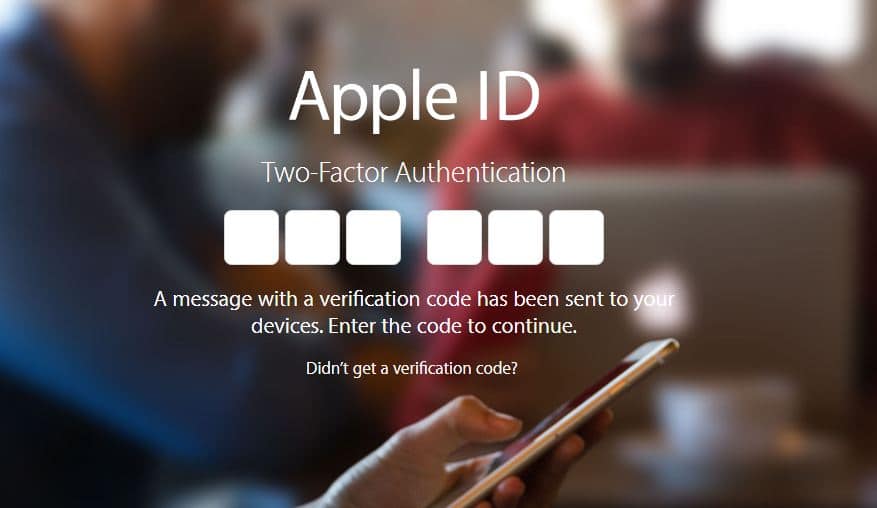
Вы всегда будете получать код подтверждения на своем доверенном устройстве, поэтому сначала выберите подходящее устройство из того, что у вас есть (это может быть ваш iPhone/iPad/iPod Touch или Mac, работающий на последней версии iOS и MacOS).
Доверенный номер телефона. Укажите свой основной контактный номер. На этот номер сотового телефона вы также получите текстовое сообщение.
Кроме того, каждый раз вы будете получать код подтверждения на доверенном устройстве и доверенный номер при входе в систему на новом устройстве или в браузере.
Кроме того, обеспечьте безопасность других учетных записей,
Настройте двухфакторную аутентификацию на Apple ID с устройства iOS или Mac
- Запустите приложение «Настройки» на iPhone > нажмите «Имя профиля».
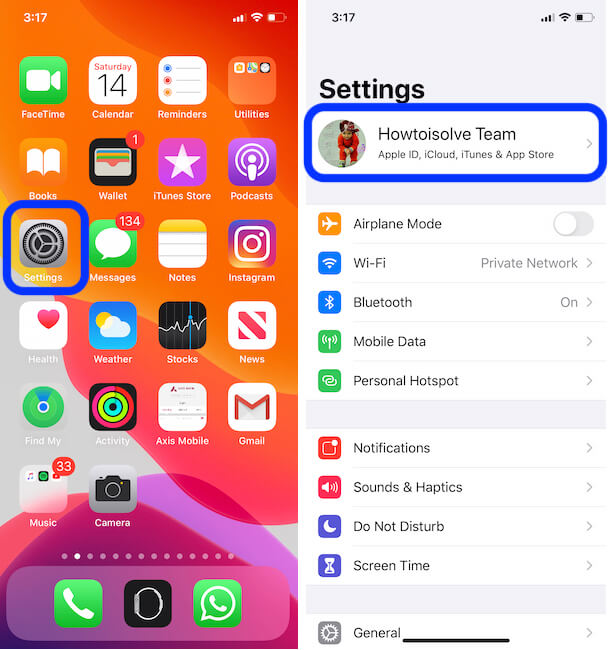 Имя профиля
Имя профиля
 Параметр «Пароль и безопасность» в настройках iPhone
Параметр «Пароль и безопасность» в настройках iPhone
 Включите двухфакторную аутентификацию в настройках iPhone.
Включите двухфакторную аутентификацию в настройках iPhone.
Вам необходимо обновлять свой номер мобильного телефона и адрес электронной почты для целей восстановления. Таким образом, вы получите текстовое сообщение на свой зарегистрированный номер мобильного телефона. Далее рассказывается, как добавить или обновить номер мобильного телефона для двухфакторной аутентификации.
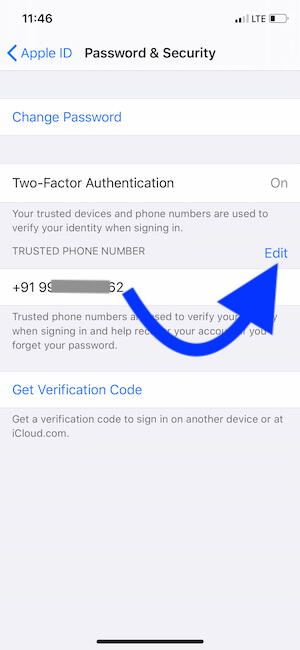 Номер мобильного телефона для двухфакторной аутентификации
Номер мобильного телефона для двухфакторной аутентификации
- Введите номер своего мобильного телефона, если он не добавлен. В противном случае вы получите возможность отправить текстовое сообщение или телефонный звонок. Для успешной проверки.
- Теперь при каждом входе в систему вы будете получать 6-значный код аутентификации на своем экране через сообщение или всплывающее окно.
- Вот и все.
Могу ли я отключить двухфакторную аутентификацию для учетной записи Apple ID?
Двухфакторная аутентификация — это наиболее безопасный способ использования на любом устройстве различных сервисов. Мы можем защитить нашу учетную запись на неизвестном и Вашем собственном устройстве. Итак, Apple настоятельно рекомендуется использовать двухфакторную аутентификацию. И теперь день Apple не позволяет отключить или остановить двухфакторную аутентификацию. Да, мы можем изменить номер мобильного телефона для восстановления или адрес электронной почты в настройках. Как объяснено в приведенных выше советах. Кроме того, мы можем запросить новый код проверки с вашего iPhone и iPad, на котором выполнен вход с тем же Apple ID. Данные шаги приведены в последней части этого руководства.
Введите правильный 6-значный код аутентификации 2fa. В противном случае вы получите сообщение об ошибке Apple ID отключен при продолжении неудачной попытки.
Включите двухфакторную аутентификацию на MacBook Mac
Использование браузера: Войдите в свою учетную запись Apple для управления своей учетной записью iCloud, а также просмотрите раздел «Безопасность» и «Добавьте номер мобильного телефона», чтобы включить двухфакторную аутентификацию. этот метод поможет в «Включите двухфакторную аутентификацию без телефона«.
Использование системных настроек/предпочтений Mac:
Для macOS Вентура: –
- Шаг 1 → Перейдите к логотипу Apple в верхнем меню> Настройки системы.
- Шаг 2 → Далее нажмите на имя своего профиля > Пароль и безопасность.
- Шаг 3 → Вот статус «Двухфакторная аутентификация» включен и доверенный номер телефона.
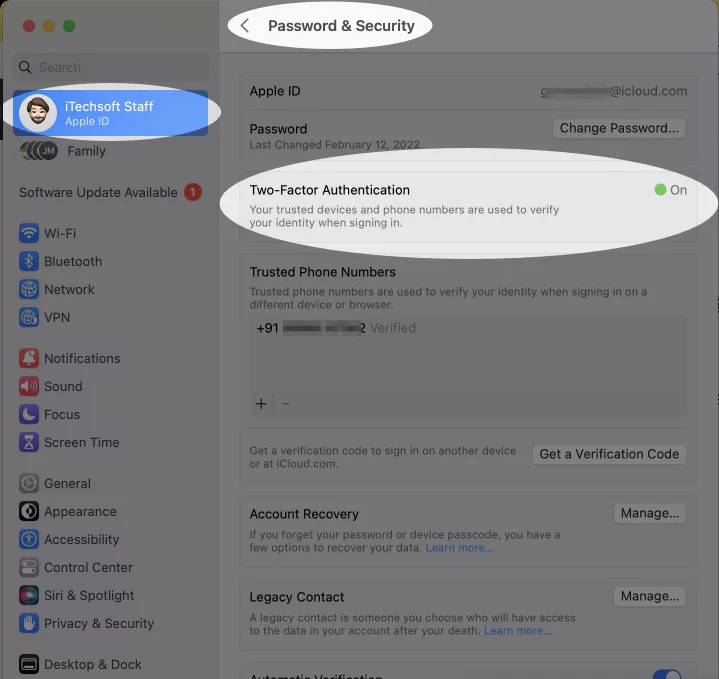 двухфакторная аутентификация на Mac
двухфакторная аутентификация на Mac
Для macOS Monterey и более ранних версий: –
- Шаг 1: Нажмите логотип Apple () в верхнем меню Mac > «Системные настройки».
 Параметр «Системные настройки Finder» на Mac
Параметр «Системные настройки Finder» на Mac
Более ранняя версия MacOS на Mac: затем iCloud > Сведения об учетной записи > Раздел «Безопасность».
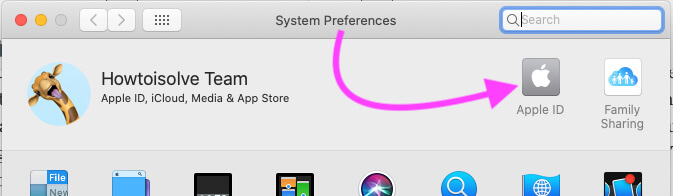 Настройки Apple ID в Системных настройках Mac
Настройки Apple ID в Системных настройках Mac
 Включите двухфакторную аутентификацию
Включите двухфакторную аутентификацию
как узнать код двухфакторной аутентификации
Запрос шестизначного кода двухфакторной аутентификации для Apple ID с того же устройства или другого устройства, на котором выполнен вход с тем же Apple ID.
Apple позволяет запрашивать новые шесть цифровых паролей для аутентификации вашей личности при использовании на другом устройстве или в браузере Mac/ПК. Так мы сможем сэкономить время и успешно войти в Apple ID, не теряя времени. Выполните следующие действия, чтобы запросить новый шестизначный код подтверждения с других устройств Apple, таких как iPhone, iPad и MacOS.
- Откройте приложение «Настройки» на iPhone > коснитесь имени своего профиля.
- Теперь прокрутите и нажмите «Параметры пароля и безопасности».
- Далее вы найдете возможность получить новый код подтверждения, поэтому нажмите «Получить код подтверждения».
 Получить код подтверждения для Apple ID на iPhone
Получить код подтверждения для Apple ID на iPhone
Вы получите текстовое сообщение в приложении «Сообщения» на iPhone или всплывающее окно «Показать» на устройстве Apple с кодом подтверждения.
Вот и все.
На Mac: найдите код двухфакторной аутентификации.
Пользователи Mac также получают коды 2fa из системных настроек в любой macOS. и используйте его для проверки подлинности пароля Apple при входе в систему с идентификатором Apple. Чтобы сделать запрос на Mac, выполните следующие действия:
- Перейдите к логотипу Apple в верхнем меню > Системные настройки.
- Затем нажмите «Имя профиля» > «Пароль и безопасность».
- Затем прокрутите и найдите «Получить код подтверждения».
 получить-проверочный-код-на-mac для-входа-в-Apple-ID
получить-проверочный-код-на-mac для-входа-в-Apple-ID
Получите код подтверждения для входа на другом устройстве или на iCloud.com. Мы не можем повторно использовать один и тот же код проверки.
 шестизначный код 2fa на Mac
шестизначный код 2fa на Mac
Дополнительная помощь и предложения по настройке двухфакторной аутентификации на Apple ID. Это вас разочаровывает и вы все еще думаете. Поделитесь с нами в комментариях. Мы всегда будем признательны за ваши отзывы.






