Как настроить и использовать NameDrop в iOS 17 на iPhone
Обмен контактными данными стал невероятно простым в iOS 17 — благодаря новой функции под названием «NameDrop», разработанной специально для этой цели. Итак, в следующий раз, когда вы захотите поделиться своей контактной информацией с кем-либо, просто поднесите свой iPhone к его iPhone -> нажмите «Поделиться», и все готово! Да, вот так все гладко стало. Но прежде чем вы погрузитесь прямо в него, вам нужно будет отметить несколько пунктов, чтобы убедиться, что вы не застигнуты врасплох. Читайте дальше, чтобы узнать, как настроить и использовать NameDrop в iOS 17 на iPhone.
Включить и использовать NameDrop в iOS 17 на iPhone
Для начала было бы лучше отметить все требования, а также понять, как работает это новое дополнение!
Что такое NameDrop и как это работает в iOS 17?
Как следует из самого названия, NameDrop предназначен для беспроблемного обмена контактными данными. Вместо того, чтобы использовать обычный метод, все, что вам нужно сделать, это просто поднести свой iPhone к чьему-то iPhone или Apple Watch. Как только ваш iPhone обнаружит другое совместимое устройство в непосредственной близости, он высветит ваш контактный плакат на экране и покажет опцию «Поделиться», чтобы вы могли передать информацию в один миг.
Для удобного обмена NameDrop использует те же технологии, что и AirDrop. Используя Bluetooth, AirDrop создает одноранговую сеть Wi-Fi между iDevices для удобного обмена контентом. В результате устраняется необходимость подключения вашего iPhone к маршрутизатору или подключения к Интернету для передачи файлов AirDrop на соседнее устройство. Следовательно, как с точки зрения скорости, так и безопасности, он довольно надежен.
Неудивительно, что «iDrop» уже давно находится в списке пожеланий для людей, живущих по другую сторону забора.
Какие модели iPhone и Apple Watch совместимы с NameDrop?
В отличие от многих новых дорогостоящих функций, которые поддерживают только новейшие устройства, NameDrop совместим со всеми устройствами, которые могут работать с iOS 17 и watchOS 10.
Поддерживаемые модели iPhone с поддержкой NameDrop
- Айфон 14 Про Макс
- айфон 14 про
- айфон 14 плюс
- айфон 14
- Айфон 13 Про Макс
- айфон 13 про
- айфон 13
- айфон 13 мини
- Айфон 12 Про Макс
- айфон 12 про
- айфон 12
- айфон 12 мини
- Айфон 11 Про Макс
- Айфон 11 Про
- айфон хз макс
- айфон хз
- айфон хр
Модели Apple Watch, поддерживаемые NameDrop
- Apple Watch серии 4
- Apple Watch серии 5
- Apple Watch серии SE
- Apple Watch серии 6
- Apple Watch серии 7
- Apple Watch серии 8
- Apple Watch серии Ультра
Включите NameDrop на вашем iPhone
- Для начала убедитесь, что NameDrop включен на вашем iPhone. Направляйтесь к Приложение настроек на вашем iPhone.
- Прокрутите вниз и выберите Общий.

- Затем нажмите на AirDrop.
- Наконец, включите переключатель рядом с Близкое расположение устройств и все готово!
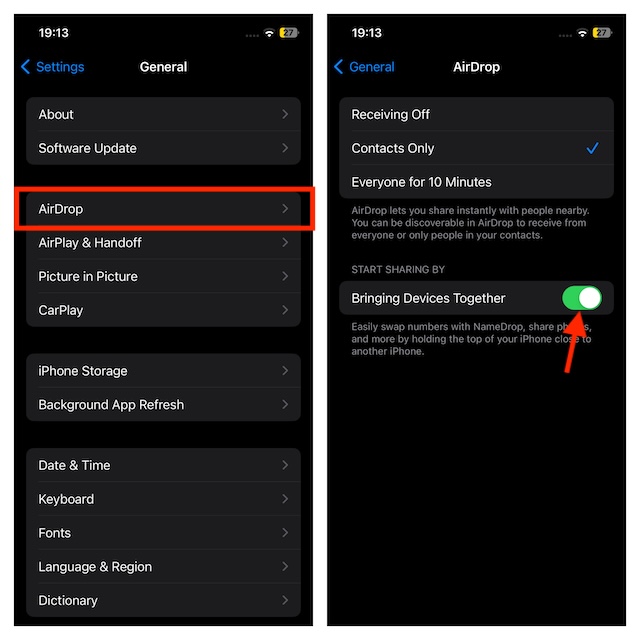
Настройте AirDrop для использования NameDrop без каких-либо помех
Еще одна важная вещь, которую вам нужно сделать заранее, — это настроить параметры AirDrop, чтобы NameDrop работал без каких-либо помех.
Из Центра управления:
- Проведите вниз от правого верхнего угла экрана (на iPhone с Face ID) или проведите вверх от нижнего края экрана (на iPhone с Touch ID), чтобы получить доступ к Центру управления-> коснитесь и удерживайте плитку с режимом полета. икона.
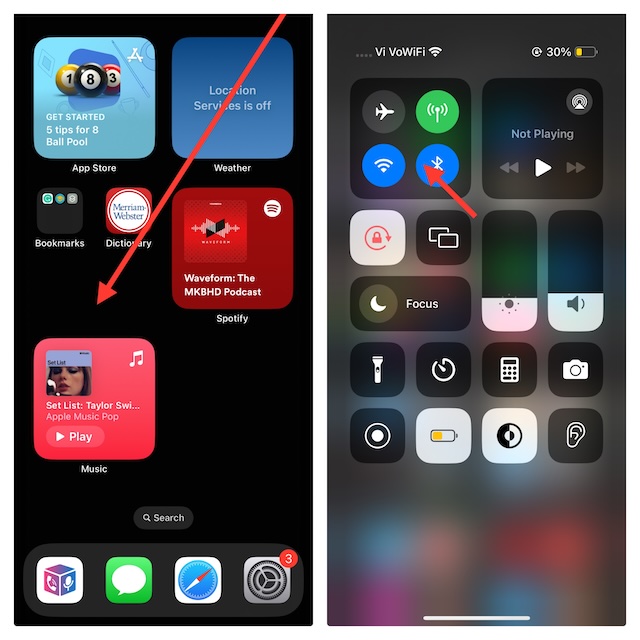
- Затем нажмите и удерживайте значок AirDrop и выберите Всем на 10 минут.
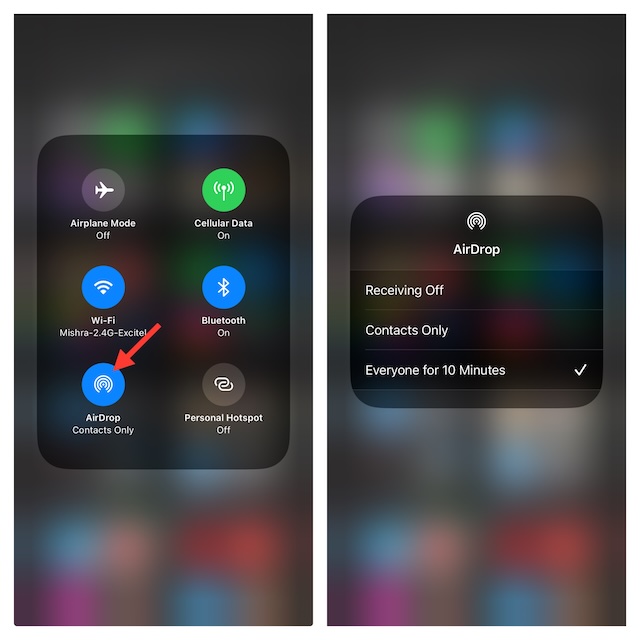
Из настроек:
- Перейдите в приложение «Настройки» на вашем iPhone -> «Основные» -> «AirDrop» -> выберите «Все» на 10 минут.
Кроме того, убедитесь, что Wi-Fi и Bluetooth включены на обоих устройствах.
Поделитесь контактной информацией с помощью NameDrop на вашем iPhone
После того, как вы позаботились обо всех основах, пришло время приступить к делу:
- Для начала поднесите верхнюю часть iPhone к iPhone или Apple Watch другого человека.
- Теперь подождите пару секунд, пока ваш профиль не появится на экране.
- Затем нажмите Делиться кнопку в нижней части экрана, чтобы поделиться своими контактными данными, и все готово!
- Обратите внимание: если вы хотите просто получить контактную информацию, нажмите на Только получение.

Часто задаваемые вопросы
1. Почему NameDrop не работает на моем iPhone?
Убедитесь, что вы идеально настроили настройки AirDrop. Кроме того, также убедитесь, что NameDrop активен на вашем iPhone. С этими двумя ключевыми настройками все должно работать без проблем.
2. Работает ли NameDrop в бета-версии iOS 17?
По моему опыту, NameDrop работает без сбоев даже в бета-версии iOS 17.
3. Требует ли NameDrop, чтобы все устройства работали под управлением iOS 17/watchOS 10?
Для бесперебойной работы NameDrop необходимо, чтобы на всех устройствах была установлена последняя версия iOS/watchOS 10.
Заворачивать…
Вот оно! Говорю вам, поделиться контактным плакатом с NameDrop — это проще простого. Теперь, когда вы хорошо разобрались в том, как работает эта функция на основе AirDrop, задействуйте ее по мере необходимости.
Читать далее: 110+ лучших скрытых функций iOS 17: время копнуть глубже!






