Как настроить и использовать «Связку ключей iCloud» на Mac (Sonoma)
В этом блоге мы рассказываем о том, что, по общему мнению, является одной из самых недооцененных или неизученных функций всех периферийных устройств Apple. Это связано с тем, что большинство пользователей не смогли воспользоваться возможностями менеджера паролей Apple. А встроенный аспект известен как «Связка ключей».
Если вы еще не использовали «Связку ключей iCloud» на компьютере Mac. Прочтите наш блог и узнайте, что это такое и как настроить/включить «Связку ключей iCloud» на компьютере Mac.
Чтобы узнать, как настроить «Связку ключей iCloud» на iPhone, прочтите эту статью.
Что такое связка ключей iCloud?
Связка ключей iCloud — это система управления паролями. Он надежно хранит ваши данные для входа и пароли для серверов, учетных записей электронной почты и других ресурсов, а также данные кредитной карты на любых периферийных устройствах Apple. И самое приятное то, что он синхронизируется при регистрации на устройстве Apple с одним и тем же Apple ID.
Когда вы используете браузер Apple или его альтернативу, вы можете автоматически заполнять информацию о кредитной карте или получать доступ к паролям даже в доверенном стороннем приложении.
Полное руководство по настройке связки ключей iCloud в macOS
Как только вы разберетесь со связкой ключей, давайте начнем с руководства по ее настройке и включению на компьютере Mac.
Как включить/выключить «Связку ключей iCloud» на Mac
Если вы хотите включить или отключить «Связку ключей iCloud» на любой macOS, выполните следующие действия.
macOS Ventura и более поздние версии
- Перейдите к логотипу Apple.
- Выберите Системные настройки…
- Выберите Apple ID (ваше имя) сверху.
- Выберите iCloud с правой стороны.
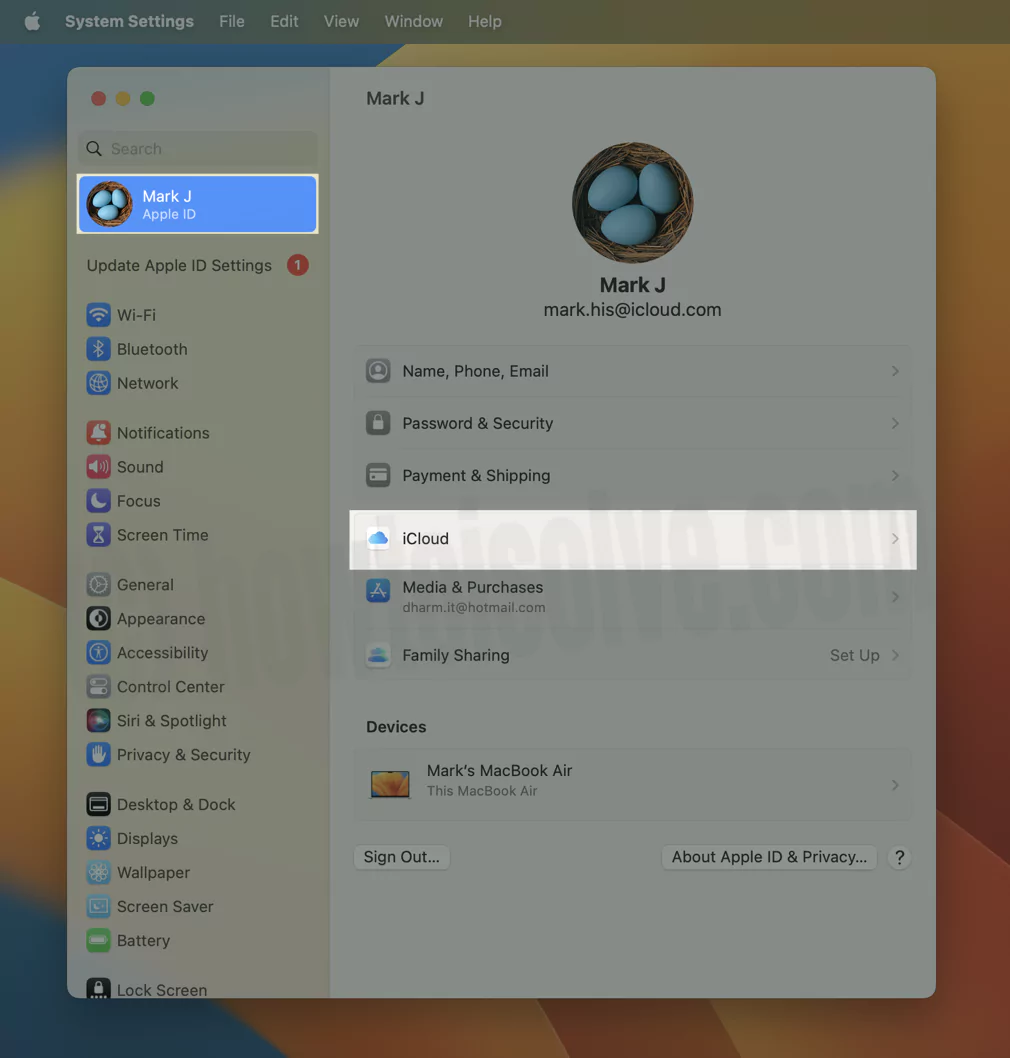 Настройки iCloud на Mac
Настройки iCloud на Mac
- Проведите пальцем вниз и коснитесь переключателя рядом с пунктом «Пароль и связка ключей», чтобы включить/отключить.
 включить-брелок-на-Mac
включить-брелок-на-Mac
macOS Монтерей и ранее
- Перейдите к логотипу Apple.
- Выберите Системные настройки…
- На следующем экране выберите Apple ID в правом верхнем углу.
- Выберите iCloud на левой боковой панели.
- Установите/снимите флажок рядом со связкой ключей справа, чтобы включить/отключить ее.
Вот и все!
Как добавить пароль в связку ключей на Mac
После того, как вы настроили связку ключей на Mac, пришло время добавить пароль к связке ключей на macOS.
- Откройте «Связку ключей» на компьютере Mac (Command + пробел и введите «Доступ к связке ключей»). Выберите «Связка ключей» в любом из списков связок ключей, а не «Связка ключей системы».
- Нажмите «Файл» в строке меню.
- Выберите новые элементы пароля…
Совет для профессионалов: чтобы добавить новый пароль в связку ключей, выберите «Параметры нового элемента связки ключей» в верхней части окна.
- Введите имя учетной записи и пароль для элемента.
Установите флажок «Показать пароль», чтобы убедиться, что пароль правильный. Если вы хотите скопировать пароль прямо в выбранный элемент, нажмите «Изменить» в строке меню и выберите «Копировать пароль в буфер обмена».
Различные типы паролей для ключей
Пароль для конкретного приложения: пароль для Apple ID позволяет вам войти в свою учетную запись и получить надежный доступ к важным данным в iCloud из сторонних приложений. Например, службы «Контакты» и «Календарь», предлагаемые Apple. Пароль для конкретного приложения более безопасен, поскольку он не позволяет стороннему приложению собирать ваш Apple ID.
Интернет-пароль: это пароль, предлагаемый вами для доступа в Интернет при доступе через сеть Wi-Fi. Это полезно, поскольку отслеживать время сложно, особенно для тех, кто каждый раз использует уникальный пароль. Самое приятное то, что «Связка ключей iCloud» доступна для всех периферийных устройств Apple, использующих один и тот же Apple ID. Кроме того, он также сохраняет настройки учетной записи и пароль, которые вы указали в настройках учетной записи Интернета.
Пароль веб-формы: Пароль веб-формы настраивается на веб-сайте, который вы часто посещаете, например, на банковском портале. Но некоторые веб-сайты не позволяют вам запоминать в целях безопасности.
Как просмотреть сохраненный пароль связки ключей iCloud
Чтобы просмотреть сохраненный пароль в «Связке ключей iCloud», выполните следующие действия.
- Откройте приложение Keychain Access на своем Mac; Если связка ключей не видна, перейдите в «Окно» из строки меню.
- Выберите «Просмотр связки ключей» (Command + 1).
- Выберите брелок, который вы хотите просмотреть. Чтобы просмотреть информацию о зарегистрированном элементе, дважды щелкните его или кнопку i.
- На панели атрибутов отображается имя основной информации и ее тип. Если вы хотите проверить пароль, выберите «Показать пароль» и напишите пароль для связки ключей, которая использует элементы.
- Панель контроля доступа предоставляет информацию о том, нужен ли вам пароль для доступа к элементам.
Нижняя граница
Таким образом, вы можете настроить связку ключей на своем компьютере Mac. Чтобы сделать ваш компьютер Mac более безопасным, всегда рекомендуем регулярно обновлять его и одновременно настраивать двухфакторную аутентификацию. Если вы не знаете, как это сделать, прочитайте нашу статью «Как настроить двухфакторную аутентификацию на компьютере Mac».
Как заблокировать и разблокировать брелок на Mac?
Если вы хотите сохранить системные связки ключей или хотите внести изменения в доступ к связке ключей и не знаете, как заблокировать или разблокировать связку ключей на Mac, выполните следующие действия.
Чтобы заблокировать связку ключей: откройте приложение «Связка ключей», наведите указатель мыши на «Система» на левой боковой панели и щелкните ее правой кнопкой мыши. В раскрывающемся списке выберите «Заблокировать брелок для ключей «Система».
Чтобы разблокировать «Связку ключей»: откройте приложение «Связка ключей», наведите указатель мыши на «Система» на левой боковой панели и щелкните ее правой кнопкой мыши. В раскрывающемся списке выберите «Разблокировать связку ключей «Система», введите имя администратора и пароль для входа в систему Mac.
Почему мой Mac запрашивает пароль от связки ключей?
Это связано с тем, что ваша связка ключей будет автоматически заблокирована, если ваш компьютер Mac не использовался в течение длительного периода времени, а также другая возможность — «Связка ключей», и ваш пароль не синхронизируется.
- Перейдите в приложение «Связка ключей» и откройте его.
- На левой боковой панели выберите значок входа.
- Выберите «Редактировать» в верхней строке меню.
- В раскрывающемся списке выберите «Изменить настройки связки ключей «Вход».
- Установите флажок «Блокировать после» и настройте время соответствующим образом.
- Если вы хотите, чтобы связка ключей запрашивала пароль, когда компьютер переходит в спящий режим, установите флажок «Блокировать во время сна».
- Выберите «Сохранить» в левом нижнем углу.
Кроме того, ознакомьтесь с нашим руководством, если Mac по-прежнему запрашивает пароль связки ключей.
Как закрыть связку ключей на Mac?
Удалить Брелок можно, если вы планируете передать компьютер другому человеку или просто забыли пароль. Но когда вы это сделаете, все данные, интегрированные в связку ключей, будут удалены. Однако вы можете восстановить его обратно, если знаете пароль связки ключей.
Чтобы удалить, откройте приложение «Связка ключей» и выберите «Окно» на верхней панели. Нажмите «Доступ к связке ключей». Из массива брелков выберите тот, который хотите удалить. Затем нажмите «Файл» > «Удалить связку ключей «Вход».
Полное руководство по настройке связки ключей iCloud на старых macOS
Настройки связки ключей iCloud в последней версии macOS На MacBook, iMac, Mac Mini пользователи могут найти системные настройки таким образом. и Начните использовать сохраненные пароли, данные кредитных карт и многое другое (Autfill).
- Нажмите на логотип Apple () в верхнем меню Mac.
- Затем нажмите на опцию «Системные настройки».
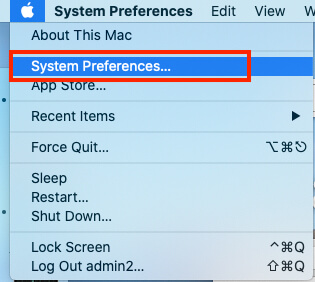 Системные настройки на Mac
Системные настройки на Mac
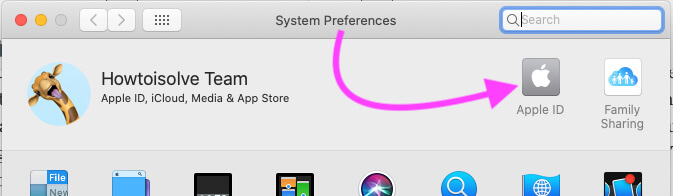 Настройки Apple ID в Системных настройках Mac
Настройки Apple ID в Системных настройках Mac
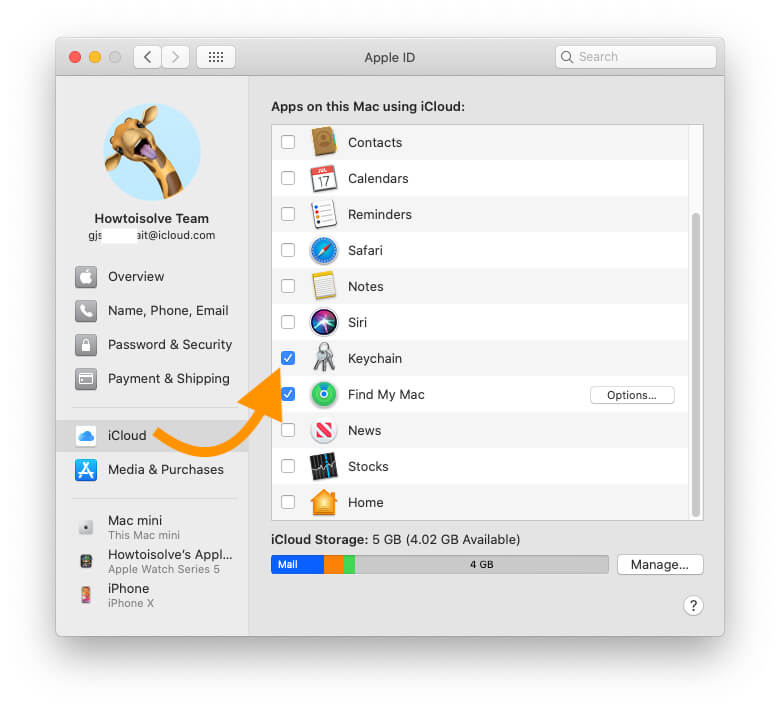 Включить «Связку ключей iCloud» на Mac
Включить «Связку ключей iCloud» на Mac
macOS Sierra и более ранние версии MacOS
- Шаг 1. Нажмите «Меню Apple» в верхней строке меню.
- Шаг 2. Теперь выберите «Системные настройки».

Шаг 3. Теперь нажмите iCloud, затем введите Apple ID и пароль.
![]()
Шаг №4. Включите (отметьте галочкой поле) брелок и продолжайте следовать инструкциям на экране.
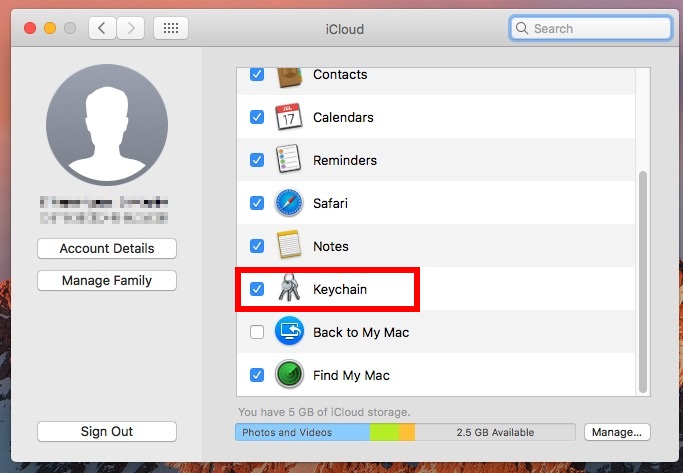
Готово.
Теперь веб-формы веб-сайта спросят вас, хотите ли вы сохранить свои данные в iCloud Keychain. Если вы согласны, сохраните его и всегда наслаждайтесь.
Чтобы получить доступ к паролям связки ключей iCloud в macOS Sierra, выполните следующие действия.
Запустите Safari – Настройки Safari – Нажмите «Пароли» – на экране вы увидите «Все веб-сайты». Автоматическое заполнение имени пользователя и паролей.

Чтобы увидеть пароль любого сайта – дважды щелкните «Пароль» рядом с именем пользователя сайта. – Вам будет предложено пароль администратора – введите его и получите пароль.
Как вы себя чувствуете при настройке iCloud Keychain на macOS. Пожалуйста, поделитесь своим мнением в поле для комментариев ниже.






