Как настроить качество видео для всех видео в приложении YouTube на iPhone, iPad
Улучшите качество видео на YouTube в приложении для получения наилучших впечатлений от просмотра, в основном на устройствах iOS с дисплеями Retina (iPhone, iPad). YouTube предоставил официальный способ повысить качество изображения для любого видео.
Здесь вы узнаете, как настроить качество видео для любого материала в приложении YouTube. И еще одна полезная глава теперь доступна для вас на YouTube в автономном режиме. Смотрите неограниченное количество видео на YouTube, когда ваше устройство не может подключиться к Интернету через Wi-Fi или сотовую связь.
Шаги по настройке качества видео для всех видео на YouTube
Действия по настройке качества видео для всех видео на Youtube
- Чтобы открыть приложение YouTube, коснитесь его значка.
- Оказавшись внутри, перейдите в свой профиль, нажав на значок в правом нижнем углу.
- Оттуда щелкните значок «Настройки» в правом верхнем углу экрана.

- Должен появиться список опций, в том числе опция «Настройки качества видео».
- Нажмите на эту опцию, и вам будет предложено два варианта: «По Wi-Fi» или «В мобильных сетях». Я предлагаю вам смотреть HD-видео по Wi-Fi только потому, что видео HD-качества потребляет больше данных на мобильных тарифах. Итак, выберите «По Wi-Fi».
- Теперь в разделе «Качество видео Wi-Fi» выберите «Более высокое качество изображения». Этот вариант использует больше всего данных, но при этом обеспечивает наилучшее качество изображения.
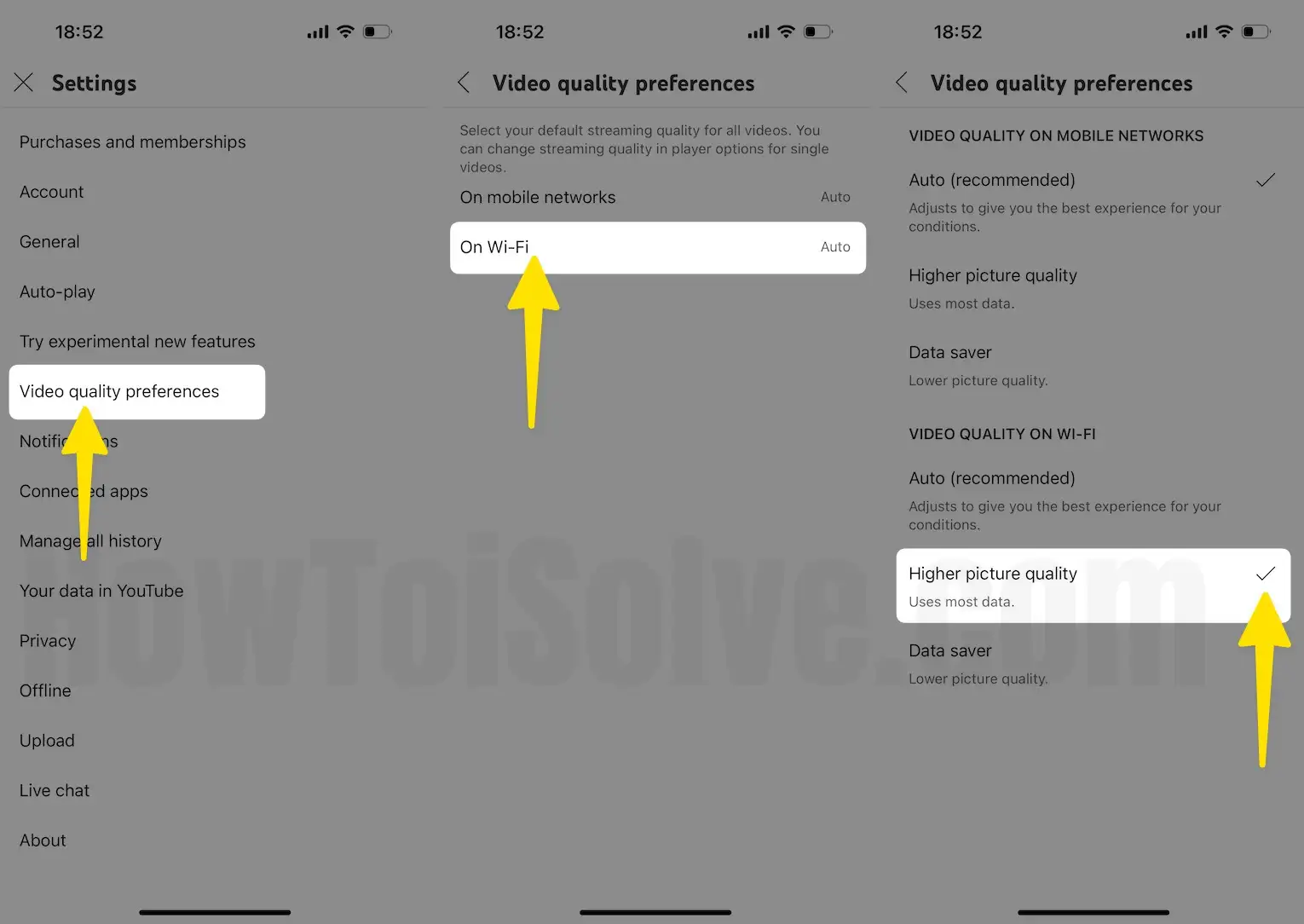
Если вы хотите настроить качество изображения одного видео, продолжайте читать следующий метод.
Действия по настройке качества видео для одного видео на Youtube
Шаг 1. Запустите приложение YouTube и воспроизведите видео, которое вы хотите показать, в формате HD или индивидуальном качестве.
Шаг 2. После воспроизведения видео вы увидите всплывающее меню с верхнего края видео. Если вы не нашли касание на экране видео.
Шаг 3: Теперь нажмите на три настройки.
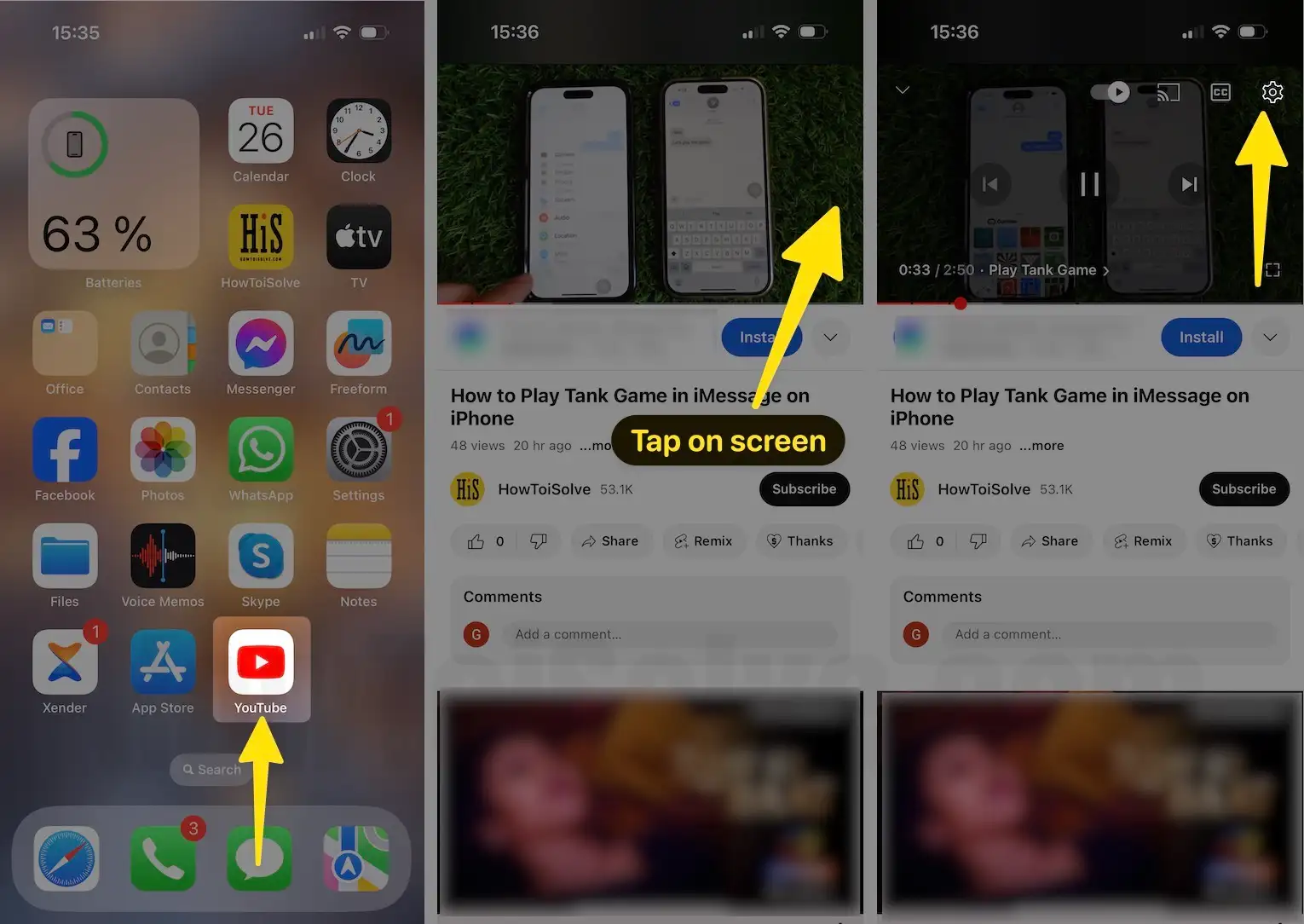
Шаг 4. Затем нажмите «Качество», чтобы просмотреть все параметры, совместимые с вашим устройством, для улучшения качества видео.
Шаг 5: Затем вам нужно выбрать качество видео.

Шаг 6. Выберите приложение Advanced YouTube.
Шаг 7. Предпочитайте параметры качества видео на YouTube: «Авто», 1080p, 720p, 480p, 360p, 240p, 144p.
Шаг 8. Также имейте в виду, что: видео с высоким разрешением может использовать больше данных и пропускной способности. Если вы используете ограниченный объем данных или хотите сохранить данные, постарайтесь, если это возможно, снизить их.

Приложение YouTube перед воспроизведением автоматически поймет, какое разрешение вам нужно в следующем видео. Непрерывно меняйте от 5 до 7 видео… (вручную, используя описанные выше шаги)
Установить разрешение видео для автономного видео
Перейдите в «Настройки приложения YouTube», прокрутите ниже и в разделе «Офлайн» вы увидите параметр «Качество». Установите желаемое качество. В таком качестве вы сможете скачать все видео.
Вариант по умолчанию для этого параметра: Спрашивать каждый раз. Хотя вы можете установить предопределенное качество для всех видео.
1. Запустите приложение YouTube, нажмите «Имя профиля», затем выберите «Настройки» на iPhone.
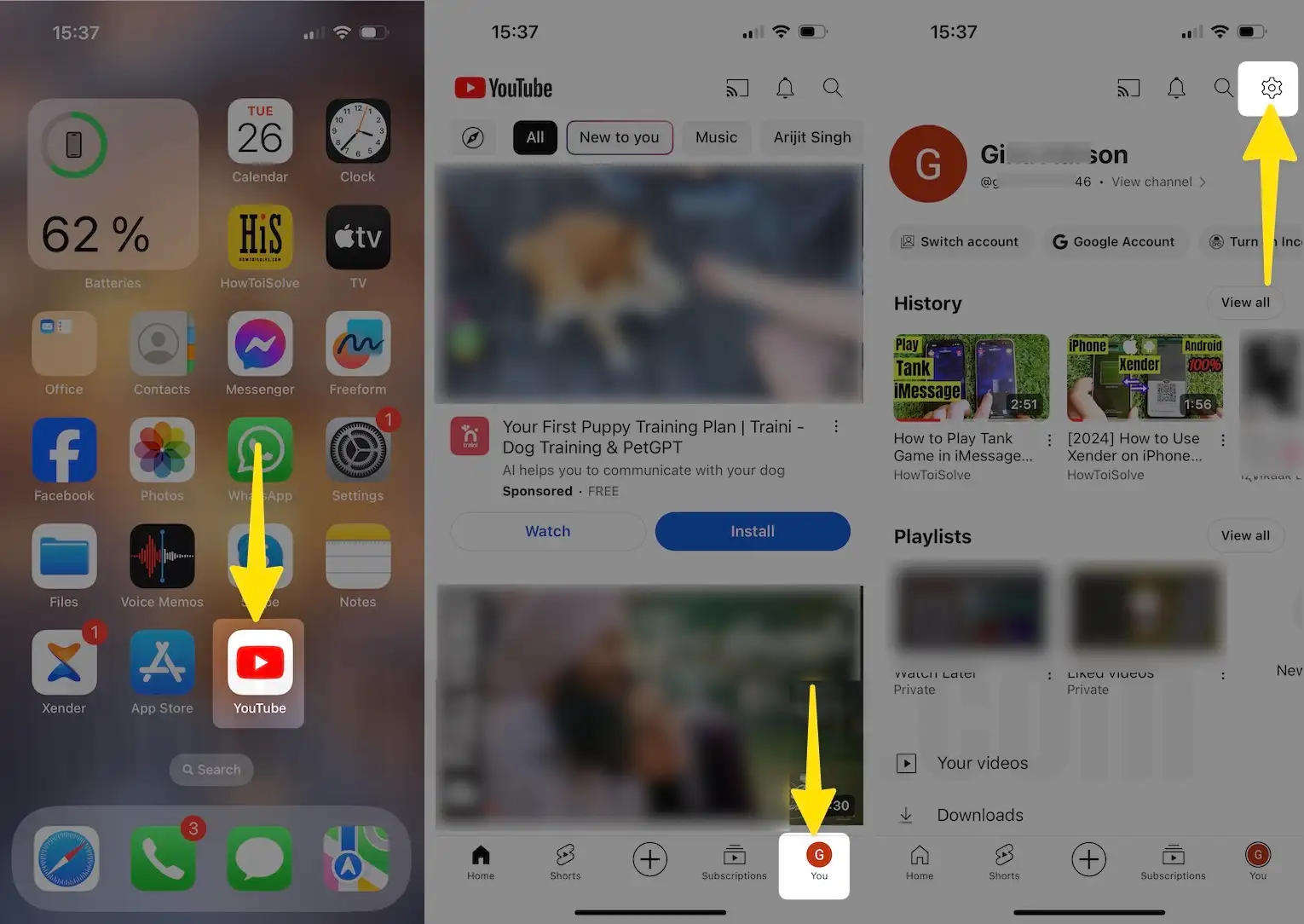
2. Нажмите «Не в сети», выберите «Качество загрузки», чтобы выбрать параметры «Спрашивать каждый раз», «Full HD» (1080p), «Высокое» (720p), «Среднее» (360p), «Низкое» (144p).

Или – пользователи старой версии
Это очень полезно для всех любителей YouTube, которым интересно смотреть видео песни, фильмы, сериалы, комедии, а также любые учебные уроки или презентации в режиме HD.
Поэтому установите качество видео для всех видео на YouTube и поделитесь этим быстрым советом для своего iPhone или iPad в поле для комментариев.






