Как настроить семейный доступ на iPhone и Mac в 2024 году
Семейный доступ был представлен в iOS 8 и macOS Yosemite, и на сегодняшний день он отлично подходит для семей, владеющих продуктами Apple. Это довольно удобная функция, которая позволяет вам получать доступ к приобретенным приложениям, музыке и т. д. и делиться ими с членами семьи, поэтому после настройки семейного доступа в iOS/iPadOS на iPhone/iPad и macOS на MacBook/Mac в этом нет необходимости. для приобретения отдельных приложений, Apple Music, книг и других вещей, которыми вы можете пользоваться бесплатно, если вы являетесь членом группы Family Sharing.
Поскольку Apple включила функцию «Семейный доступ» в свои продукты, большинство разработчиков приложений предлагают поддержку семейного доступа для покупок в приложении.
В семейную группу общего доступа можно добавить до шести членов семьи. Кроме того, всякий раз, когда одному из членов вашей семьи необходимо приобрести приложение, книгу или что-либо еще, ему придется спрашивать ваше (организатора) разрешение, и если вы разрешите, то продолжить можно будет только с купленным.
Что следует учитывать перед началом изучения этого руководства:
- Если вы являетесь членом группы семейного доступа, вы не сможете присоединиться к какой-либо другой группе семейного доступа, если не решите покинуть текущую группу семейного доступа.
 Настройте «Семейный доступ» на iPhone
Настройте «Семейный доступ» на iPhone
Как настроить семейный доступ на iOS/PadOS и macOS
Мы написали эту статью, чтобы помочь вам настроить семейный доступ на iOS/iPadOS и macOS. Так что не беспокойтесь. Даже если вы новичок в продуктах Apple, вам будет намного проще настроить семейный доступ.
Для iPhone/iPad,
Шаг №1: Запустите приложение «Настройки».
Шаг №2: Нажмите на свое имя.
Шаг №3: Перейдите в «Семейный доступ».
Шаг №4: Нажмите «Начать» или, если вы хотите узнать больше о семейном доступе, выберите вариант ниже.
Шаг 5. Выберите любую из упомянутых функций, которой вы хотели бы поделиться со своей семьей.
Шаг №6: Далее вам будет предложено «Подтвердить учетную запись», чтобы использовать текущий Apple ID, нажмите «Продолжить», а для другого Apple ID нажмите «Использовать другую учетную запись».
Шаг №7: Поскольку вы являетесь организатором группы «Семейный доступ», необходимо ввести Способ оплаты для группы «Семейный доступ». Кроме того, ваш способ оплаты будет доступен членам группы «Семейный доступ». Нажмите «Продолжить».
 Настройте «Семейный доступ» на iPhone
Настройте «Семейный доступ» на iPhone
Шаг № 8: Пришло время пригласить членов семьи. Вы можете добавить до пяти участников, чтобы присоединиться к группе «Семья». Приглашения будут отправлены через приложение «Сообщения» на вашем iPhone.
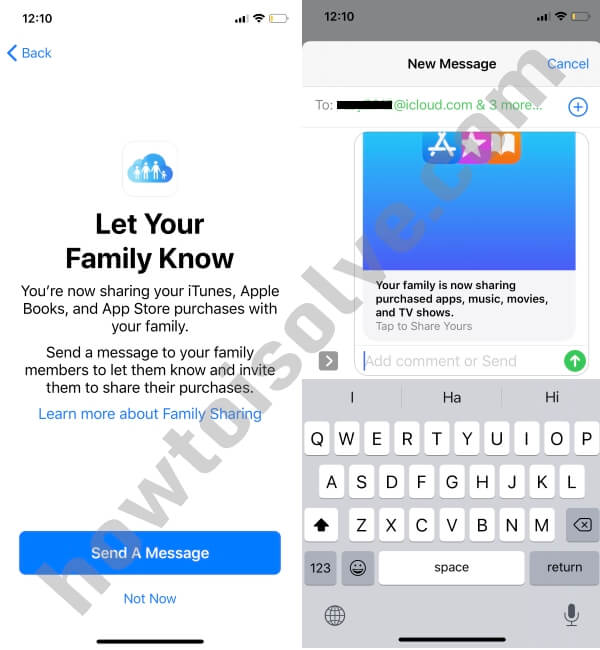 Настройте «Семейный доступ» на iPhone
Настройте «Семейный доступ» на iPhone
Шаг №9: После отправки приглашений нажмите «Готово».
Пригласить члена семьи в функции «Семейный доступ» и «Службы семейного доступа» на MacBook, Mac
Для macOS Catalina и более поздних версий macOS:
Шаг №1: Нажмите на логотип «Apple».
Шаг 2. Перейдите в «Системные настройки» (системные настройки в MacOS Ventura или более поздней версии).
Шаг №3: Выберите «Семейный доступ».
Шаг 4. Прочтите инструкции на экране и завершите настройку.
Приглашение людей в семейный доступ на macOS Catalina или более поздних версиях macOS
Шаг № 1: Нажмите на логотип Apple в верхнем меню Mac и нажмите «Системные настройки».
Шаг № 2: Нажмите «Семейный доступ».
 Параметр семейного доступа в системных настройках на MacOS
Параметр семейного доступа в системных настройках на MacOS
Шаг №3: Выберите вкладку «Семья» или «Семейный доступ».
Шаг №4: Нажмите + и добавьте участников.
Шаг №5: Вы можете напрямую ввести Apple ID члена семьи, которого хотите добавить, или отправить ему приглашение.
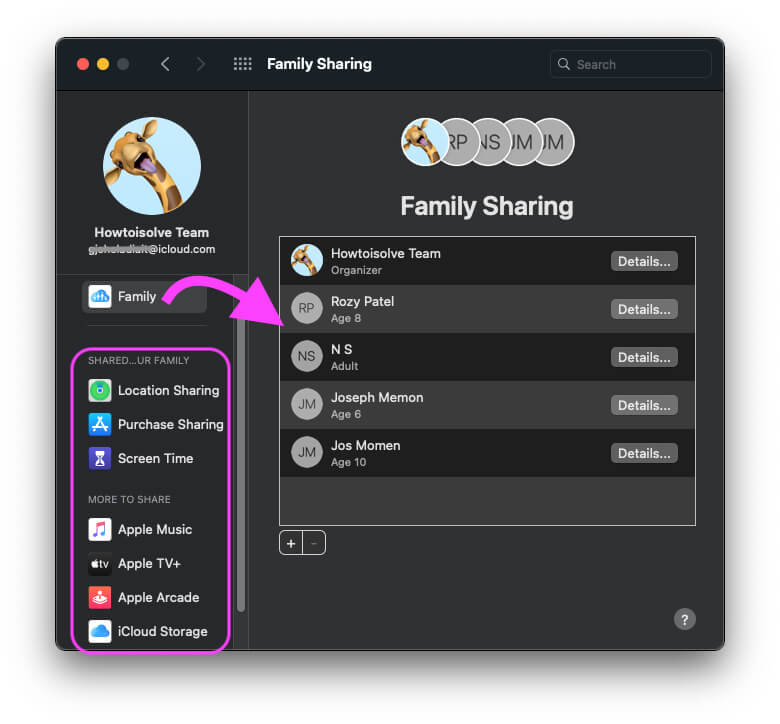 Проверка службы семейного доступа и планов на MacOS
Проверка службы семейного доступа и планов на MacOS
Вот услуги, которые мы можем использовать Family Sharing:
Apple Музыка: Подарите Apple Music каждому члену семьи. До 6 членов семьи могут воспроизводить и скачивать миллионы песен. Каждый может использовать свою учетную запись и хранить свою музыкальную библиотеку.
Apple ТВ: Каналы Apple TV позволяют подписаться только на те каналы, которые вам нужны, и поделиться ими с членами вашей семьи. Никаких дополнительных приложений, учетных записей или паролей не требуется.
Яблочная аркада: Игры, которые понравятся всей вашей семье. Подписавшись на Apple Arcade, все члены вашей семьи получат мгновенный доступ к разнообразной коллекции игр для iPhone, iPad, Mac и Apple TV. В более чем 100 играх без рекламы каждый найдет что-то для себя.
хранилище iCloud: Достаточно места для всей семьи. Имея 200 ГБ хранилища iCloud, вы можете поделиться им со своей семьей. Этого достаточно, чтобы все фотографии, видео и документы надежно хранились в iCloud.
Попросите купить: Включите для участника, который будет спрашивать вас каждый раз, когда он/она покупает премиум-услугу, которой он/она поделились с ним. Вы дадите окончательное одобрение для App Store, iTunes, Apple Books.
Как присоединиться к группе семейного доступа на iOS 13 и более поздних версиях, а также macOS Catalina или более поздних версиях macOS
Как только организатор настроит семейный доступ и пригласит вас присоединиться к группе семейного доступа, вы можете проверить и принять приглашение присоединиться к семейной группе следующим образом:
Для iOS,
Шаг №1: Откройте приложение «Настройки».
Шаг № 2: Нажмите на свое имя.
Шаг №3: Нажмите «Приглашения».
Шаг 4. Следуйте инструкциям на экране и присоединитесь к группе «Семейный доступ», подтвердив данные своей учетной записи.
Для MacOS,
Шаг №1: Нажмите на логотип «Apple».
Шаг №2: Откройте «Системные настройки».
Шаг №3: Перейдите в «Семейный доступ».
Шаг №4: Примите приглашение и подтвердите свою учетную запись.
Не можете присоединиться к группе семейного доступа на iOS и macOS?
Если вы не можете присоединиться к группе «Семейный доступ» на iPhone iOS 13/macOS Catalina, убедитесь, что никто не присоединился к группе «Семейный доступ» с использованием вашего Apple ID. Потому что Apple позволяет вам одновременно присоединиться только к одной группе Family Sharing. Кроме того, изменить группу «Семейный доступ» можно только один раз в год.
Как настроить общий доступ к покупкам в App Store на iOS и macOS?
Теперь наступает решающая часть семейного обмена. Как организатор, вы имеете право отклонить любой запрос на покупку приложения от члена семьи. Самое приятное в совместном использовании покупок в App Store — это то, что вы можете легко использовать покупки в приложении на устройствах, добавленных в группу семейного доступа. Кроме того, он позволяет отслеживать все покупки, для совершения любой покупки использует метод оплаты организатора.
Для iOS,
- Приложение «Настройки» > коснитесь своего имени > «Семейный доступ».
- В разделе «Общие функции» нажмите «Общий доступ к покупкам» > «Настроить общий доступ к покупкам».
- Подтвердите свою учетную запись> Проверьте способ оплаты> Продолжить.
- Отправьте сообщение участникам семейного доступа, чтобы сообщить им, что вы делитесь с ними покупками в App Store.
Для MacOS,
- Нажмите на логотип Apple > «Системные настройки».
- Перейдите в раздел «Семейный доступ».
- Выберите «Обмен покупками».
- Установите флажок «Поделиться моими покупками».
Если вы хотите отключить обмен покупками в группе «Семейный доступ», нажмите «Отключить» в нижней части окна.
Как настроить общий доступ к хранилищу iCloud для семейной группы на iOS и macOS?
Хранилище iCloud будет работать с семейной группой общего доступа только в том случае, если вы обновите его до 200 ГБ или более. Это связано с тем, что бесплатный план не поддерживает семейную группу.
Для iOS,
- Приложение «Настройки» > коснитесь своего имени.
- Семейный доступ > Хранилище iCloud.
Для MacOS,
- Логотип Apple > Системные настройки.
- Перейдите в раздел «Семейный доступ».
- Выберите хранилище iCloud.
Примечание. Обратите внимание, что для совместного использования хранилища iCloud с членами семьи вам необходимо обновить хранилище iCloud до 200 ГБ или более. Используя бесплатный план, вы не можете совместно использовать хранилище iCloud.
Как настроить экранное время для детей в семейной группе iOS и macOS?
Экранное время — отличный способ отслеживать действия вашего ребенка, пока вы заняты в офисе и на работе. Добавив ребенка в группу «Семейный доступ», вы сможете отслеживать все действия, например время, проведенное в определенном приложении, а также контролировать своего ребенка, настроив «Ограничение приложений» на iPhone.
Еще одна достойная особенность экранного времени заключается в том, что оно позволяет вам получить доступ ко всем функциям и индивидуальным настройкам на всех ваших устройствах, на которых выполнен вход с вашим Apple ID. Включите «Доступ на всех устройствах» на вашем iPhone: «Настройки» > «Экранное время» > «Доступ на всех устройствах».
Для iOS,
- Приложение «Настройки» > «Перейти к своему имени».
- Семейный доступ > Экранное время.
- Выберите ребенка, чтобы настроить время использования экрана.
 Настройка экранного времени в группе семейного доступа
Настройка экранного времени в группе семейного доступа
 Настройка экранного времени в группе семейного доступа
Настройка экранного времени в группе семейного доступа
 Настройка экранного времени в группе семейного доступа
Настройка экранного времени в группе семейного доступа
 Настройка экранного времени в группе семейного доступа
Настройка экранного времени в группе семейного доступа
Для MacOS,
- Откройте яблоко
- Выберите «Системные настройки» > «Семейный доступ».
- Нажмите «Экранное время».
- Установите флажок рядом с человеком, чтобы включить функцию «Экранное время».
Как настроить Apple Music в семейной группе на iOS и macOS?
Покупка подписки Apple Music по отдельности обходится намного дороже, чем покупка подписки Music для Family Sharing. Поэтому избегайте подписки на Apple Music в отдельной учетной записи, лучше используйте Family Sharing.
Для iOS,
 Настройте Apple Music в семейном доступе
Настройте Apple Music в семейном доступе
- Перейдите в приложение «Настройки» > нажмите на свое имя.
- Открыть семейный доступ.
- Выберите Apple Music > «Начать».
- Зайдите в Apple Music.
- Вам необходимо будет приобрести семейный план Apple Music Sharing Plan, который обойдется вам в 14,99 долларов США в месяц. До шести членов семьи могут использовать одну и ту же Apple Music.
Для MacOS,
- Откройте Системные настройки.
- Нажмите «Семейный доступ» > Apple Music.
Как настроить Apple Arcade в семейной группе на iOS и macOS?
Apple Arcade — это нечто новое, что вы увидите в iOS 13 и macOS Catalina. Сотни интересных игр ждут вас в Apple Arcade, вот вам путь.
Для iOS,
- Приложение «Настройки» > коснитесь своего имени > «Семейный доступ» > Apple Arcade.
Для MacOS,
- Системные настройки > Семейный доступ > Apple Arcade.
Следуйте инструкциям на экране и начните играть в игры на своем iPhone и Mac.
Как настроить Apple News в семейной группе на iOS 13?
- Загрузите Apple Новости приложение на вашем iDevice.
- Перейдите в приложение «Настройки» > нажмите на свое имя.
- Откройте «Семейный доступ» > Apple News+.
- Подпишитесь на Apple News+ за 9,99 долларов США в месяц, чтобы получить доступ к Apple News в режиме «Семейный доступ».






