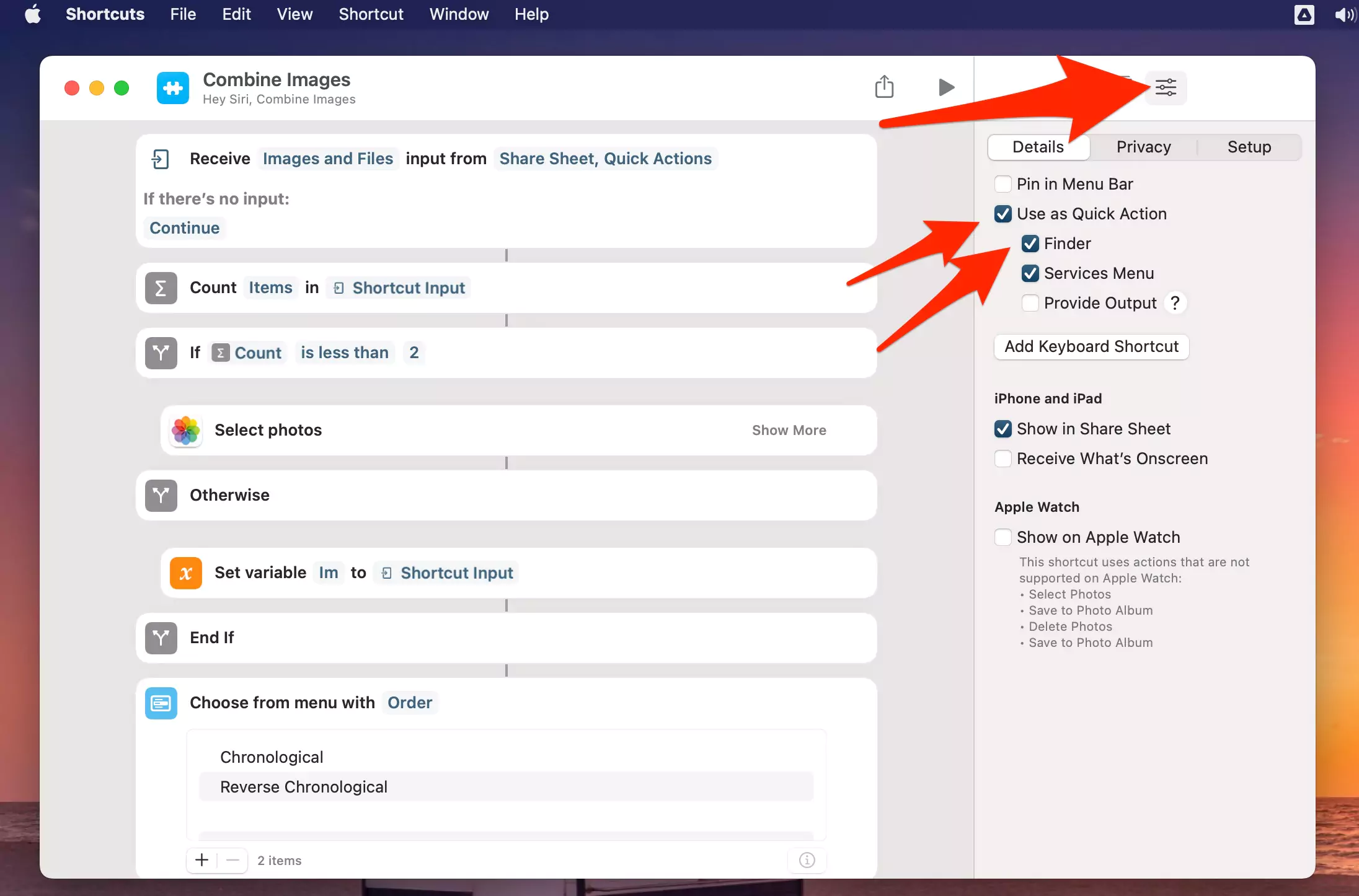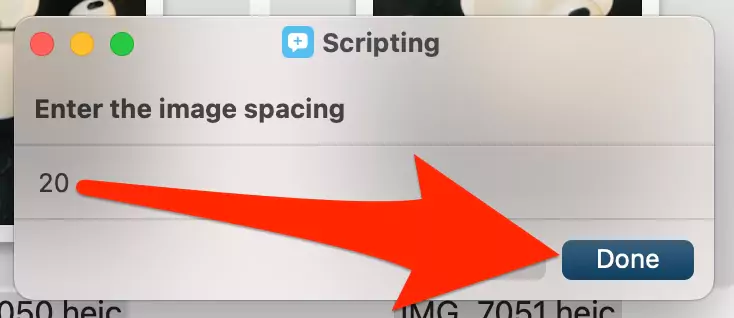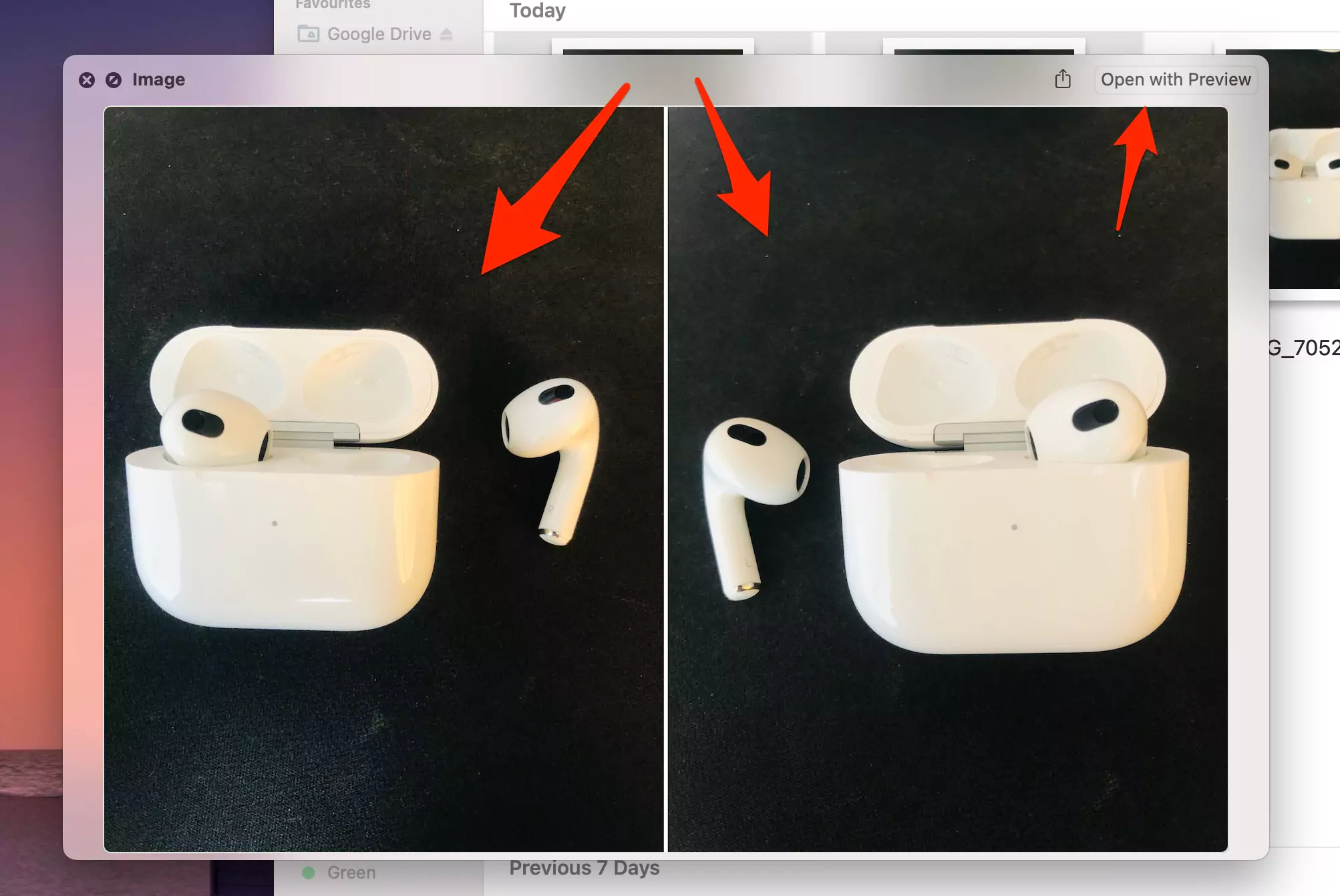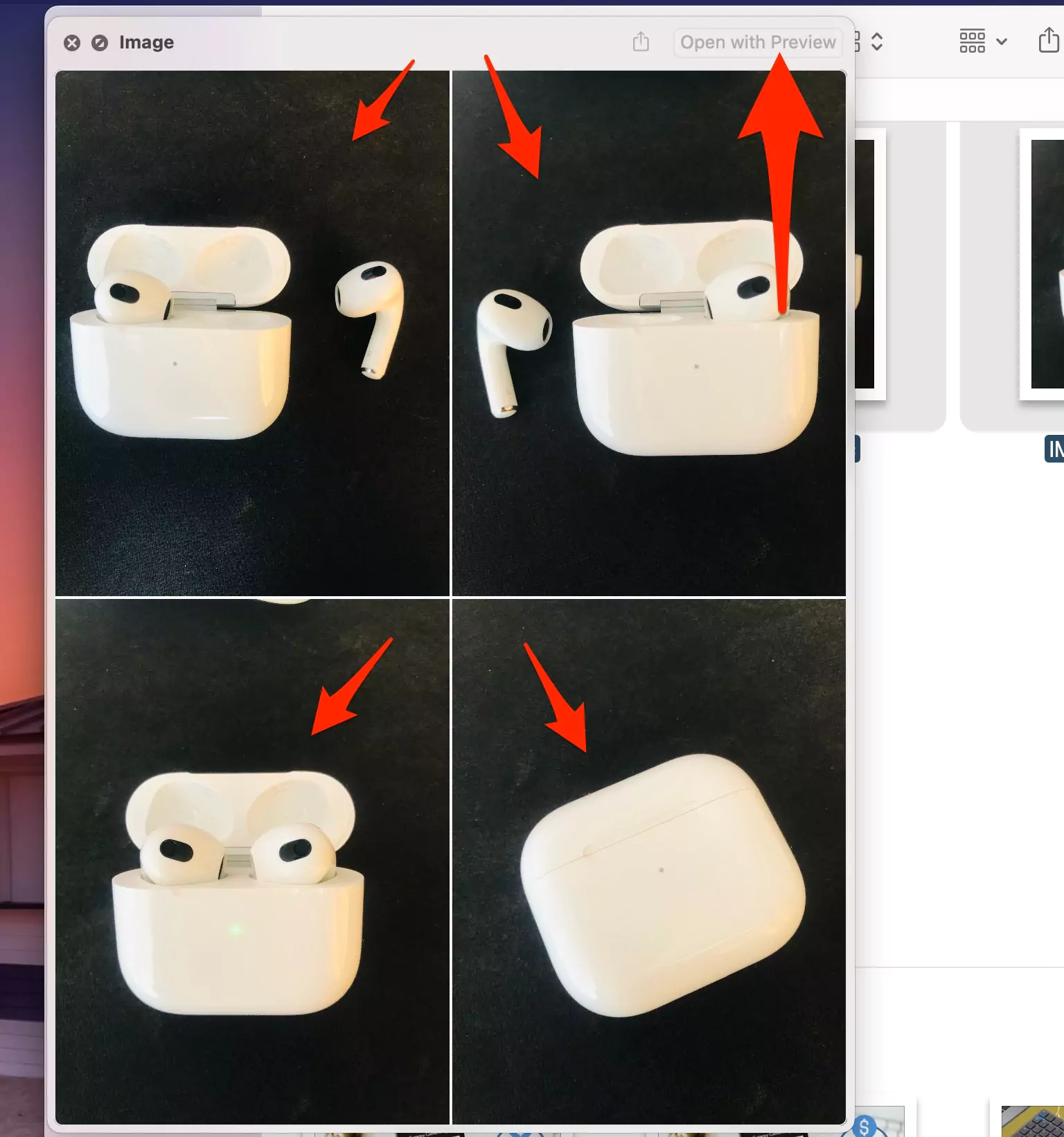Как объединить или объединить фотографии рядом или в сетке на Mac
При редактировании фотографий такие задачи, как объединение и слияние изображений, обычно выполняются с помощью Photoshop или другого программного обеспечения. Но если вы хотите сделать то же самое на Mac, использование того, что есть в вашей системе по умолчанию, было утомительной задачей. Хотя мы можем использовать приложение «Предварительный просмотр», но это слишком длительный процесс для установки изображений рядом по горизонтали или по вертикали.
Как правило, людям приходится проходить весь процесс вручную с помощью приложения предварительного просмотра, выбирая фотографии и открывая их в приложении предварительного просмотра. Вручную измените размер изображений в соответствии с сеткой, а затем настройте их по размеру экрана. Объединять фотографии рядом на Mac непросто, но это способ сделать это уже довольно давно.
Хотя существует альтернативный способ сделать то же самое: вы можете объединять или объединять фотографии на Mac с помощью ярлыка в приложении «Просмотр». Давайте пройдемся по процессу шаг за шагом:
- Зайдите в Appstore и найдите приложение «Ярлыки».
- Нажмите «Получить ярлык» и установите его в своей системе.
- Альтернативно, вы можете напрямую Загрузите ярлыки для объединения изображений в Safari и установить его оттуда.
- Там установите ярлык «объединить изображения».
Теперь у нас есть приложение и конкретный ярлык, который нам нужно установить в вашей системе. Мы можем использовать этот ярлык для вертикального объединения фотографий на Mac. Мы также можем объединять фотографии в Grid на Mac, используя этот конкретный ярлык. Итак, давайте пройдемся по процессу.
Настройки, необходимые для объединения фотографий рядом на Mac
- Откройте приложение ярлыков на своем Mac.

- Откройте ярлык «Объединить изображения».

- Просмотрите функции, но пока не вносите никаких изменений.
- Зайдите в боковое меню и откройте дополнительные настройки.

- Разрешите ярлык для получения фотографий напрямую из средства поиска. Установите флажки «Использовать как быстрое действие» и «Поиск», чтобы упростить процесс.
- Теперь закройте приложение ярлыков, и вы сможете напрямую редактировать изображения. Из сохраненного места в Finder Mac.
Как объединить изображения рядом по горизонтали или вертикали
- После того, как все настройки настроены для объединения или объединения фотографий на Mac, вы можете выбрать изображения, которые хотите включить, из средства поиска.

- Щелкните правой кнопкой мыши выбранные изображения и перейдите к кнопке быстрых действий в меню. Там выберите ярлык «объединить изображения».
- На экране для вас откроется диалоговое окно, где вам необходимо выбрать, объединять ли выбранные изображения в хронологическом или обратном хронологическом порядке.

- Как только вы выберете любой из вариантов, ярлык запросит размеры интервалов.

- Тогда в меню есть три опции на выбор:

- Объединить изображения по вертикали
- Объединить изображения по горизонтали
- Объединение изображений в сетку
- Выберите один из трех вариантов. Например, если вы выбрали два изображения, вы можете объединить фотографии по вертикали на Mac. Это автоматически объединит и настроит ваши изображения так, чтобы они располагались рядом друг с другом.

- С другой стороны, вы можете выбрать вариант сетки, если вы выбрали более двух изображений, или сделать фотографию как фото-коллаж.
- В результате у вас на экране появится объединенное изображение.
- Нажмите «Готово», чтобы применить изменения и увидеть свое изображение в приложении «Просмотр».
Как сделать фотоколлаж на Mac
Без каких-либо сторонних приложений или программного обеспечения используйте ярлык Apple и преобразуйте несколько фотографий в сетку с помощью этого ярлыка. Выполните следующие шаги,
- Откройте браузер Safari и перейдите по этой ссылке, чтобы загрузить ярлык и установите в ярлыке приложения.
- Затем настройте этот ярлык для преобразования любых изображений в сетку с помощью ярлыка «Объединить». Откройте приложение «Ярлык» на своем Mac и включите его для доступа в Finder.
- Теперь выберите от 3 до 4 фотографий в поисковике и щелкните их правой кнопкой мыши. Затем перейдите к опциям «Открыть» и выберите ярлык объединенного изображения.

- Выберите параметр «Сетка» и преобразуйте эти фотографии в сетку.

- Вот и все. если нужно отредактировать, нажмите «Открыть с предварительным просмотром».

Видеоурок:-
Более того, после объединения изображений вы можете выбрать опцию «Открыть с предварительным просмотром» и сразу же приступить к редактированию, если хотите отредактировать фотографию дальше. Этот простой ярлык помогает сэкономить время при редактировании изображений на Mac. Например, добавление объектов, ввод текста и многое другое. Надеюсь, это поможет!