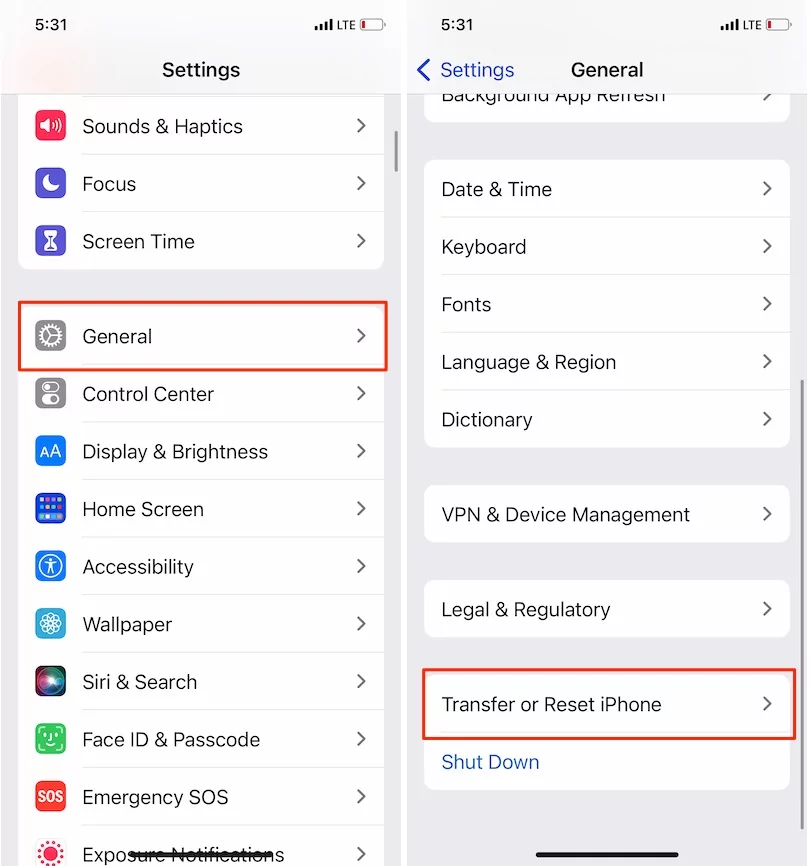Как очистить установку iOS 17.2.1 на iPhone как новую
Чистая очистка iPhone и iPad должна стать заключительным этапом и возможностью для всех пользователей iOS сделать устройства как новые. После этого вы можете свободно продать или обменять свое Устройство или передать его неизвестному лицу для ремонта и использования. После очистки и последующей чистой установки у нас есть два варианта, которые люди выбирают в зависимости от использования или требований. Этот трюк очень полезен для устранения внутренних проблем путем чистой установки и последующего восстановления iPhone и iPad. если вы знаете, Apple отключила поддержку iTunes на Mac, после того как способы резервного копирования и восстановления стали проще. Кроме того, iOS Clean устанавливает необходимый Finder для резервного копирования, восстановления и синхронизации данных на iPhone и iPad. Давайте проверим это руководство.
Восстановление после стирания iPhone/iPad: восстановление необходимой старой резервной копии, которая должна быть последней. Вы получите фотографии, видео, приложения или настройки и другие важные данные. Резервную копию мы можем восстановить из iCloud или iTunes (теперь Finder). Я порекомендовал iTunes, потому что он очень быстрый и более удобный для пользователя. Не беспокойтесь о том, сколько стоит ваша резервная копия.
Примечание. Восстановите iPhone/iPad с помощью iCloud перед удалением. Обновите хранилище iCloud, а затем запустите резервное копирование.
Настройка после стирания как новый: как только вы удалите все данные с устройства, iPhone/iPad очень легко запустить как новый. (Пропустить восстановление из iCloud) Следуйте инструкциям на экране.
Действия по стиранию и восстановлению iPhone и iPad или настройке нового
Стереть устройство – iPhone/iPad
- Перейдите в приложение «Настройки» на iPhone или iPad.
- Затем прокрутите экран вниз и нажмите «Общие».
- Прокрутите до параметра «Перенос или сброс iPhone».
- Стереть все содержимое и настройки.

- См. инструкции на экране и перейдите к разделам «Данные будут удалены», «Apple ID», «Найти удаление», «Apple Wallet».
- Теперь введите пароль к экрану блокировки iPhone, и ваш iPhone загрузит данные в iCloud> Введите пароль Apple ID, чтобы снять блокировку и отключить функцию «Найти мою активацию».
- Вот и все.
Восстановление из iCloud или iTunes/Finder: старая последняя резервная копия
После стирания подключите устройство к Mac/ПК с помощью кабеля USB Lightning.
- Откройте iTunes/Finder на ПК или Mac. Дождитесь времени синхронизации, после чего ваше устройство появится на верхней вкладке iTunes.
- Отключите «Найти iPhone» на iPhone, iPad (перейдите в Приложение «Настройки» на iDevice > нажмите на имя профиля Apple ID > iCloud > «Найти iPhone» > «Отключить функцию «Найти iPhone»).
1.1 Использование Finder (восстановление iOS на MacOS)
- Сначала подключите телефон к компьютеру или ноутбуку Mac.
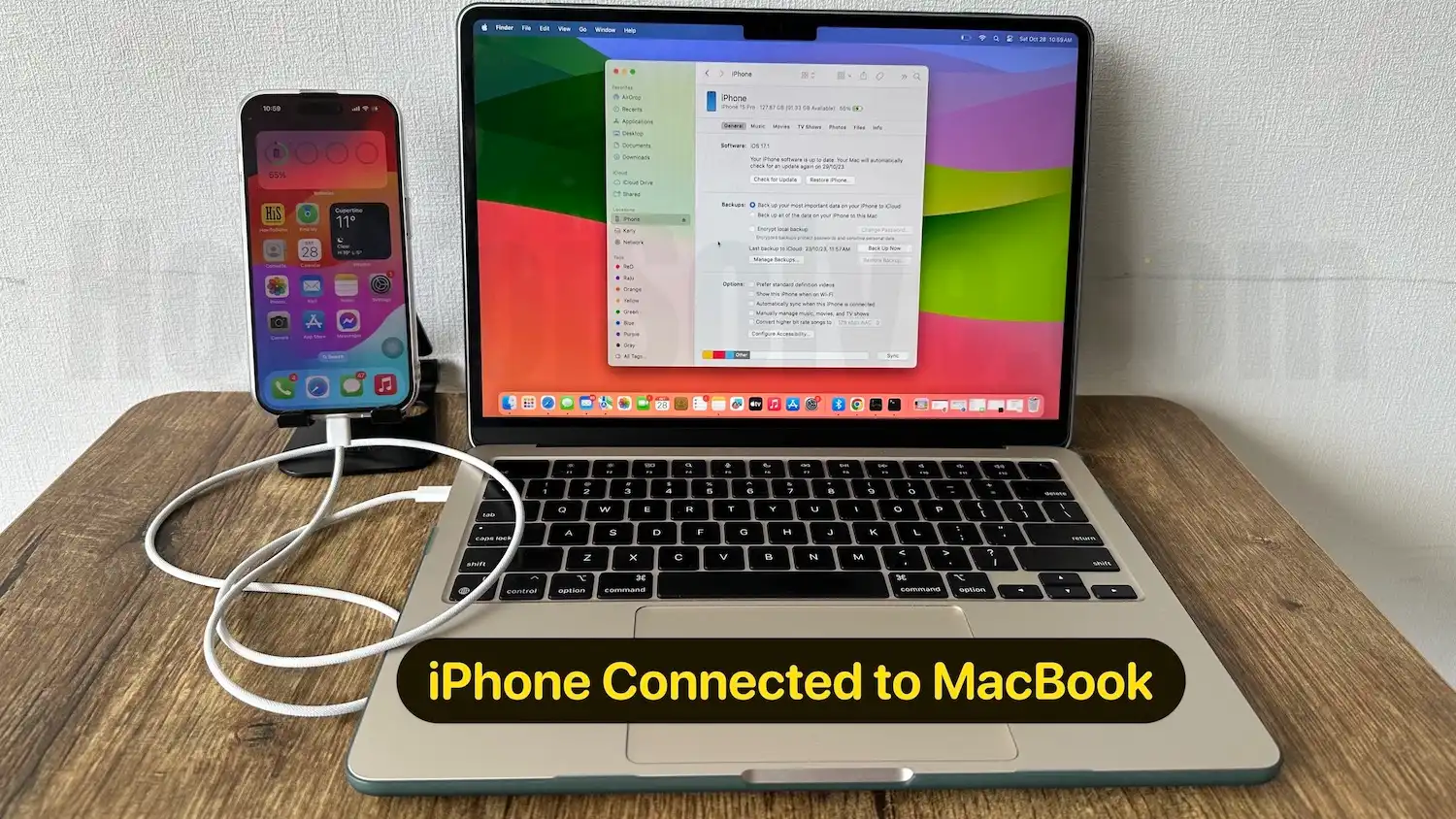
- Откройте Finder на Mac под управлением MacOS.
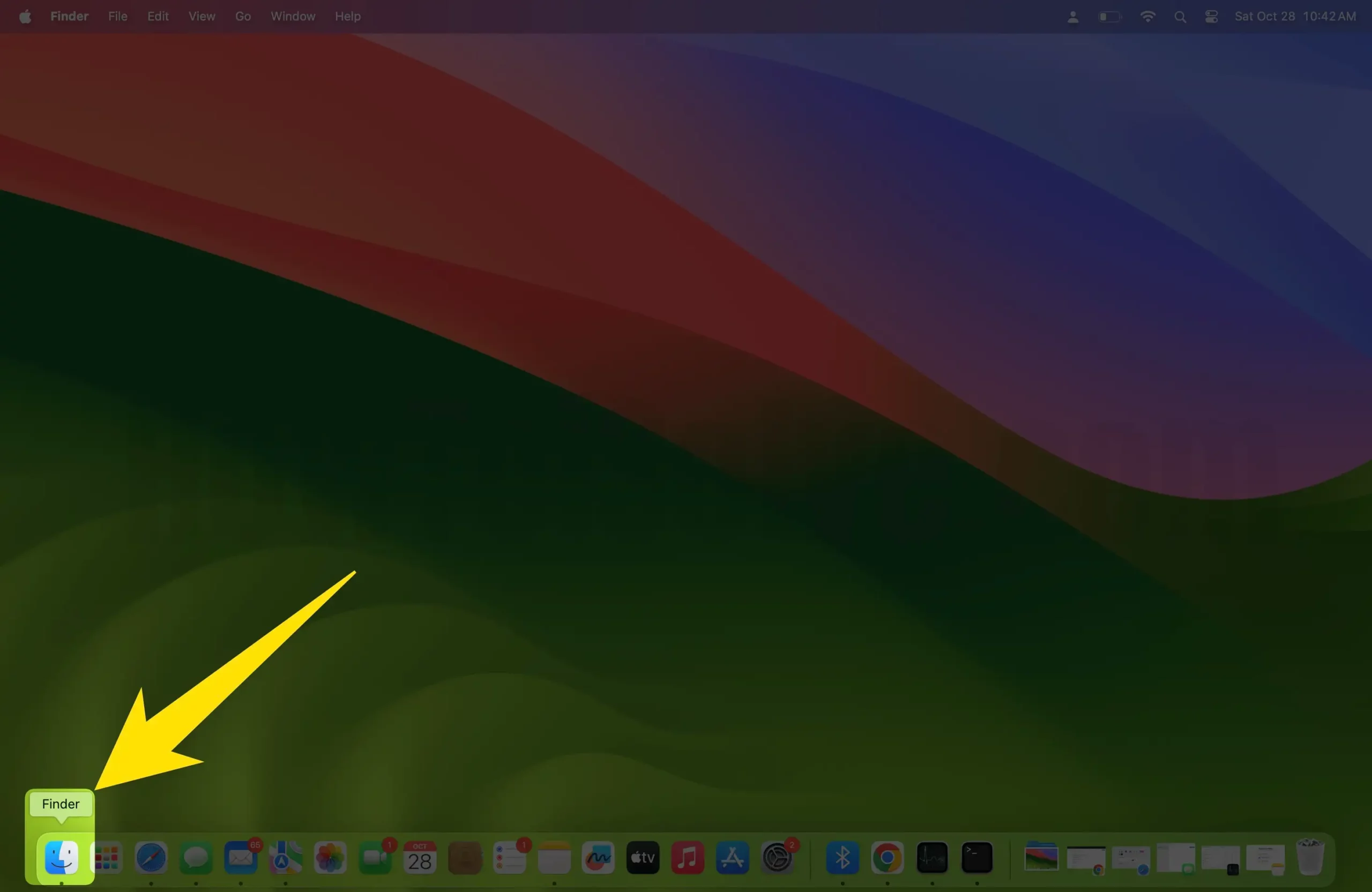
- Затем подключите свой iPhone к Mac и получите iPhone в разделе «Местоположения».
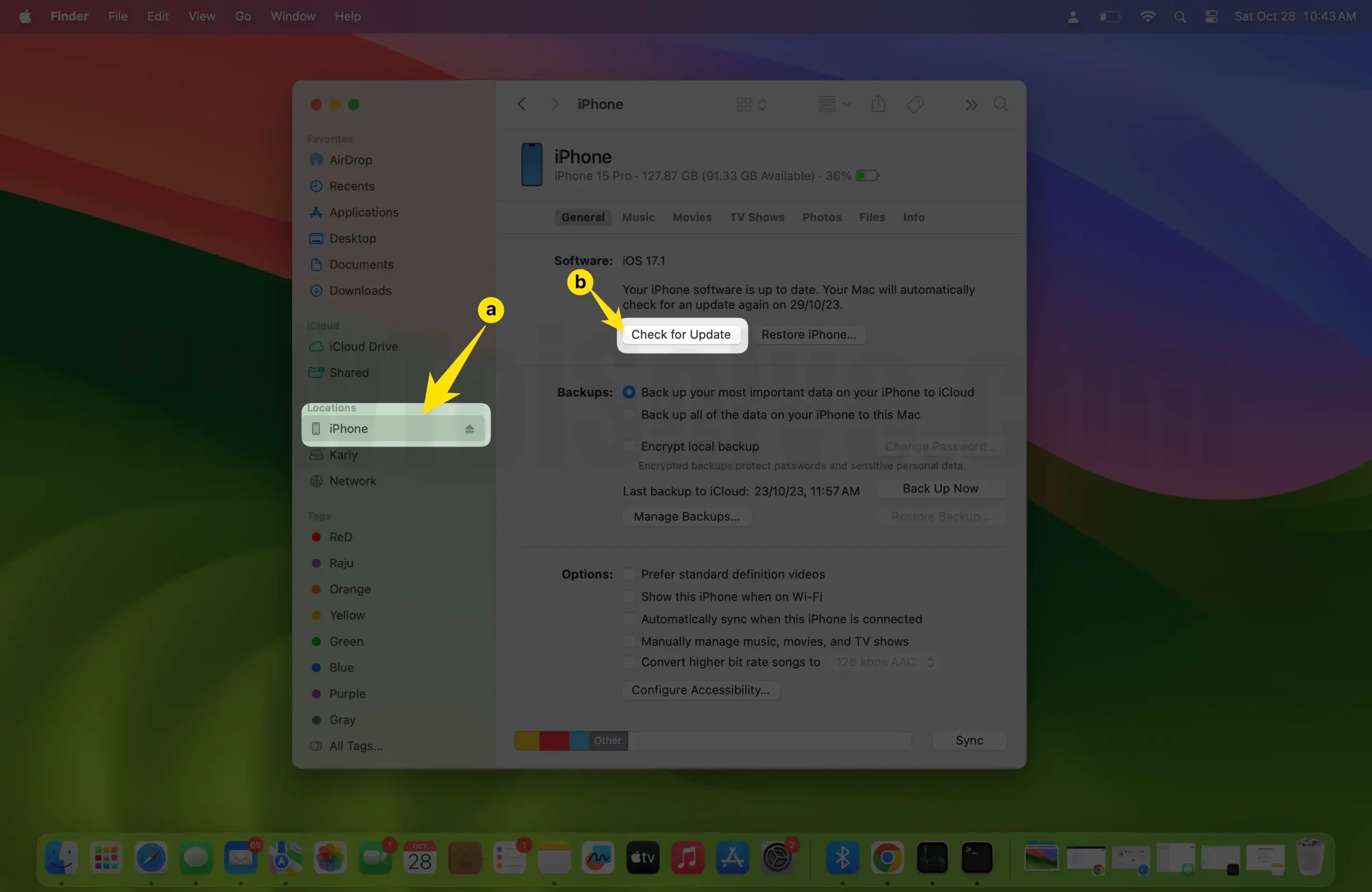
- Нажмите на имя своего iPhone и выберите «Ваш iPhone требуется для сопряжения»,
- Разблокируйте экран iPhone и введите код доступа к экрану блокировки на экране iPhone. После подтверждения Finder отобразит экран ниже.
- Здесь будет отображаться кнопка «Проверить наличие резервной копии и восстановить iPhone».
Теперь используйте клавишу Option + нажмите кнопку «Восстановить iPhone», чтобы просмотреть загруженный файл ipsw. Выберите файл ipsw и нажмите «Открыть».
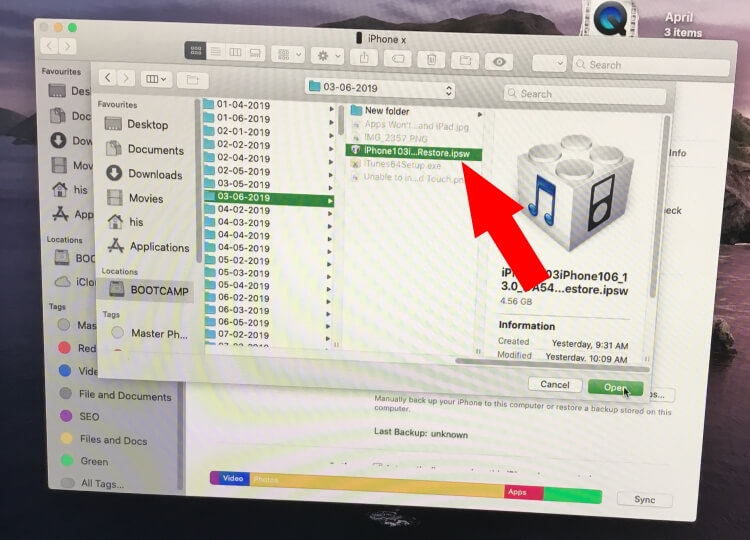
- восстановить файл ipsw с помощью опции восстановления Finder на Mac
Нажмите кнопку «Обновить». Чтобы начать процесс. Введите пароль, чтобы продолжить процесс восстановления. Сначала введите пароль на iPhone и нажмите кнопку «Продолжить».
Не отключайте iPhone от Mac, во время процесса ваш iPhone будет перезагружаться несколько раз. Когда вы увидите экран блокировки, то можете отключиться и настроить как новый.
Восстановите старую недавнюю резервную копию с помощью Finder на Mac (без iTunes)
Теперь скопируйте данные из старой недавней резервной копии. Выполните те же действия и выберите «Восстановить резервную копию» в параметрах «Резервное копирование и восстановление».
 Скопируйте данные из старой резервной копии на iPhone с помощью Finder
Скопируйте данные из старой резервной копии на iPhone с помощью Finder
1.2 Использование восстановления и резервного копирования iTunes

3. Нажмите на него > Сводка > Восстановить iPhone (выберите последнюю резервную копию или то, что вы хотите)

4. Нажмите «Восстановить iPhone» + клавиша Shift в Windows. && Нажмите «Восстановить» + «Option» на Mac.

5. Нажмите «Продолжить» > «Далее» во всплывающем окне подтверждения.
6. Просмотрите файл .ipsw (получите последний файл .ipsw для обновления или понижения версии по ссылкам ниже). Затем Открыть. (файл .ipsw для iPhone, iPad и iPod Touch)
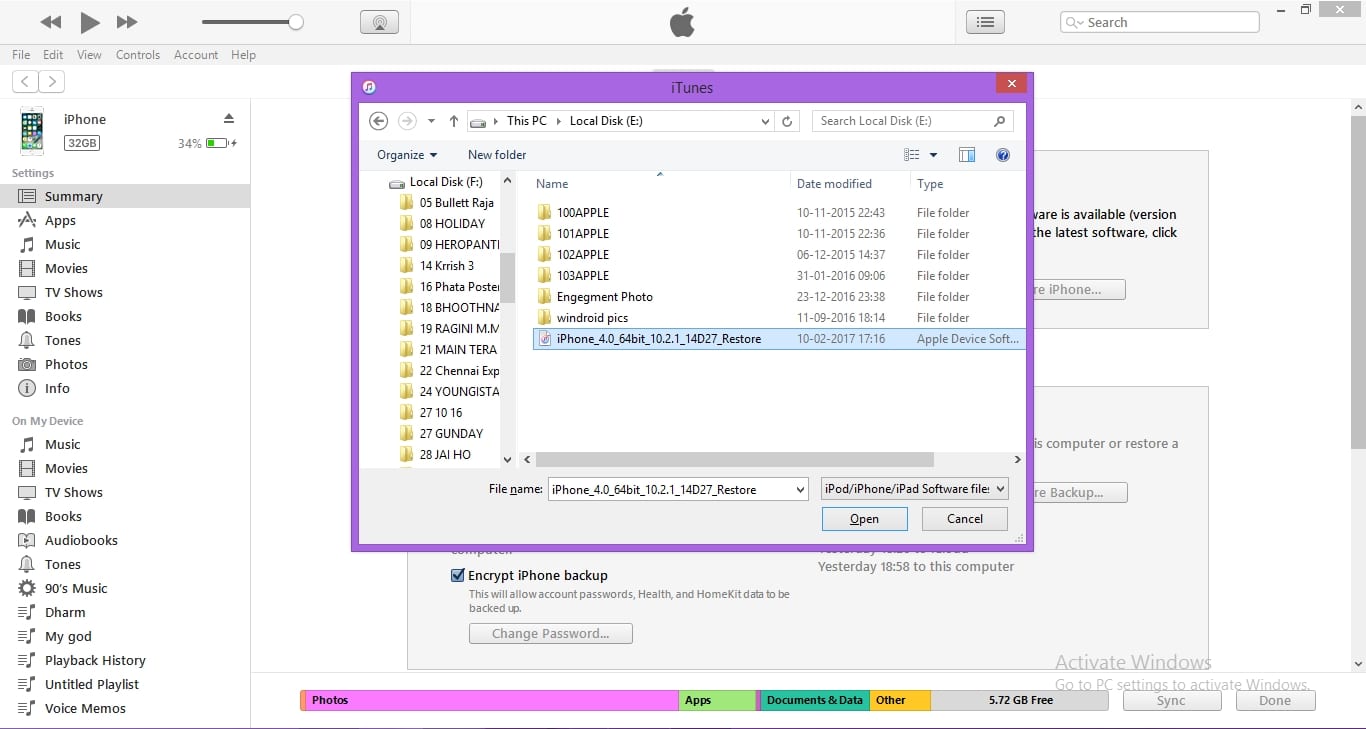
Руководство по установке:

7. Запустите восстановление. Подождите несколько минут, это зависит от скорости вашей системы. Не отключайте iPhone или iPad во время процесса.
(Восстановить старую резервную копию на iPhone)
2. Чистая установка без iTunes: используйте iCloud для восстановления.
Перед стиранием, если у нас есть последняя резервная копия в iCloud, вы можете выполнить восстановление iCloud. После сброса настроек нового устройства на экране появится опция начала восстановления данных из iCloud. Если вы ранее не делали резервную копию своего устройства, сначала сделайте резервную копию в iCloud: Открыть Приложение настроек на айфоне > Нажмите на имя профиля Apple ID > iCloud > Резервное копирование iCloud > Включить резервное копирование iCloud. Переключить > Вот и все..
Сейчас, Удалите устройство из приложения «Настройки» > «Основные» > «Сброс» > «Удалить все содержимое и настройки». Теперь вашему iPhone потребуется несколько минут, чтобы стереть данные с устройства. и потом установил как новый. Выполните следующие шаги,
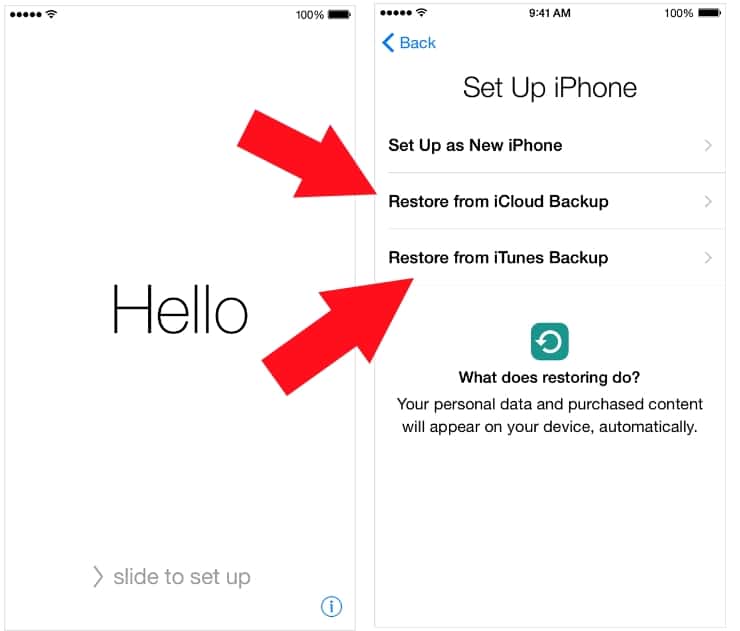
Это полностью автоматический онлайн-процесс, не требующий iTunes или Mac/ПК. Время восстановления зависит от скорости вашего интернета и размера данных.
Не восстанавливать старую резервную копию, настроить как новую
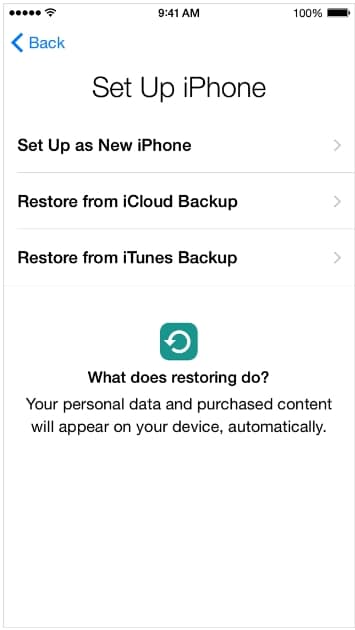
Пропустите все процессы восстановления после полного стирания устройства, как описано в первом шаге. Пропустите инструкцию по восстановлению резервной копии и выберите «Настроить как новый iPhone». И полная настройка.
Надеюсь, вы получите полный обзор и руководство о том, что делать для чистой установки или восстановления iPhone и iPad как новых. Для получения дополнительной помощи прокомментируйте поле.