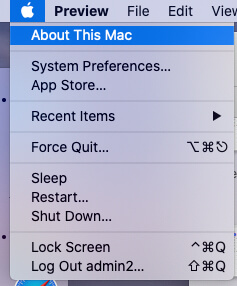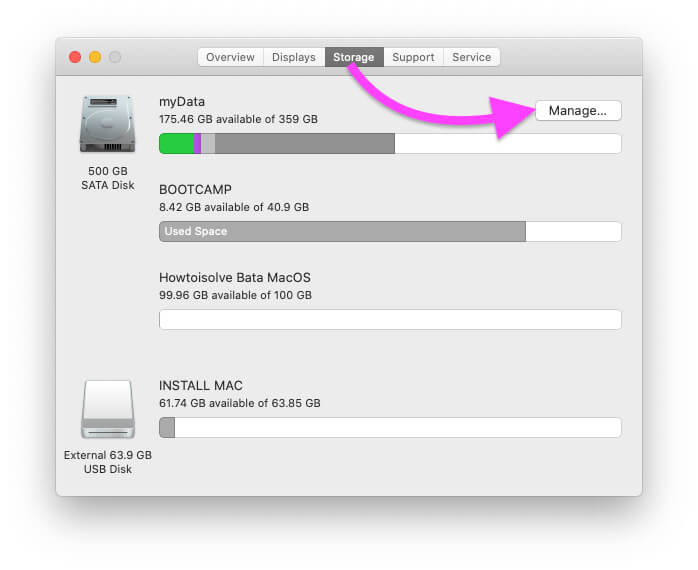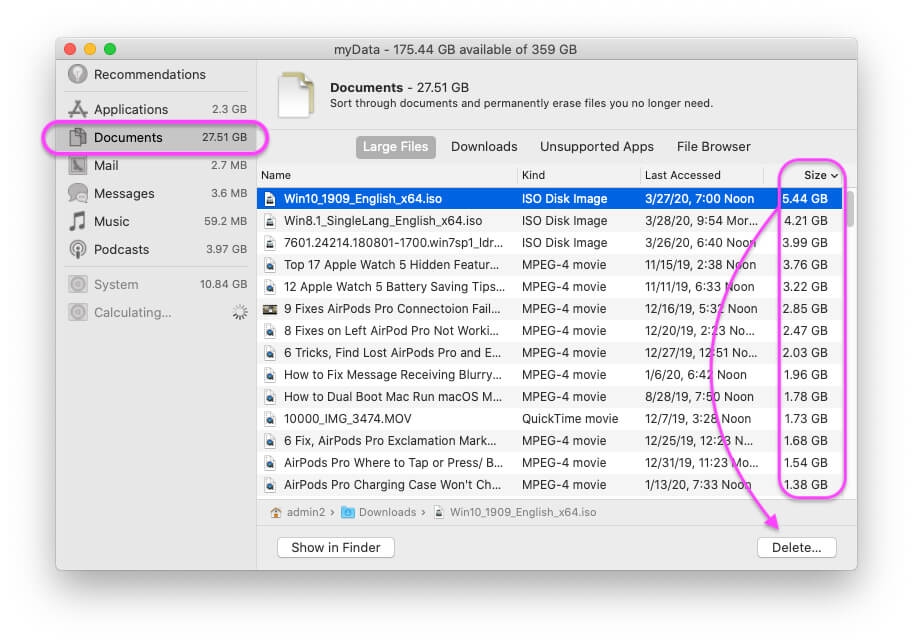Как освободить место на macOS Big Sur / Catalina, High Sierra, Mojave
Я также хотел бы порекомендовать решение в один клик для очистки вашего Mac с помощью Mac лучшее программное обеспечение для очистки Mac от MacPaw лучше всего совместим со всеми устройствами Mac. Не интересно, для этого выполните действия вручную прямо из следующих шагов.
Удаление больших файлов и документов: быстрое освобождение хранилища
У нас есть официальные настройки для управления хранилищем на вашем MacBook, Mac. Это поможет найти большие документы и файлы, сохраненные на вашем Mac или MacBook Drive. Посмотрим, как его найти с помощью опции «Управление хранилищем».
- Перейдите к логотипу Apple () в верхнем меню Mac и нажмите «Об этом Mac».

Об этом Mac на MacBook Mac
- Теперь выберите вкладку «Хранилище»> «Управление параметрами» и просмотрите объем используемого пространства различными носителями, файлами и файлами онлайн-резервирования.

Управление хранилищем на MacBook Mac
- Кроме того, найдите новую опцию, которая поможет очистить автономные телешоу и файлы фильмов, загруженные из Интернета. Нажмите «Оптимизировать» и быстро освободите гигабайты хранилища на вашем Mac без программного обеспечения.

Оптимизация хранилища на Macbook Mac
- Далее идет Как найти большие файлы и неиспользуемые файлы с диска Mac. Нажмите «Документы» на боковой панели и просмотрите список файлов, сокращенных до размера файла.

Удалите Large File Folder и Document с MacBook Mac
- Выберите неиспользуемый файл и нажмите кнопку «Удалить», чтобы полностью удалить его с компьютера.
- Больше вы будете управлять приложениями, почтой, сообщениями, музыкой и подкастами.
Очистить очищаемое пространство на Mac MacBook
Purgeable Space – это неиспользуемые системные файлы и папка, которые трудно очистить. Иногда очистка очищаемого хранилища с помощью программного обеспечения Thord-Party делает нашу систему Mac глючной и медленной. Но в большинстве случаев очищаемое пространство дает свободное пространство и улучшает производительность. Таким образом, идеальным решением для очистки очищаемого пространства на Mac является переустановка MacOS на Macbook, Mac работает на любой MacOS.. Повторная установка сначала очистит ваш Mac, а затем установите последнюю версию macOS на свой Mac из Интернета.
- Резервное копирование вашего Mac на внешний диск с помощью Time Machine, или же Скопируйте важные файлы и папки на внешний USB-накопитель или внешний жесткий диск..
- Очистите Mac и переустановите macOS.
- Перейдите к логотипу Apple () в верхнем меню Mac> нажмите «Перезагрузить».
- Далее, при следующем запуске Mac, Нажмите и удерживайте Command + R клавишу с клавиатуры. пока вы не увидите на экране окно утилиты MacOS.

- Теперь нажмите на опцию Disk Utility и откройте ее. В Дисковой утилите выберите Диск с боковой панели и стереть данные с Mac. После стирания закройте окно Дисковой утилиты.

Стереть Mac Drive из Дисковой утилиты
- И вы перейдете в окно утилиты macOS, нажмите Переустановите MacOS вариант.

- И Дождитесь установки, следуя инструкциям на экране.
- Затем вы можете проверить очищаемое пространство и восстановить последнюю резервную копию с помощью Time machine с внешнего диска.
- Вот и все.
-

Откройте Finder на MacBook Mac
- В последней версии MacOS Откройте Finder> Сверху выберите дополнительные параметры и выберите порядок по размеру.
-

Фильтр файлов по размеру в Finder MacBook Mac
<
p class=”p1″>