Как отключить iMessage на Mac (обновление macOS Sonoma)

iMessage — это готовая платформа для обмена текстовыми сообщениями с другими пользователями с устройств Apple. Но, к сожалению, вы не можете использовать iMessage для обмена текстовыми сообщениями с пользователями Android и Windows. Если вы часто общаетесь с пользователями, не принадлежащими Apple, или недавно переключились на устройство, отличное от iOS, возможно, вы захотите отключить iMessage, чтобы ваше сообщение дошло до нужного человека. К счастью, Apple позволяет легко отключить iMessage на Mac. Вот как.
Настройки iMessage в «Сообщениях» на Mac
В этом руководстве мы покажем вам, как отключить iMessage на Mac.
Действия по отключению iMessage на Mac
Прежде чем приступить к процедуре, вы должны знать, что этот метод позволит выйти из вашего Apple ID на вашем компьютере Mac. Таким образом, вы можете потерять доступ к другим сервисам Apple при входе в систему.
Шаг 1. Получите доступ к сообщениям на вашем компьютере Mac. Он может находиться в доке вашего Mac. Вы можете получить к нему доступ из приложений в Finder, если он там недоступен.
Шаг 2: Выберите «Сообщения» в строке меню. Нажмите «Настройки»…
 Выберите сообщения в настройках щелчка меню на Mac
Выберите сообщения в настройках щелчка меню на Mac
Шаг 3: Перейдите на вкладку iMessage. Выберите «Выход».
 Перейдите на вкладку iMessage и выберите «Sing-out» на Mac.
Перейдите на вкладку iMessage и выберите «Sing-out» на Mac.
Вы выйдете из своей учетной записи iMessage, а также из другой учетной записи, связанной с вашим Apple ID. Вот и все; вы больше не будете получать и отправлять сообщения со своего Mac.
Действия по отключению уведомлений iMessage на Mac
Приведенная ниже процедура полностью отключит уведомления о сообщениях. Однако, если вы хотите использовать приложение «Сообщения» и не отвлекаться на уведомления, вы можете отключить его, выполнив следующие действия.
Шаг 1. Откройте меню Apple из панели меню Mac. Выберите Системные настройки…
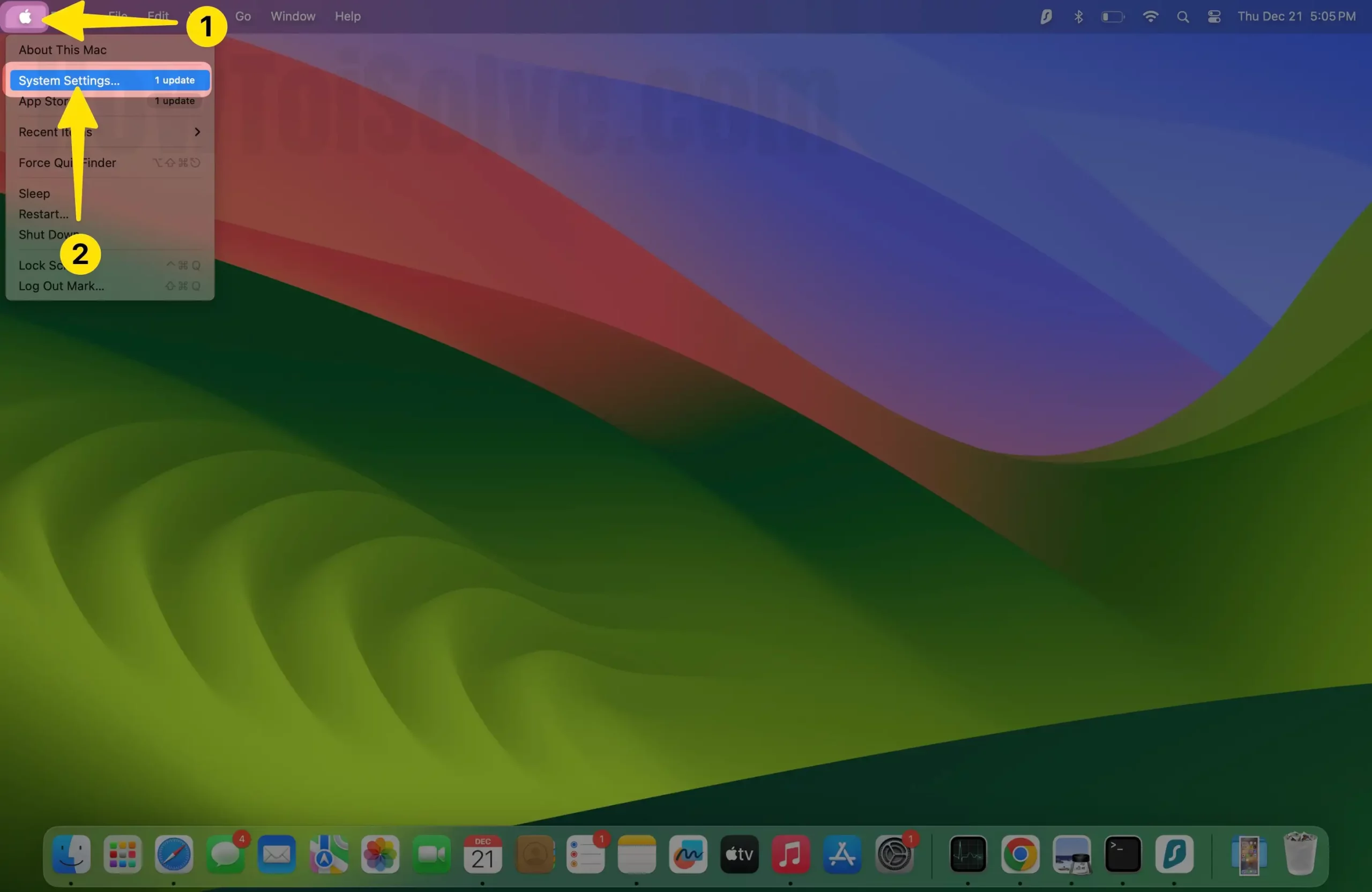
Шаг 2: Выберите «Уведомление» на левой панели. В меню справа вы увидите список приложений. Выберите «Сообщения».
 Открыть настройки уведомлений на Mac
Открыть настройки уведомлений на Mac
Шаг 3. Наконец, отключите переключатель рядом с Разрешить уведомление.
 Отключите уведомления о сообщениях на Mac
Отключите уведомления о сообщениях на Mac
Это отключит уведомления приложения «Сообщения» на вашем Mac, чтобы вы могли сосредоточиться на своем компьютере Mac. Но в этом случае вы все равно сможете отправлять и получать сообщения со своего Mac. Если вы хотите включить уведомление, вы можете вернуться и включить переключатель рядом с «Разрешить уведомления».
Настройте уведомления в настройках сообщений.
Вы можете задаться вопросом, как отключить iMessage на Mac, потому что вас засыпают различными сообщениями.
Шаг 1. Откройте приложение «Сообщения».
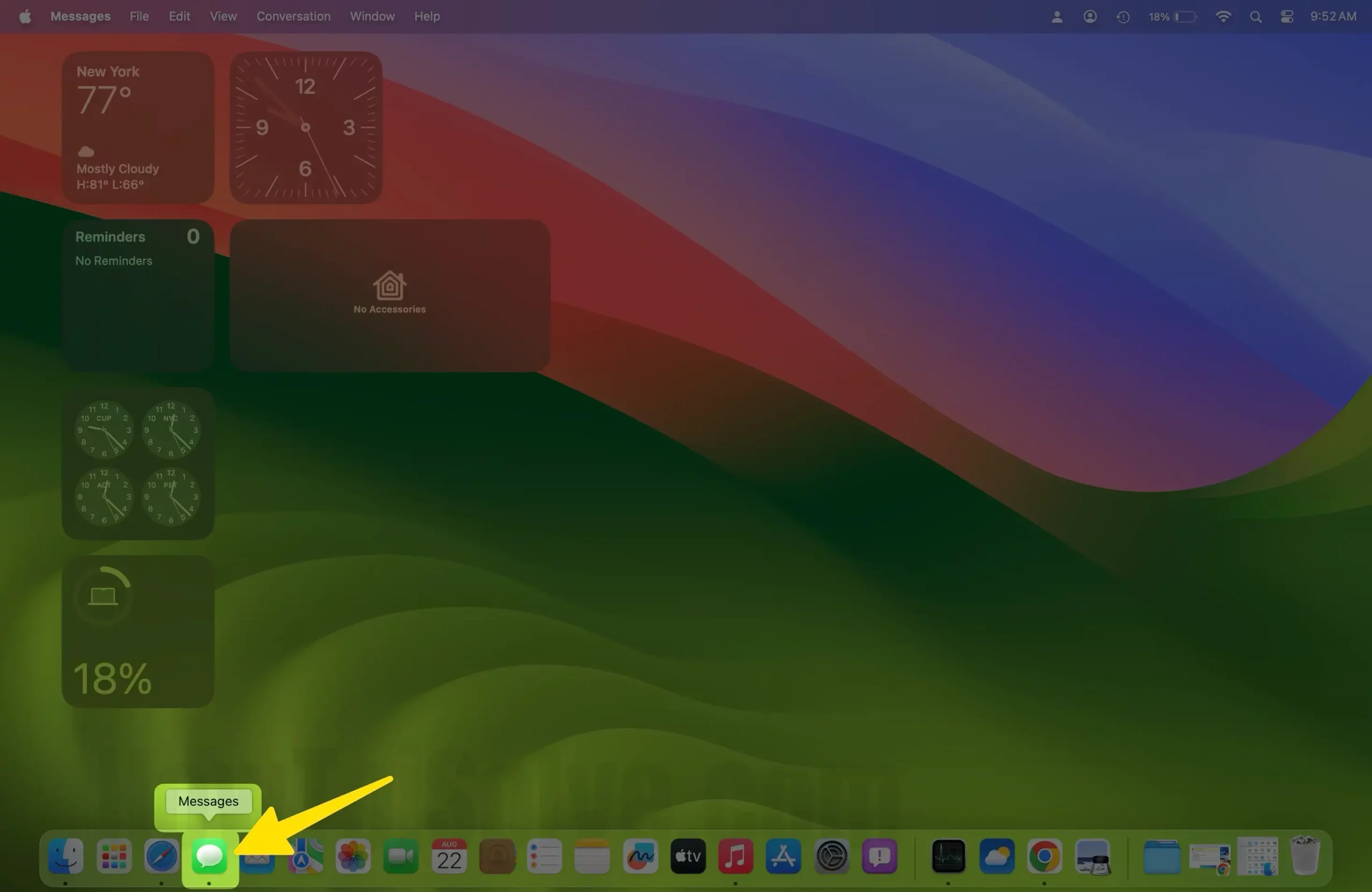 Откройте приложение сообщений на Mac
Откройте приложение сообщений на Mac
Шаг 2: Выберите «Сообщения» в строке меню. Нажмите «Настройки».
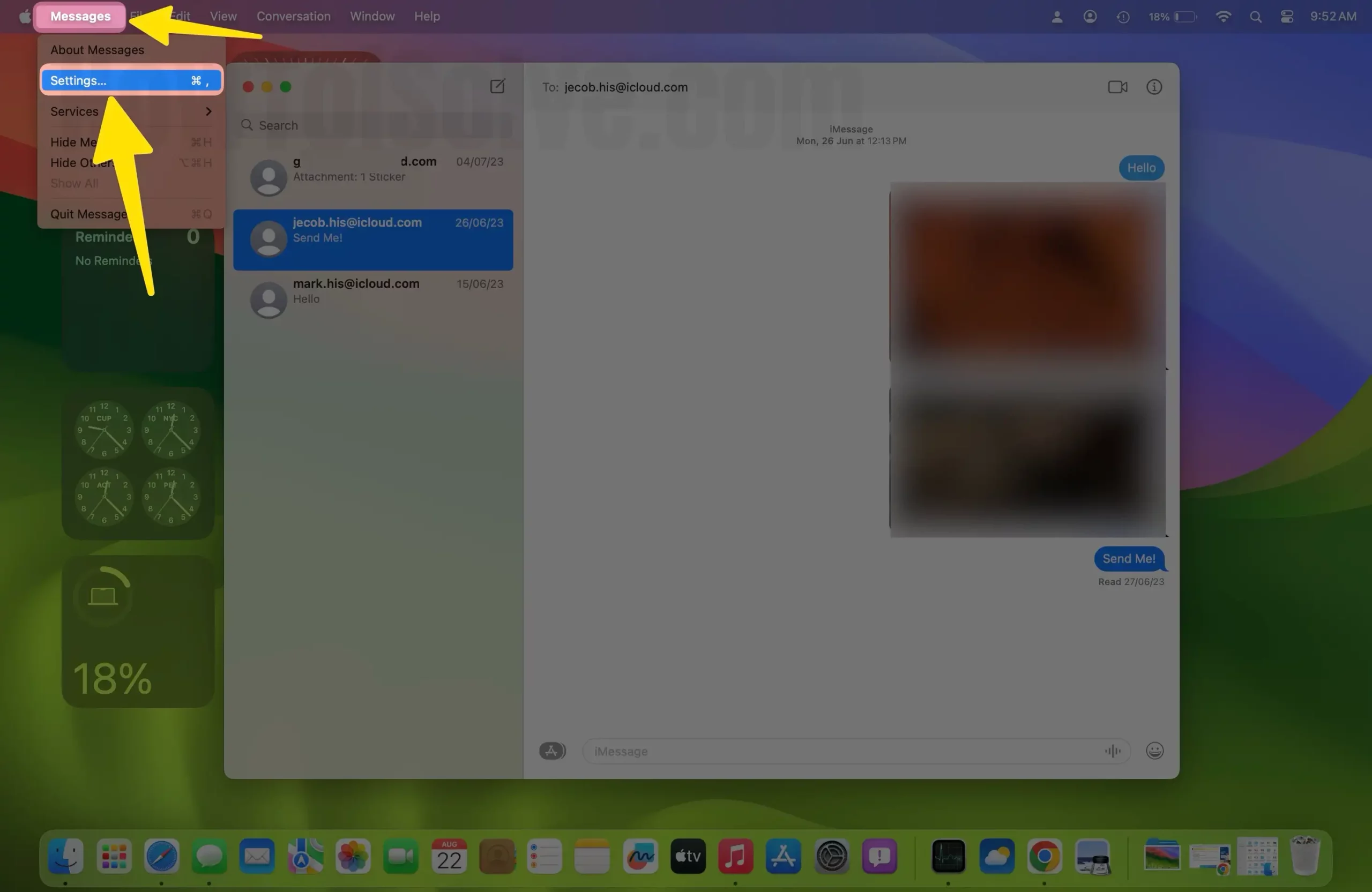 Откройте настройки приложения «Сообщения» на Mac
Откройте настройки приложения «Сообщения» на Mac
Шаг 3: Перейдите на вкладку «Общие».
Теперь вы можете снять галочки «Уведомлять меня о сообщениях от неизвестных контактов» и «Уведомлять меня при упоминании моего имени».
 Включите «Уведомлять меня о сообщениях от неизвестных контактов».
Включите «Уведомлять меня о сообщениях от неизвестных контактов».
Помимо всего этого, вы также можете отключить эффект автоматического воспроизведения сообщений и звуковой эффект воспроизведения.
Отключение звука в разговорах по отдельности
Самое приятное то, что Apple Message также позволяет отключать звук в разговорах индивидуально. Если вы хотите запретить какой-то конкретный чат, вы можете сделать это всего несколькими щелчками мыши. Вот как.
1. Откройте «Сообщения» и щелкните правой кнопкой мыши разговор на боковой панели.
2. Во всплывающем меню выберите «Скрыть оповещения».

3. Как только вы это сделаете, вы увидите перечеркнутый значок колокольчика, который означает, что звук в разговоре отключен. Выполните ту же процедуру для каждого разговора, звук которого вы хотите отключить.
![]()
Помните, что выполните ту же процедуру, чтобы включить звук в чате по отдельности.
Временно заблокировать уведомления через Центр уведомлений
Если вы хотите полностью избежать отвлечения внимания, вы можете временно отключить его всего парой кликов с помощью Центра уведомлений. Это предполагает включение функции «Фокус», предназначенной для уменьшения отвлекающих факторов, чтобы вы могли сосредоточиться на своей работе.
Однако не суетитесь, iMessage не прекратит синхронизацию, но ваш Mac будет скрывать уведомления, пока вы не отключите эту функцию. Это отличный временный способ скрыть уведомления о сообщениях.
- В правом верхнем углу строки меню щелкните значок Центра уведомлений.
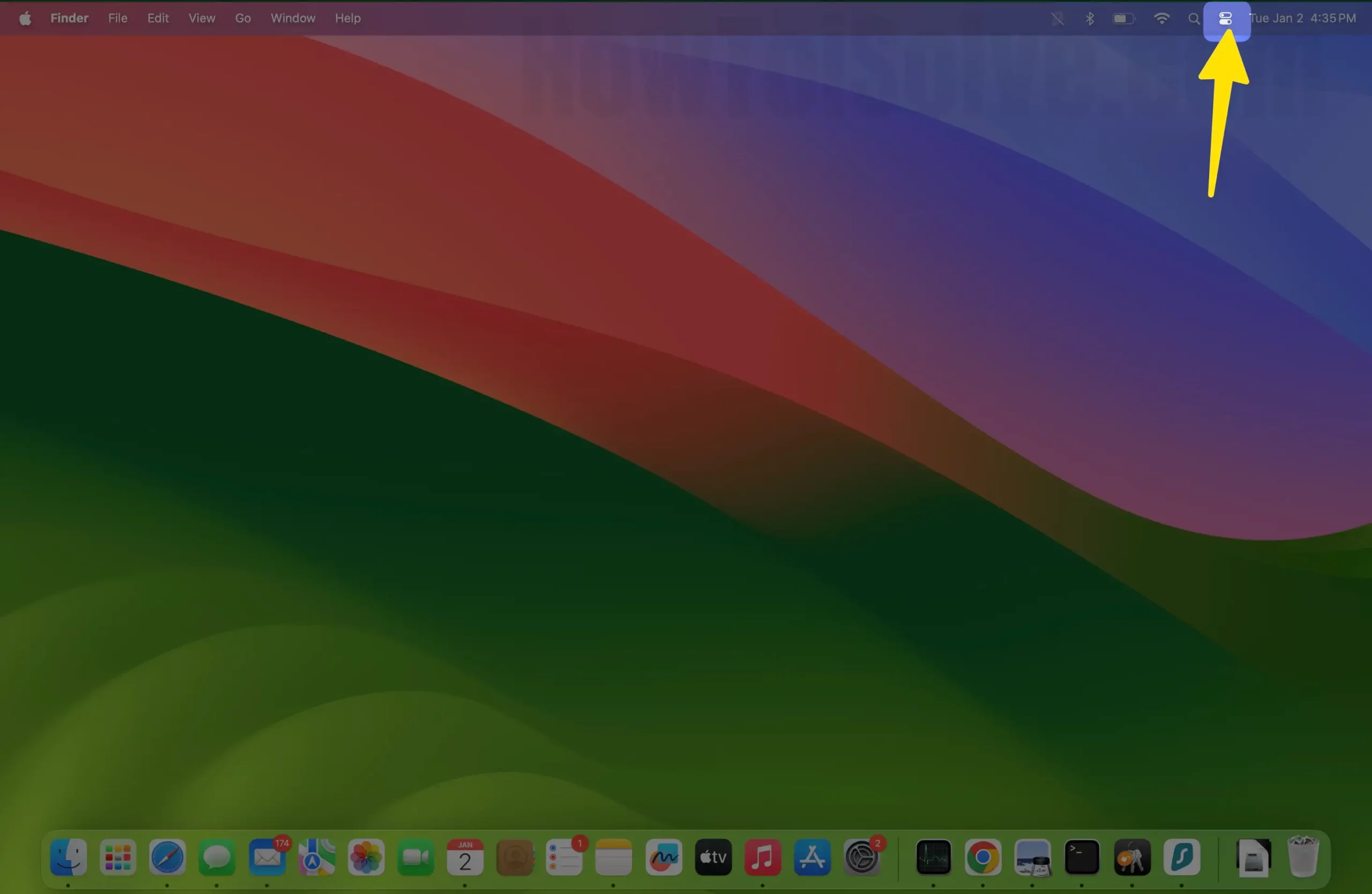
2. Нажмите значок «Фокус» в центре управления.

3. Теперь выберите «Не беспокоить». Вы не будете получать никаких оповещений, пока не отключите режим «Не беспокоить».
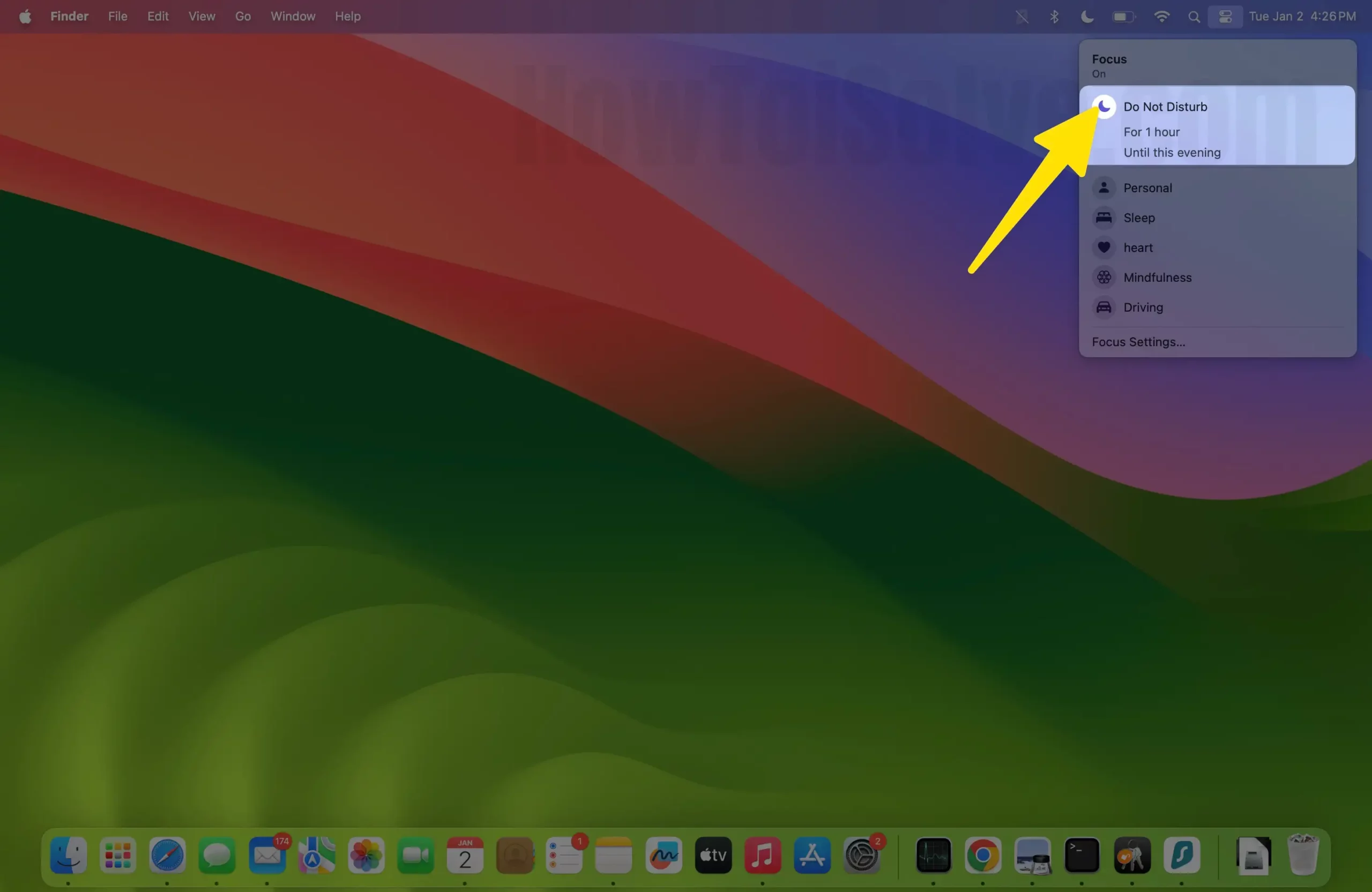
Вот и все!
Последняя мысль!
Вот как вы можете отключить iMessage на Mac. Однако, если вы не хотите полностью отключать iMessage, вы можете отключить уведомления об уведомлениях, и все это мы рассмотрели выше в статье. Более того, если у вас есть соответствующий вопрос, оставьте его в поле для комментариев ниже.






