Как перейти на новый Mac с помощью Помощника по миграции в Сономе
Дерьмо случается; где вы можете случайно удалить данные, хранящиеся (даже из корзины) на вашем компьютере Mac. Или вы, возможно, обновили свой компьютер Mac до последней версии. Не волнуйтесь, если вы настроили Машину времени. Поскольку он позволяет вам восстановить данные, и, что самое приятное, вы также можете восстановить настройки Mac.
Но, к сожалению, некоторые пользователи не знакомы с этим процессом. Если вы один из таких, прочитайте нашу статью о том, как восстановить резервную копию на компьютере Mac.
Восстановление файлов Mac из Time Machine, старого Mac или Windows
Большинство пользователей предпочли для восстановления Time Machine. Так как он предлагает восстановить данные с первого дня или выбранные файлы. Более того, вы восстанавливаете данные со старого Mac на новый Mac с помощью Помощника по миграции.
Восстановление резервной копии с помощью Помощника по миграции
- Перенесите данные со старого Mac на новый Mac или ПК с Windows.
- Перенесите данные из резервной копии или диска Time Machine.
Самое приятное то, что нет необходимости вручную переносить документы, учетные записи пользователей, приложения и настройки со старого Mac на новый. Поскольку Помощник по миграции здесь, чтобы помочь.
Мы покажем вам, как подготовить помощника по миграции, а затем как его использовать. Аспект Mac создаст копию контента, который вы хотите перенести со старого Mac на новый. Запишите пароль администратора вашего старого компьютера Mac. Это может быть тот же пароль, который вы используете для входа в Mac.
Затем убедитесь, что оба компьютера Mac подключены к источнику питания и находятся ближе друг к другу. А также убедитесь, что оба устройства подключены к одной сети Wi-Fi. Затем, как только вы закончите с этим, выполните следующие действия.
1→ Сначала включите новый Mac. Выберите логотип Apple.
2→ Выберите «Настройки системы…» > «Основные». Нажмите «Перенос и сброс».
 опция переноса сброса на Mac
опция переноса сброса на Mac
3→ С правой стороны нажмите кнопку «Открыть помощник по миграции».

4→ Нажмите «Продолжить» в окне «Данные и конфиденциальность».
 продолжить с помощником-открытой миграции
продолжить с помощником-открытой миграции
5 → Далее в окне «Помощник по миграции» вас спросят, как вы хотите перенести свои данные; щелкните поле рядом с пунктом «Из резервной копии или загрузочного диска Mac Time Machine». Выберите Продолжить.
 восстановить-mac-из-машины-времени-старого-mac-or-windows-pc
восстановить-mac-из-машины-времени-старого-mac-or-windows-pc
6→ Теперь на вашем старом Mac перейдите в Finder.
7 → Выберите «Приложения» на левой боковой панели.
8→ Дважды щелкните папку «Утилиты». Кроме того, дважды щелкните «Ассистент миграции». Как только вы это сделаете, вам не будет разрешен доступ ни к одному приложению, кроме Помощника по миграции. Нажмите кнопку «Продолжить», когда будете готовы.
9→ В следующем приглашении введите пароль администратора, чтобы начать процесс. Нажмите ОК.
10→ Помощник по миграции спросит, как вы хотите перенести свою информацию; выберите «На другой Mac» и нажмите «Продолжить».
11→ На новом Mac нажмите значок с именем, когда вас спросят, откуда вы хотите перенести информацию. Выберите Продолжить.
12→ На обоих периферийных устройствах появится шестизначный код. Подтвердите, что они совпадают. А затем нажмите «Продолжить» в правом нижнем углу экрана на старом Mac.
13→ Помощнику по миграции потребуется некоторое время, чтобы перенести все ваши данные.
14→ На вашем новом Mac эта информация появится и будет выбрана по умолчанию. Нажмите «Продолжить», чтобы двигаться дальше.
15→ На следующем экране вам будет предложено создать новый пароль администратора; нажмите кнопку «Установить пароль». А затем установите пароль. Затем выберите «Установить пароль».
16→ Рядом с именем пользователя появится зеленый контрольный сигнал. Нажмите Продолжить. Начнется передача.
17→ Экран на новом Mac потускнеет, и появится полоса загрузки или логотип Apple.
18→ После завершения передачи ваш новый компьютер Mac автоматически перезагрузится. Если нет, нажмите кнопку «Перезагрузить сейчас».
19 → Дайте процессу завершиться, а затем нажмите «Готово».
20→ Аналогично на старом Mac нажмите «Готово». На старом Mac никаких изменений не произойдет; оно останется таким, каким оно было. Теперь вы можете получить доступ к новому Mac, введя пароль, который вы установили во время процесса. Вот и все!
Восстановление данных с использованием режима восстановления
- Восстановите данные в режиме восстановления, если диск или система повреждены.
Сначала переустановите macOS на Mac. А если вы восстанавливаете систему, так как возникли проблемы с запуском, замените или отремонтируйте диск. Затем он загрузит компьютер Mac в режим восстановления. Однако для Apple Silicone Chip и Intel Chip Mac процесс различается.
Примечание. Прежде чем мы начнем процесс, обратите внимание, что Time Machine должна быть подключена к вашему устройству и включена. Более того, во время процесса вам не будет разрешено просматривать компьютер. Поэтому сохраните копию или поделитесь ею с помощью AirDrop, а затем выполните действия, указанные ниже.
Для силиконового чипа Apple:
- Выберите логотип Apple. Нажмите «Выключить» в раскрывающемся списке.
- Нажмите и удерживайте кнопку питания и отпустите ее, когда на экране появится сообщение «Загрузка параметров запуска».
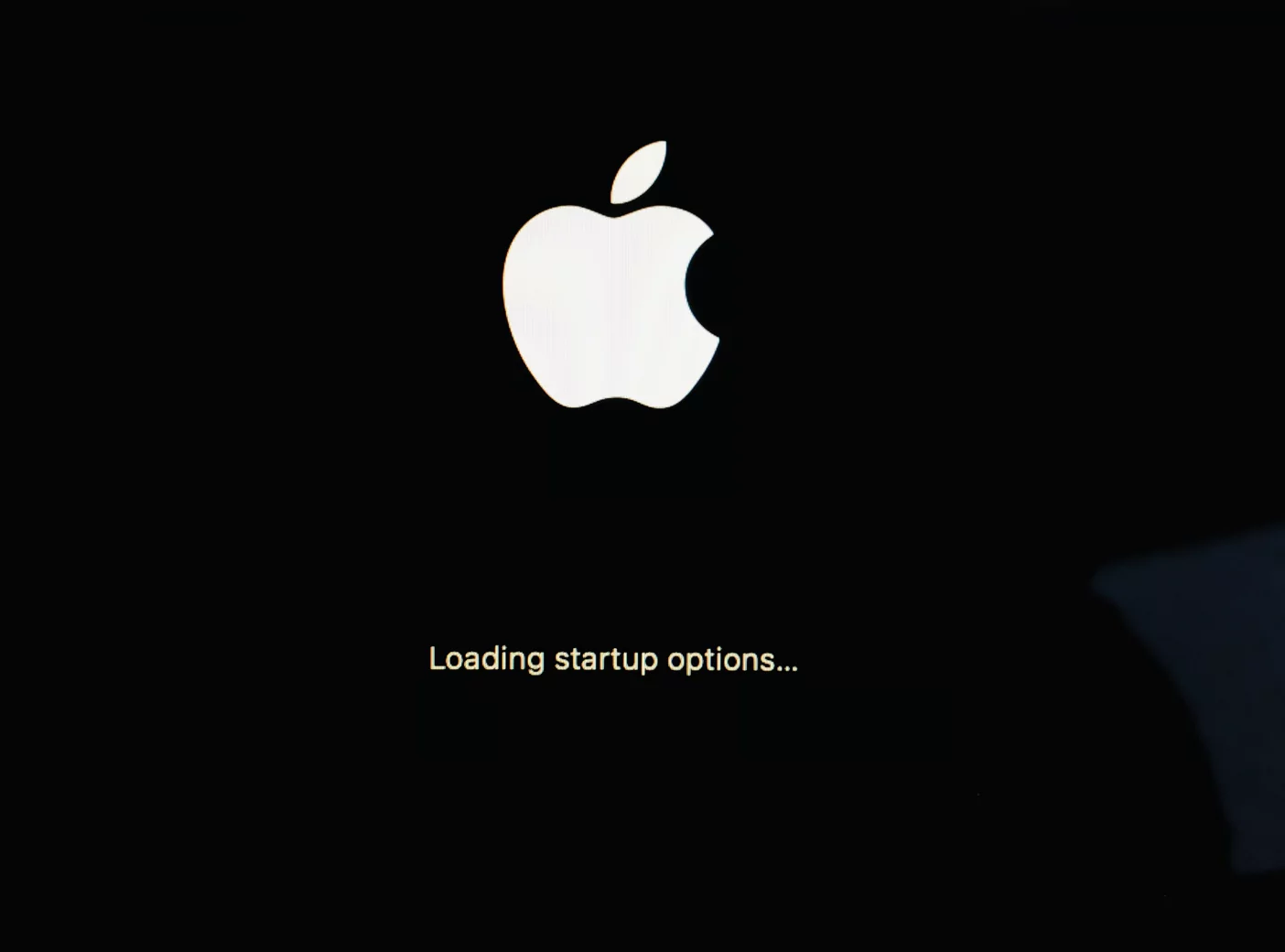 параметры загрузки-запуска -on-mac
параметры загрузки-запуска -on-mac
3→ Выберите «Параметры».
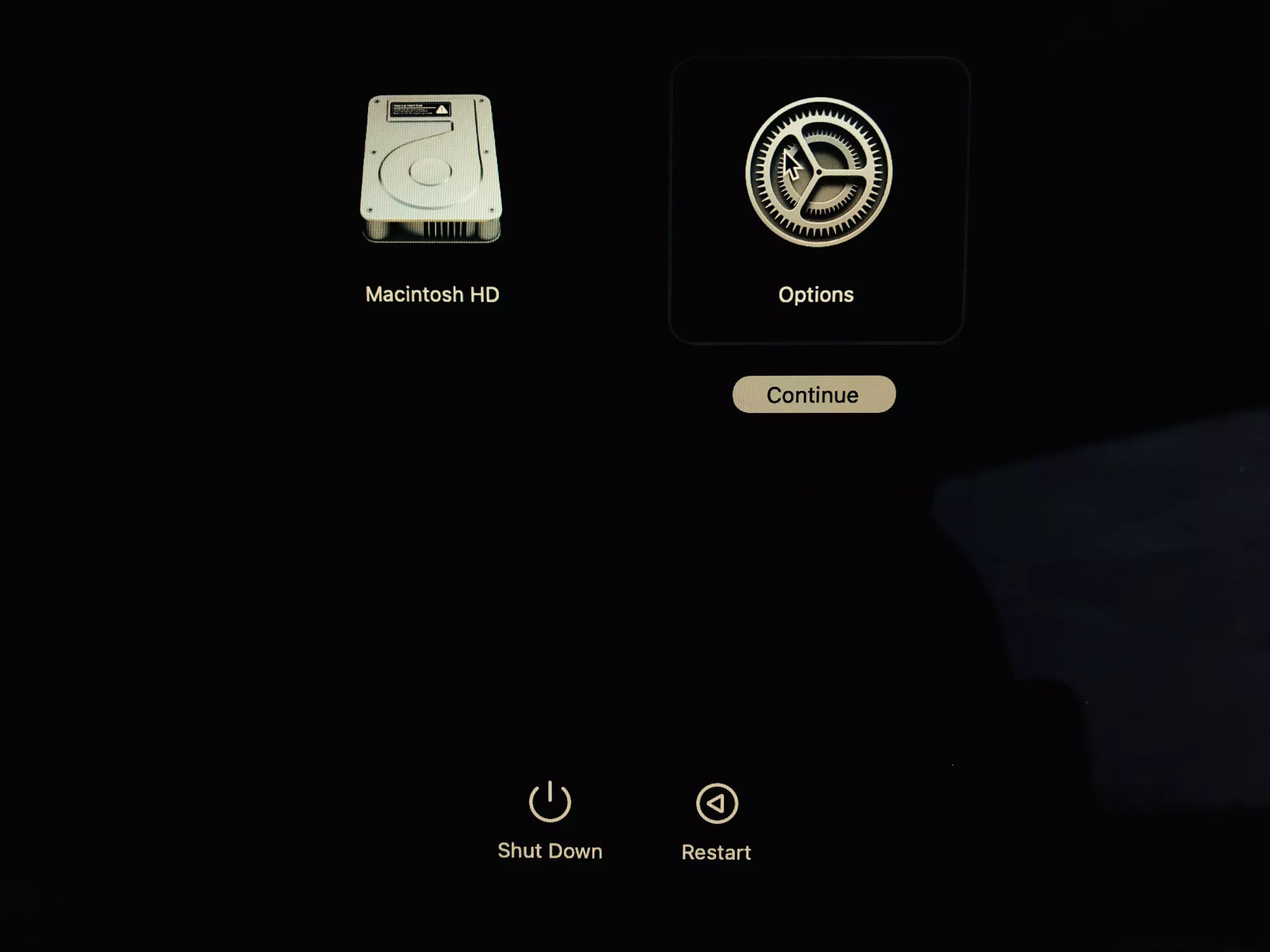 выберите параметры-на-mac
выберите параметры-на-mac
4→ И соответственно пароль.
 выберите-mac-профиль
выберите-mac-профиль
5→ Выберите дату и время на следующем экране и следуйте инструкциям на экране.
 восстановление из-времени-машины-на-mac-в-режиме-восстановления
восстановление из-времени-машины-на-mac-в-режиме-восстановления
6 → Теперь выберите диск Mac, чтобы восстановить резервные копии с диска машины времени на вашем Mac. и разблокируйте его.
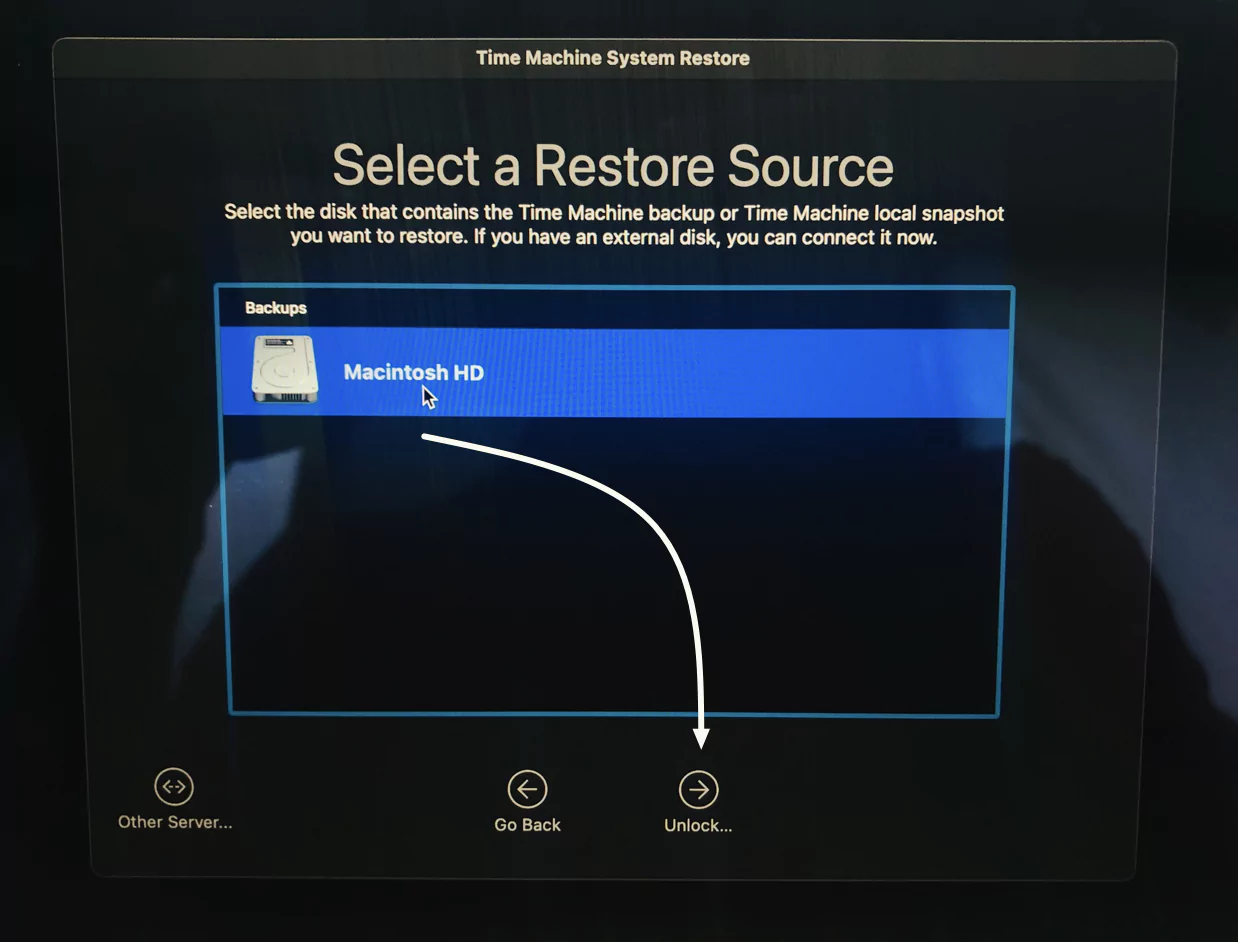 выберите резервное копирование и восстановление
выберите резервное копирование и восстановление
7 → Следуйте инструкциям на экране и восстановите данные на Mac с машины времени в режиме восстановления.
Для чипа Intel
- Нажмите на логотип Apple в раскрывающемся списке и выберите «Перезагрузить».
- Мгновенно нажмите Command + R и отпустите, когда появится экран запуска.
- Далее запишите свое имя администратора и пароль.
- Нажмите «Восстановить из резервной копии Time Machine». Выберите дату и время, а затем следуйте инструкциям на экране.
Вот и все!
Верните определенные файлы с помощью Time Machine на Mac
- Восстановите определенные файлы с помощью Time Machine с жесткого диска.
Держите заметку; вы можете вернуть данные, которые вы случайно удалили.
1→ На компьютере Mac откройте окно объекта, который вы хотите восстановить. Например, чтобы восстановить файл, который вы случайно удалили из документов. Если элемент присутствует на рабочем столе, открывать его не обязательно.
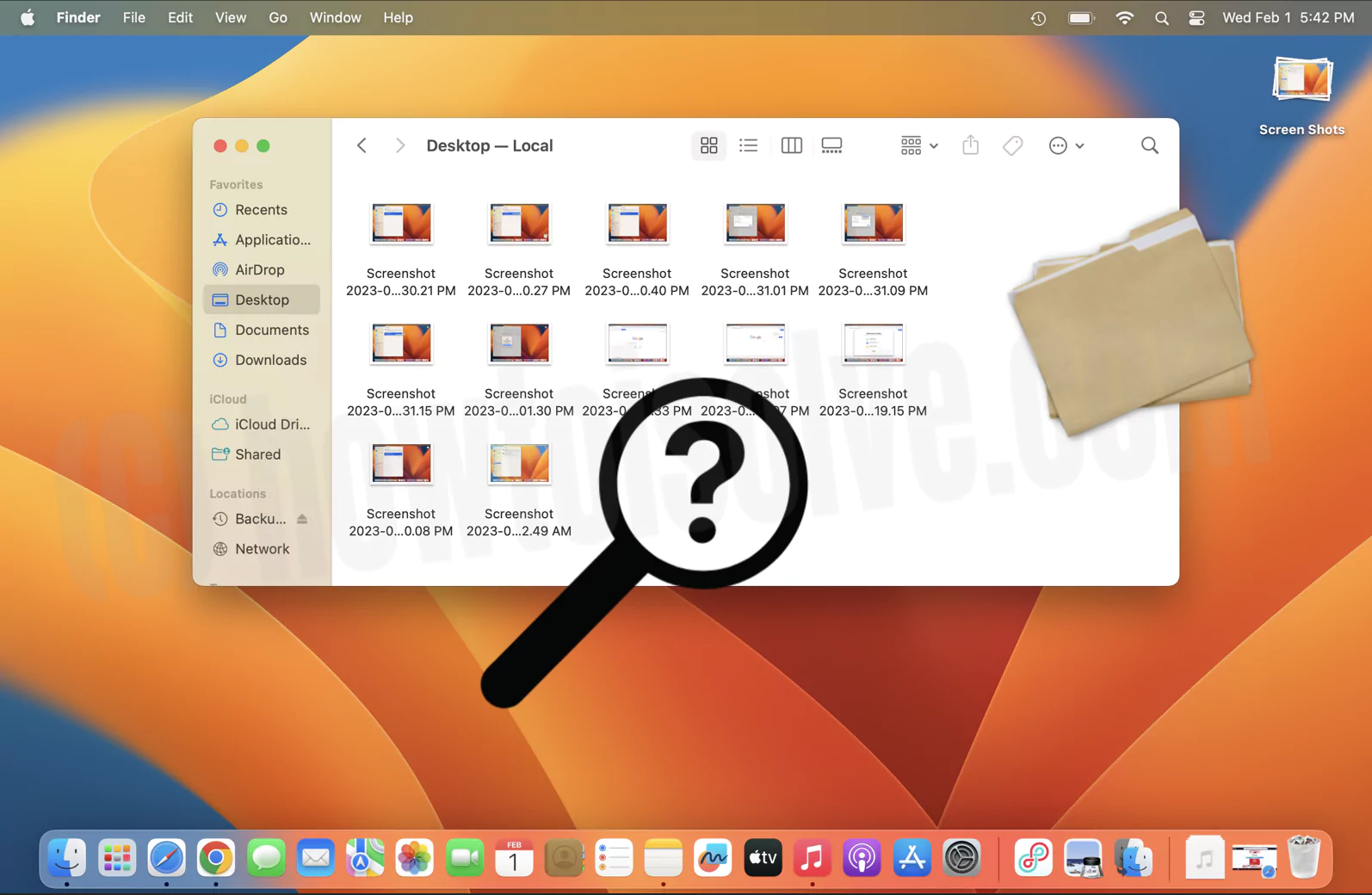 восстановить отсутствующие файлы и папки на Mac
восстановить отсутствующие файлы и папки на Mac
2→ Получите доступ к панели запуска, чтобы открыть ее для просмотра и доступа к приложениям на Mac. В системных настройках… (Системные настройки…) откройте Time Machine.

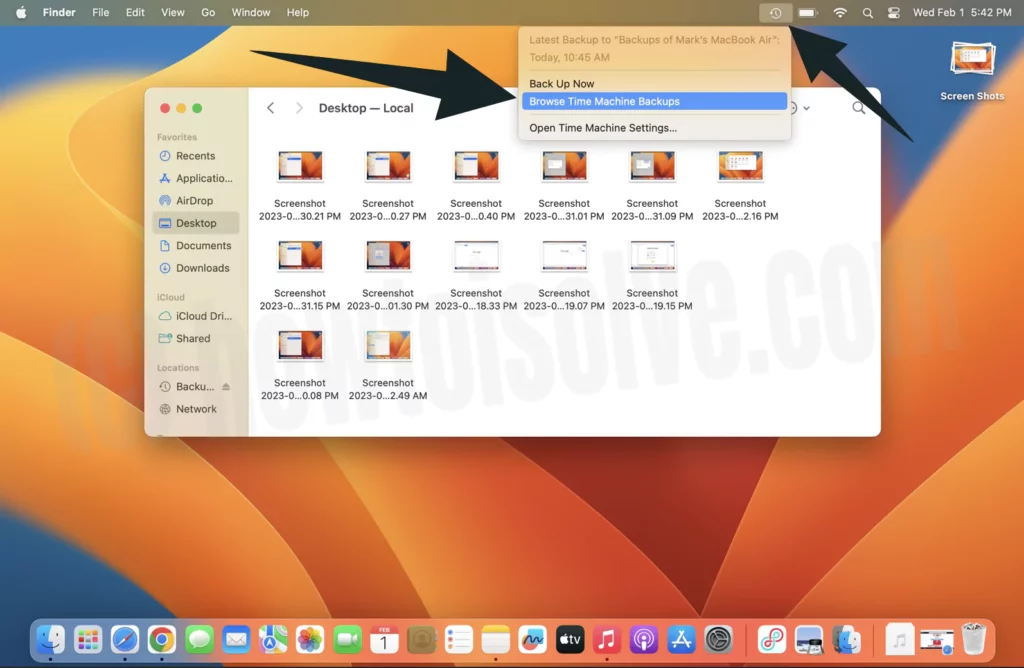
3→ С помощью стрелочки пройдитесь по снапшотам и резервным копиям. Если вы видите полутемную серую линию, резервная копия все еще проверяется на жестком диске.
 найти папку из старой резервной копии
найти папку из старой резервной копии
4→ Выберите несколько элементов для восстановления и выберите «Восстановить».
 выбрать папку или файл из старой резервной копии
выбрать папку или файл из старой резервной копии
Как только вы это сделаете, восстановленный элемент будет возвращен в исходное местоположение.
 восстановить-на-mac-из-машины-времени
восстановить-на-mac-из-машины-времени
Нижняя граница
Теперь вам нужно знать три разных способа восстановить резервную копию с одного Mac на другой. Пишите в поле для комментариев, какой метод вам кажется самым простым.





