Как переключиться с нового Outlook на старый на Mac (2024 г.)
Все о переходе на устаревшие версии Outlook для Mac и ПК с Windows. Всякий раз, когда вы загружаете и устанавливаете новую версию любого приложения, вы обнаружите несколько изменений; то же самое и с Outlook. Последняя версия Microsoft Outlook содержит множество изменений по сравнению с классической версией. Например, есть изменения в инструментах, дизайне, функциях, общей компоновке, настройках, пользовательском интерфейсе и т. д.
Со временем вы привыкнете к дизайну и работе устаревшего классического представления Microsoft. Пользователи не адаптируются к новому представлению Outlook, и у каждого пользователя есть своя причина; некоторые пользователи считают, что ему не хватает некоторых функций, у некоторых проблемы с макетом или дизайном и т. д.
Не волнуйтесь, если вы один из пользователей, которым нравится классический вид Outlook, но который получил новый вид Outlook из-за обновлений или новой установки приложения. Для таких пользователей, как вы, мы предоставим полное руководство по переключению обратно на устаревшее представление Outlook и со старого представления на новое.
Прочитайте всю статью, чтобы узнать, как вернуться к старому представлению Outlook для Mac и Windows. С помощью следующей процедуры вы узнаете, как получить новый Outlook Office 365 из классического устаревшего Outlook 365 или наоборот для обеих версий.
Как переключиться между новым Outlook и старым видом на Mac
Если у вас есть новый вид Outlook на Mac, выполните следующие действия, чтобы переключиться на устаревший вид Outlook. Mac означает возврат к классическому виду.
1→ Откройте приложение Outlook на компьютере Apple Mac. Выберите «Outlook» в левом верхнем углу строки меню Outlook.
2 → Теперь снимите флажок «Новый Outlook» в данной опции.
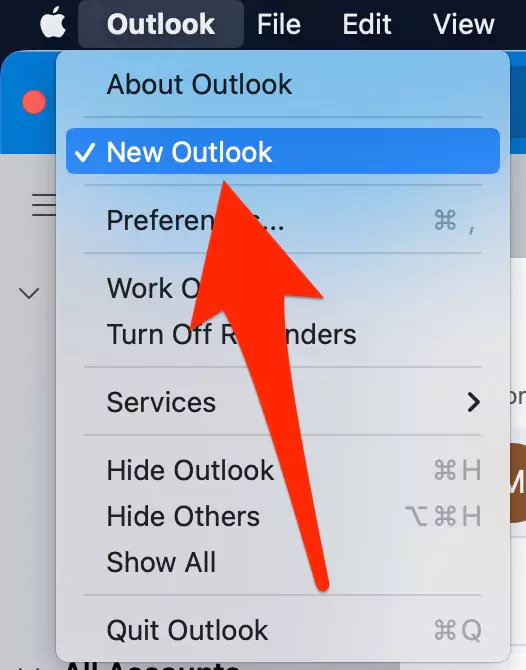
3 → Теперь появится всплывающее окно с подтверждением (Вы уверены, что хотите вернуться к устаревшей версии Outlook? Чтобы вернуться к этому, Outlook придется выйти и перезапустить). Здесь выберите «Вернуть».
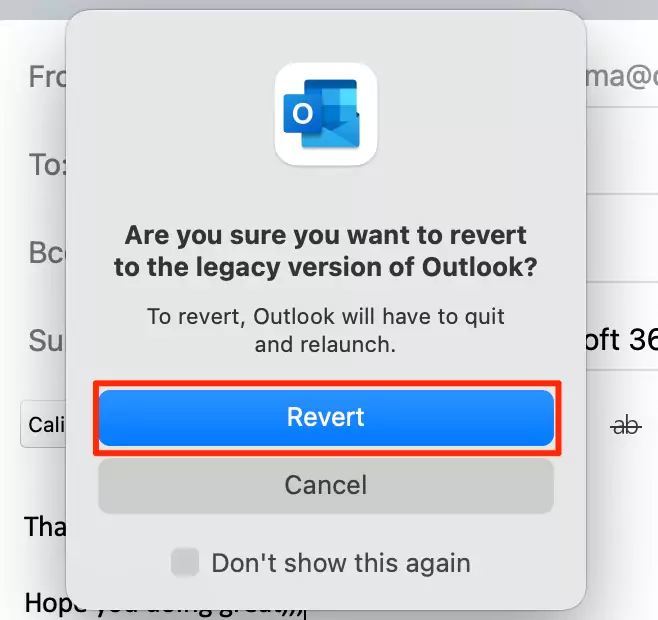
4 → Вы вернетесь к классическому виду из нового.
Как переключиться между старым Outlook и новым Outlook для Mac
Microsoft Outlook предоставил возможность вернуться к старому Outlook и вернуться к новому Outlook для Mac. Mac от Apple переработал свой пользовательский интерфейс, чтобы включить новые функции, которые не нужны некоторым пользователям, поэтому вы можете быстро вернуться к классическому виду двумя способами.
Первый способ переключения между старым видом на новый
Технология синхронизации Microsoft позволяет пользователям легко переключаться между старым и новым представлениями.
Outlook для Mac по умолчанию имеет устаревшую версию Outlook, но не волнуйтесь; для этого вы можете легко переключиться обратно на новый взгляд; вы должны переключить кнопку «Новый Outlook» в верхней правой части окна Outlook. Таким образом, вы можете легко сравнить два разных представления.
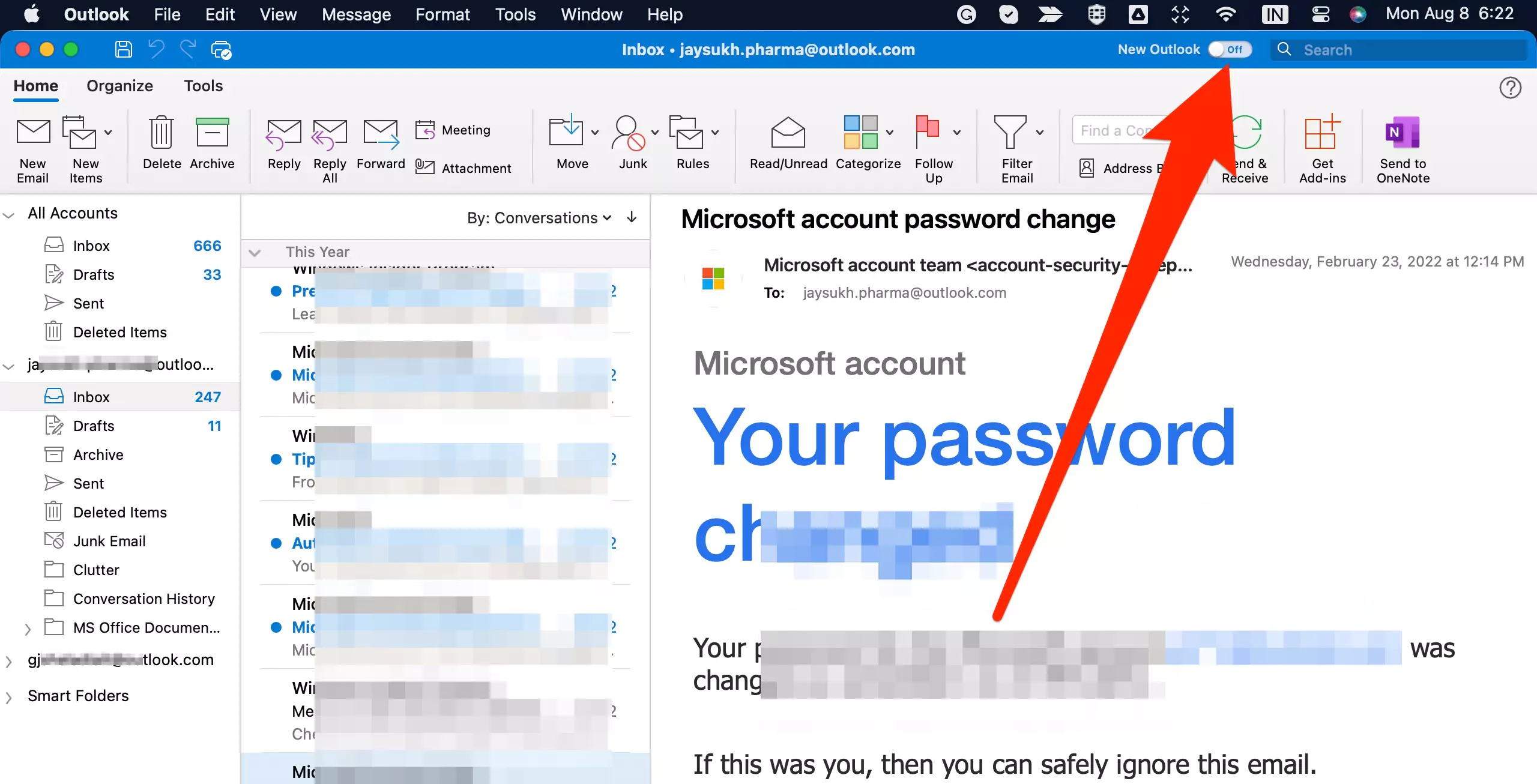 перейти на новый Outlook на Mac
перейти на новый Outlook на Mac
И подтвердите во всплывающем окне: попробуйте новый Outlook.
 переключись и попробуй новый Outlook на Mac
переключись и попробуй новый Outlook на Mac
Второй способ
Как упоминалось выше, вам нужно переключаться между новым и старым представлениями с помощью одной кнопки переключения. Но для этого также необходимо выполнить несколько шагов. Итак, давайте научимся этому шаг за шагом.
Переключение между старым и новым видом
Пользователи Mac Outlook должны выполнить следующие шаги, чтобы изменить устаревший классический вид на новый.
1 → Выберите «Outlook» в левом верхнем углу строки меню Outlook.
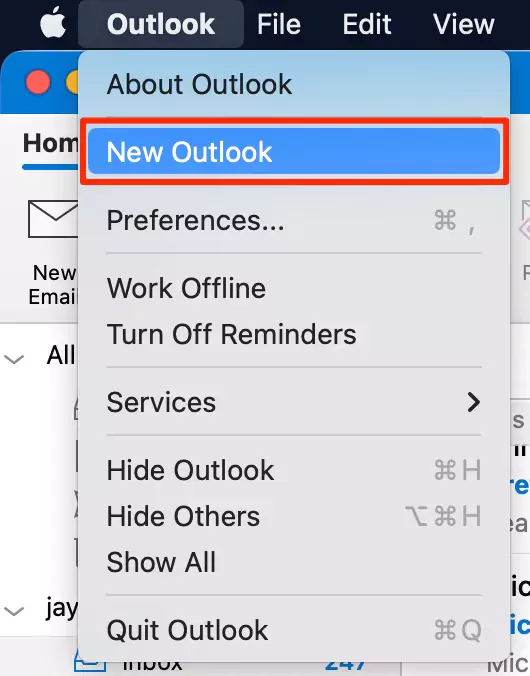
2 → выберите «Новый Outlook» из данного параметра.
3 → Теперь появится всплывающее окно с подтверждением, в котором вы выбираете «Открыть новый Outlook».
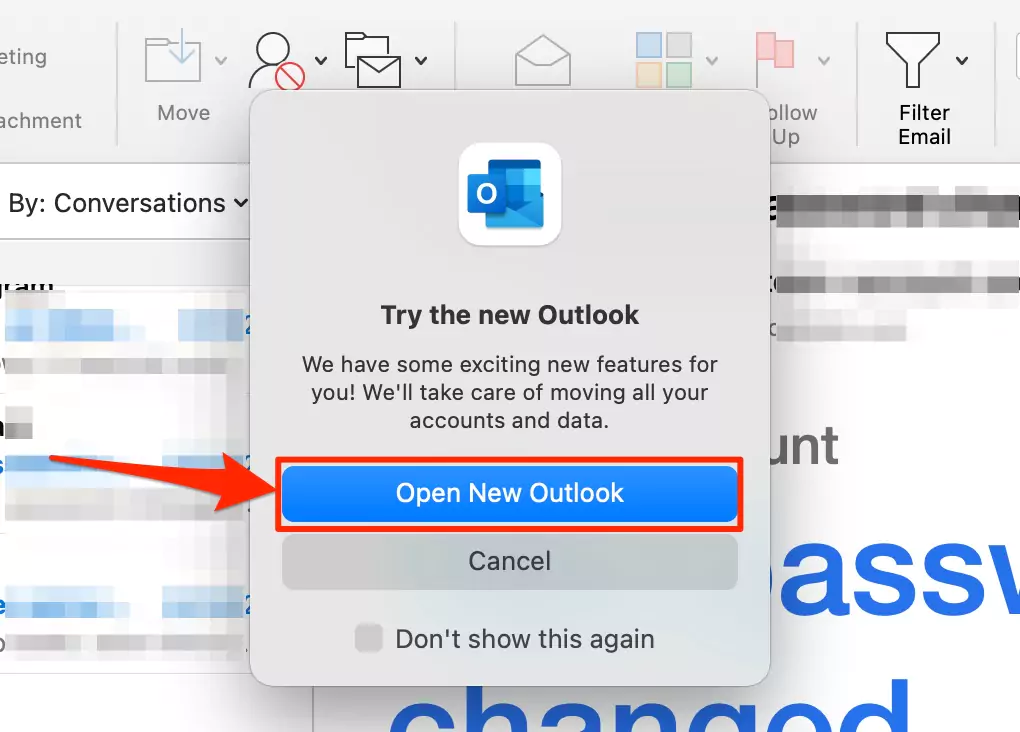
4→ Здесь классический вид закроется и откроется новый вид.
Как переключиться между старым представлением Outlook и новым представлением Outlook для Windows
В настоящее время пользователь Windows Outlook не имеет возможности вернуться к классическому виду Legacy. Однако вы можете настроить макет в соответствии с вашими потребностями.
Настройка представления папки «Входящие» в Outlook для Windows
Вы можете легко изменить вид своего почтового ящика в соответствии с вашими потребностями. Например, если вы хотите просмотреть представление своего почтового ящика, вы можете сделать это, выполнив следующие действия.
1) Откройте Outlook, затем выберите «Просмотр».
2) Нажмите «Изменить вид».
3) Теперь появятся три варианта: Компактный, Одиночный и Обзор; вы можете выбрать любой из них по вашему желанию.
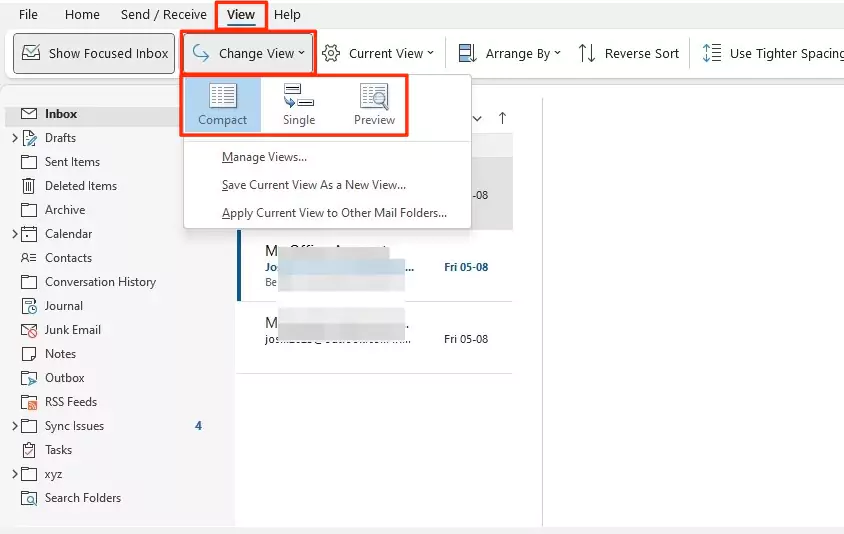 изменить-просмотр-вид-на-окнах
изменить-просмотр-вид-на-окнах
Большинство пользователей предпочитают компактный вид для своего почтового ящика.
Настройка панорамирования папок в Outlook для Windows
Для изменения панорамирования папок требуется всего несколько шагов. Благодаря этому вы можете свернуть панорамирование папки или даже отключить его. Панорамирование папок может быть полностью скрыто при отключении опции, что означает, что у вас будет больше места для просмотра входящих сообщений.
1 → Откройте приложение Outlook для Windows.
2 → Выберите «Просмотр» в строке меню Outlook.
3 → Выберите «Макет», теперь выберите «Панорамирование папок».
 Настройка панорамирования папок в Outlook для Windows
Настройка панорамирования папок в Outlook для Windows
Теперь три разных варианта: «Нормальный», «Свернутый» и «Выключено»; вы можете выбрать понравившийся вам вариант панорамирования папки.
Настройка области чтения в Outlook для Windows
С помощью следующих шагов вы можете легко изменить макет панели чтения в соответствии с вашими потребностями.
1 → Откройте приложение Outlook для Windows.
2 → Выберите «Просмотр» в строке меню Outlook.
3 → Нажмите «Макет» и выберите «Панель чтения».
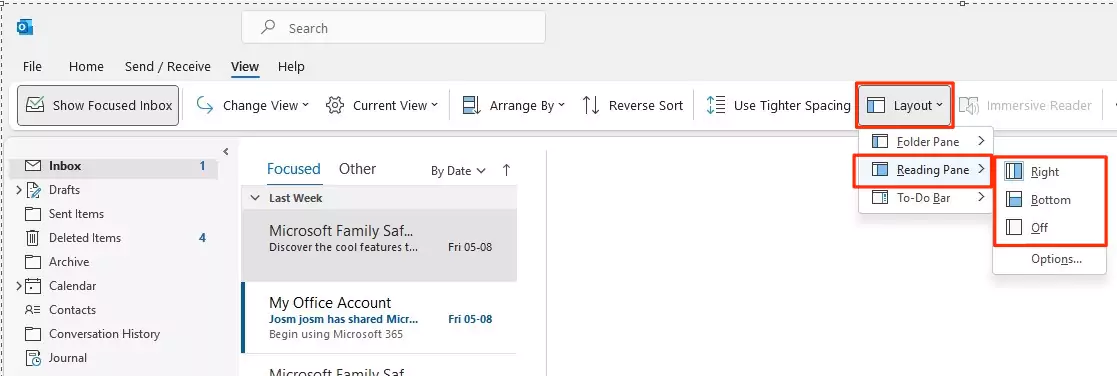 настроить-панель-чтения-в-outlook-windows
настроить-панель-чтения-в-outlook-windows
Теперь появятся три варианта: «Справа», «Снизу» или «Выключено»; вы можете выбрать вид панели для чтения из трех приведенных выше вариантов. Как правило, пользователи Outlook предпочитают правую часть панели чтения.
Как исправить настройки просмотра Outlook?
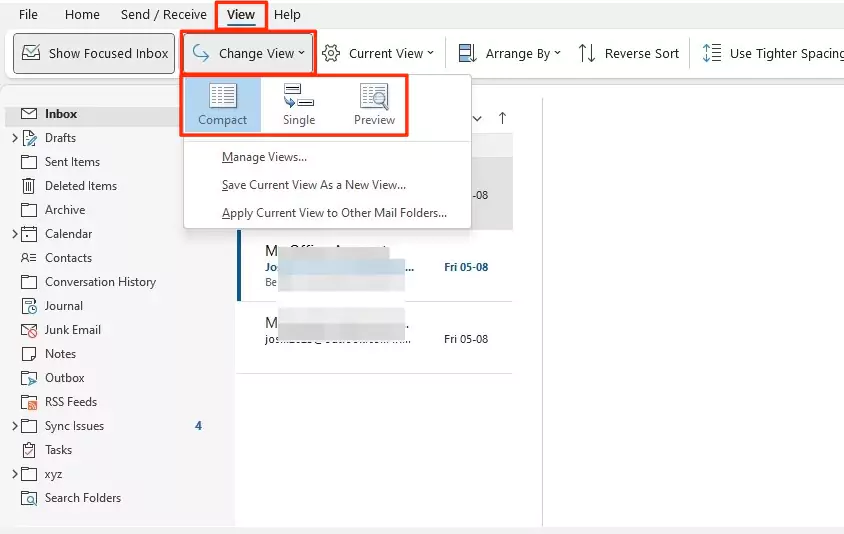 изменить-просмотр-вид-на-окнах
изменить-просмотр-вид-на-окнах
Есть несколько причин, по которым вид вашего почтового ящика Outlook меняется, и вы хотите это исправить. Сначала проверьте, обновлена ли ваша версия Outlook до последней версии.
Иногда представление папки «Входящие» случайно меняется на одно представление, и если вы привыкли к компактному представлению, вы можете получить компактное представление, нажав «Вид» > «Выбрать изменить представление» > «Нажать компактное представление».
Другая причина может заключаться в том, что вид вашего почтового ящика меняется на предварительный просмотр; Опять же, вы получите компактное представление, выполнив шаги, упомянутые выше.
Как изменить формат Outlook?
Вы можете изменить формат сообщения, выполнив следующие действия.
Выберите «Файл» > нажмите «Параметры» > «Выбрать почту» > «Создать сообщения» > «Создать сообщения в этом формате» > «Теперь выберите формат» из раскрывающегося списка, в котором есть три варианта: «HTML», «Обычный текст» и «Форматированный текст».
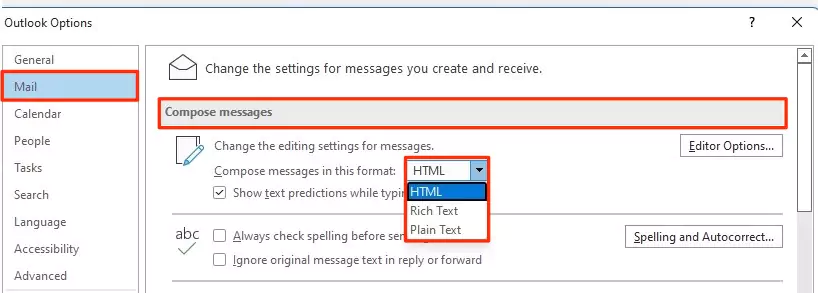 изменить формат мировоззрения
изменить формат мировоззрения
Часто задаваемые вопросы
1. Что такое классический вид Outlook?
Классический или устаревший вид Outlook — это не что иное, как старый вид.
2. Как мне откатить обновление Outlook?
В приложении нет возможности откатиться к более ранней версии Outlook. Тем не менее, мы можем сделать это, остановив предстоящие обновления или установив более раннюю версию Outlook и удалив последнюю версию (Office 365) на Mac или ПК.
3. Как удалить обновление Outlook?
Это означает, что вам нужно запустить старую версию приложения Outlook. Итак, удалите приложение с Mac или ПК, независимо от вашего устройства, установите новую более раннюю версию Outlook 2016 для вашего устройства (Mac или ПК) и начните ее использовать.
- Выберите вариант файла в приложении Outlook > нажмите «Учетная запись Office» слева внизу > В разделе «Информация о производстве» выберите «Вариант обновления» > выберите «Отключить обновление». Появится всплывающее окно с вопросом: «Хотите ли вы, чтобы это приложение вносило изменения в ваше устройство?
Нажмите «Да», чтобы остановить обновление в будущем. Это предотвращает возникновение проблемы в следующем обновлении.
4. Как мне вернуть старую электронную почту Outlook?
Откройте Outlook 365 > щелкните вкладку «Файл» > выберите «Настройки учетной записи» > еще раз щелкните первый вариант «Настройки учетной записи» > выберите, например, нужную учетную запись. Xyz12@outlook.com > нажмите «Изменить» > сдвиньте ползунок с 12 месяцев на «Все» > затем нажмите «Далее» > нажмите «Готово».
Все ваши электронные письма в папке «Входящие» будут восстановлены. Теперь вы сможете проверить свою старую электронную почту.
5. Как мне переключить учетные записи Outlook на Mac?
Вы можете легко переключаться между несколькими учетными записями Outlook, представленными на левой боковой панели Outlook, одним щелчком мыши по нужной учетной записи.
Кроме того, если вы щелкнете стрелку раскрывающегося списка нужной учетной записи, она развернется, и вы сможете выбрать входящие, исходящие, черновики и т. д. в соответствии с вашими потребностями.
6. Как просмотреть все учетные записи Outlook на Mac?
Список всех ваших учетных записей Outlook будет отображаться на боковой панели приложения Outlook на устройстве Mac. Вы можете перейти в папку «Входящие» нужной учетной записи, щелкнув стрелку раскрывающегося списка, чтобы проверить свою электронную почту.
7. Как изменить Outlook Web App на классический вид?
Вы можете легко перейти на классический вид в веб-приложении Outlook с помощью настроек отображения. Вы можете изменить внешний вид области чтения, списка сообщений и т. д.
- Войдите на сайт Outlook.com > перейдите в «Настройки».
- В разделе «Настройки дисплея» выберите один из следующих параметров, которые вы хотите изменить.
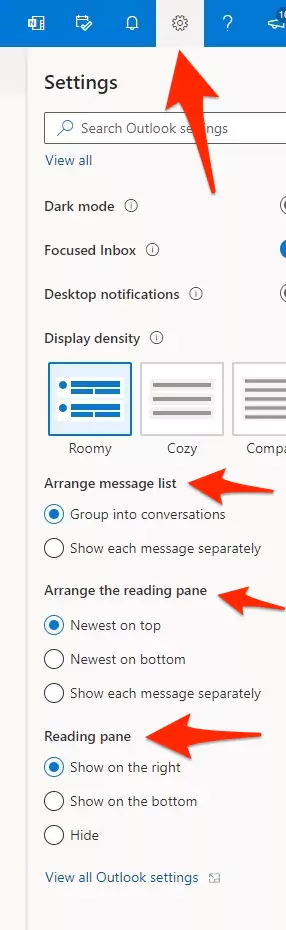 изменить Outlook-веб-приложение на классический вид
изменить Outlook-веб-приложение на классический вид
- а) Плотность отображения вашего почтового ящика
- б) Организуйте список сообщений как группу в беседы или покажите каждое сообщение отдельно.
- в) Упорядочите область чтения с помощью различных опций, таких как «Самые новые» сверху и «Самые новые» снизу, и покажите каждое сообщение отдельно.
- г) Область чтения: вы можете выбрать, как будет выглядеть отображение области чтения: отображение справа, отображение внизу или даже скрытие области чтения.
Для получения дополнительной информации вы можете выбрать опцию «Просмотреть все настройки Outlook» в правом нижнем углу> почта> макет. В макете вы найдете различные параметры, такие как выделенный почтовый ящик, высота сообщения, организация сообщения, формат списка сообщений, текст предварительного просмотра сообщения, предварительный просмотр встроенных вложений, заголовки дат и т. д., которые вы можете изменить соответствующим образом.
8. Как получить классическое меню в Outlook?
Вы можете получить классическое меню в Outlook, если у вас классический вид. У вас появится новый взгляд на вещи, если у вас нет классического меню. Прочтите приведенную выше статью, чтобы узнать, как перейти на классический Outlook с нового для Windows или Mac.
9. Существует ли классический вид для Office 365?
Существует классический вид Office 365 для Mac и Windows. Вы можете быстро вернуться к классическому виду на Mac с помощью одной кнопки переключения, но в Windows вам необходимо настроить каждый параметр представления. Более подробно читайте в статье выше.






