Как перенести контакты Google на iPhone
Если вы перешли с Android на iPhone, возможно, вы захотите узнать, как перенести контакты Google на ваш новый iPhone. На самом деле существует несколько способов передачи контактов из вашей учетной записи Google на ваш iPhone, и в зависимости от того, какой метод вы используете, вы получите различные поля данных для ваших контактов.
Например, если вы используете метод SIM-карты для передачи контактов Google на iPhone, будет передано только имя и номер телефона ваших контактов. Другие поля, такие как адреса электронной почты и URL-адреса веб-сайтов, не будут перенесены на ваш iPhone. Это потому, что SIM-карта не может хранить все эти поля.
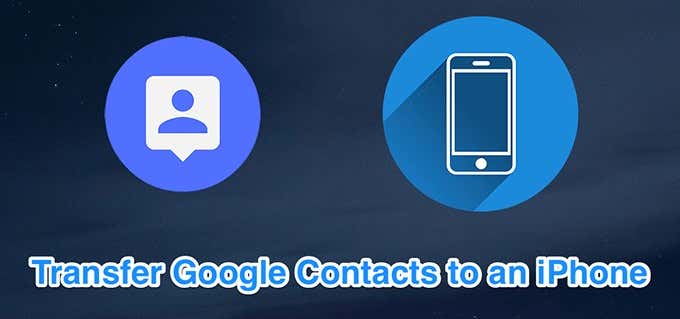
Передача контактов с Android на iPhone путем синхронизации контактов
Один из способов передачи контактов Google на iPhone – это синхронизация контактов с вашего Android в Google, а затем из Google на ваш iPhone. Вам нужно только логины вашего аккаунта Google сделать это.
Загрузить контакты из Android в Google
Сначала необходимо синхронизировать контакты со своего телефона Android с учетной записью Google. Это будет очень легко сделать, поскольку ваша учетная запись Google уже связана с вашим телефоном.
- Запустите приложение «Настройки» на вашем Android-устройстве.
- Прокрутите вниз и коснитесь опции, которая говорит Учетные записи.
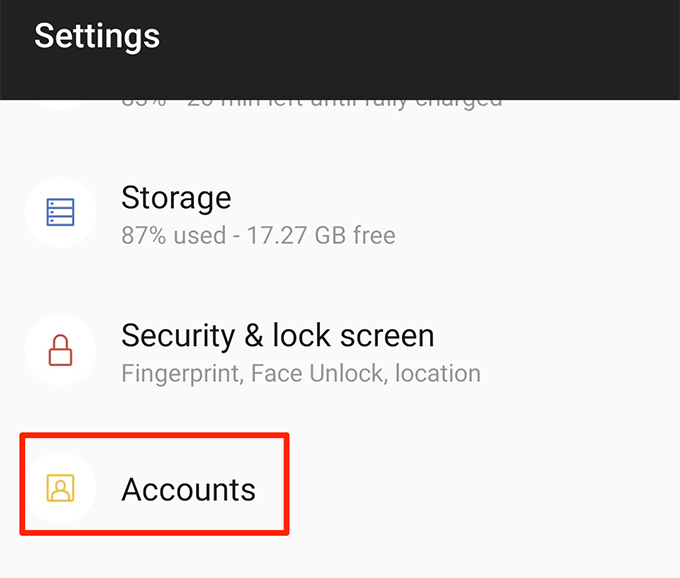
- Выберите основной аккаунт Google на следующем экране.
- Нажмите на опцию Синхронизация учетной записи, чтобы увидеть, какой контент сейчас синхронизируется с вашей учетной записью.
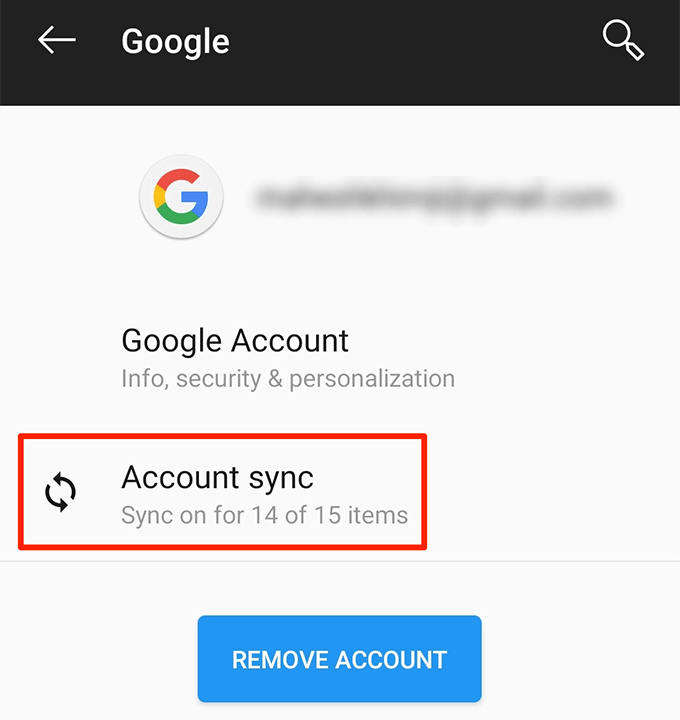
- На следующем экране установите переключатель для контактов в положение ON. Это начнет синхронизировать контакты с вашего телефона в Google.
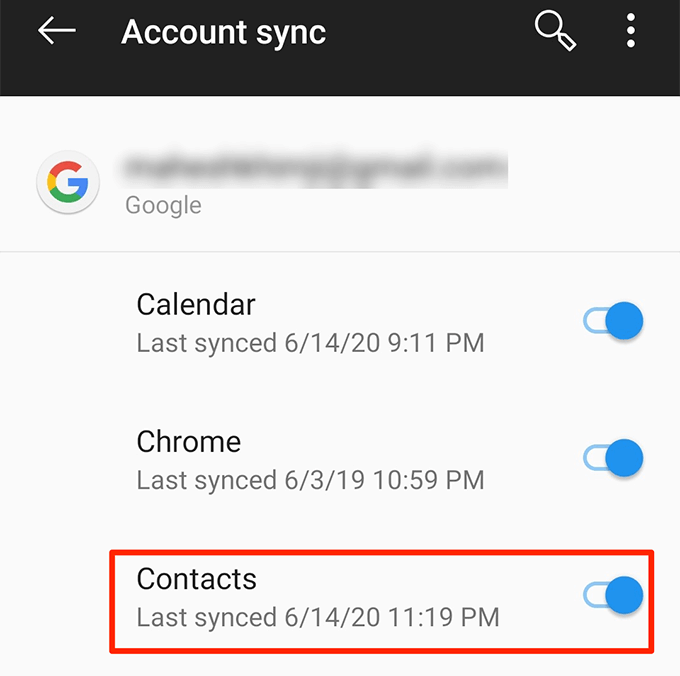
- Если синхронизация не запускается автоматически, коснитесь трех точек в правом верхнем углу экрана и выберите «Синхронизировать сейчас».
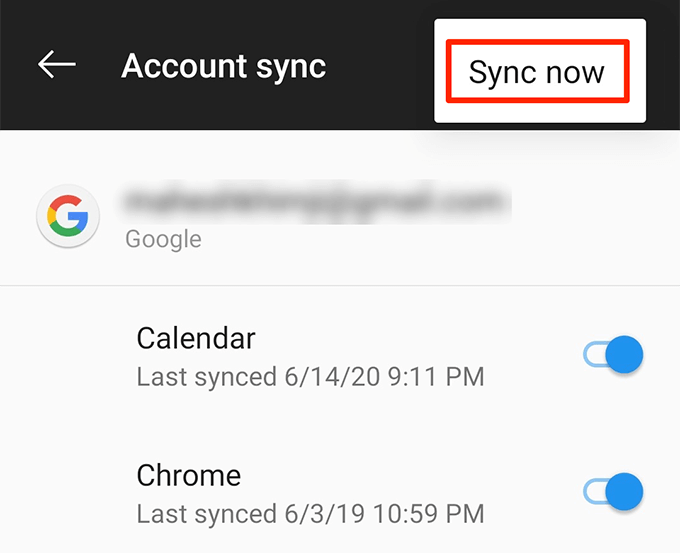
Перенесите контакты Google на свой iPhone
Вам нужно добавить свою учетную запись Google на свой iPhone. Это позволит вам синхронизировать многие элементы из вашего аккаунта Google включая ваши контакты с вашим iPhone. Для этого у вас должно быть активное интернет-соединение на вашем телефоне.
- Откройте приложение «Настройки» на вашем iPhone.
- Прокрутите вниз и коснитесь параметра Пароли и учетные записи.
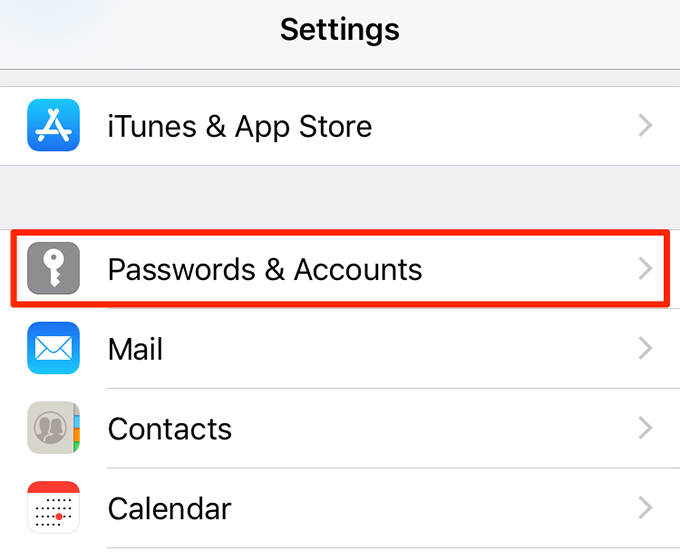
- Нажмите «Добавить учетную запись», чтобы добавить свою учетную запись.
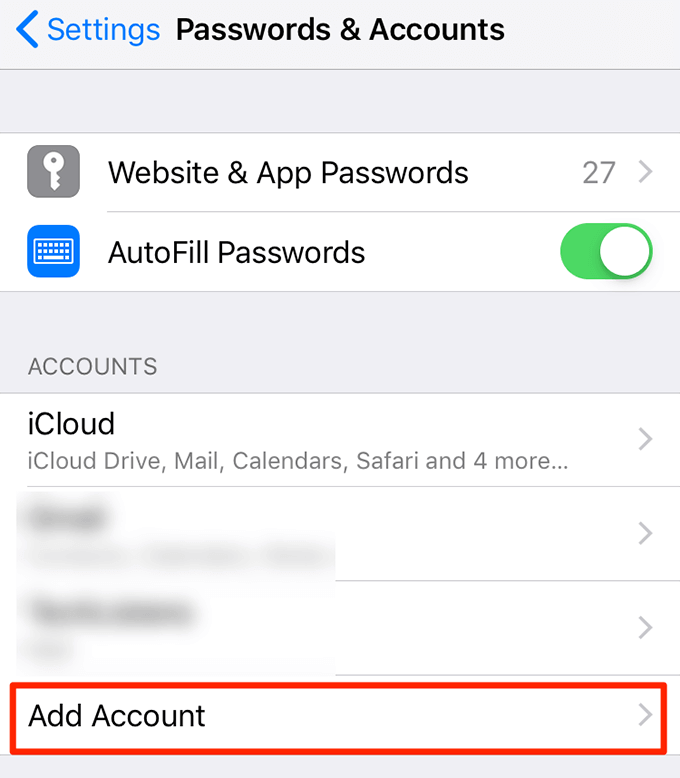
- Выберите Google из вариантов, доступных на вашем экране.
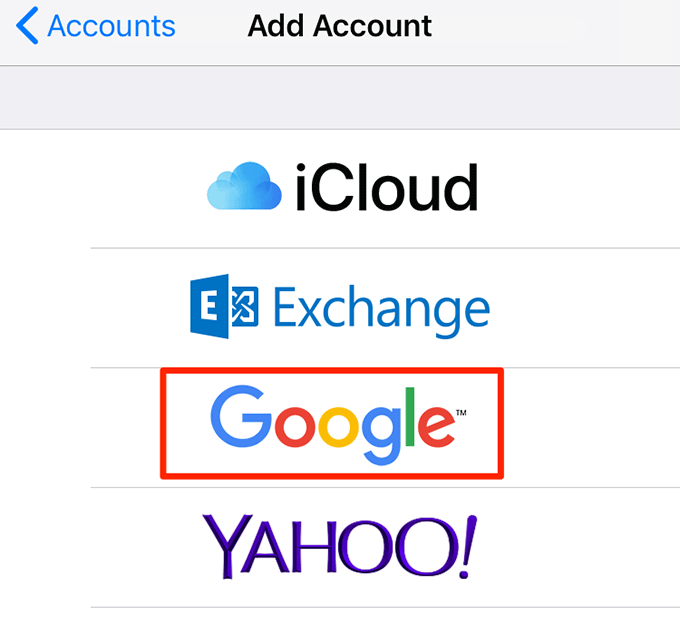
- Введите свои учетные данные для входа в Google и подтвердите подсказки на экране.
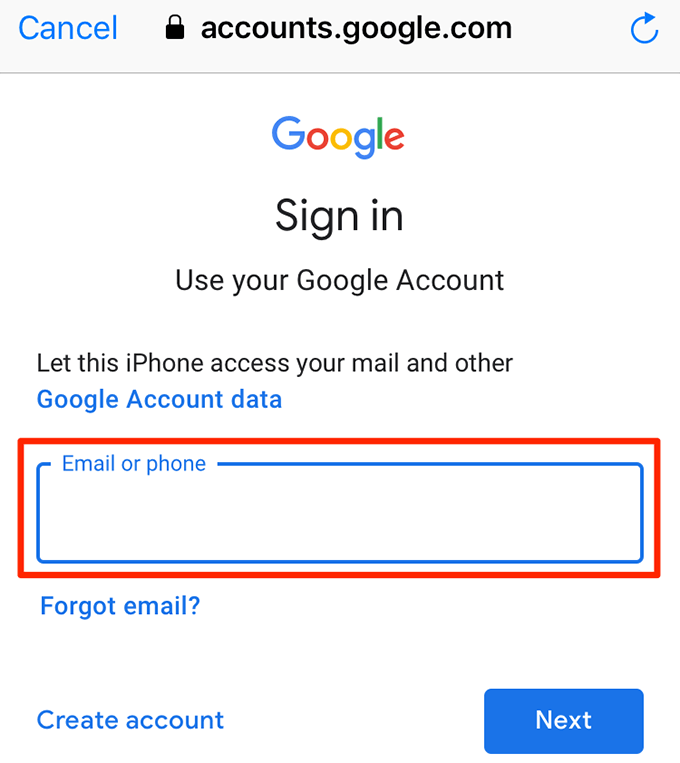
- Когда вы на экране, чтобы выбрать контент для синхронизации, установите переключатель «Контакты» в положение «ВКЛ». Это синхронизирует ваши контакты Google с вашим iPhone.
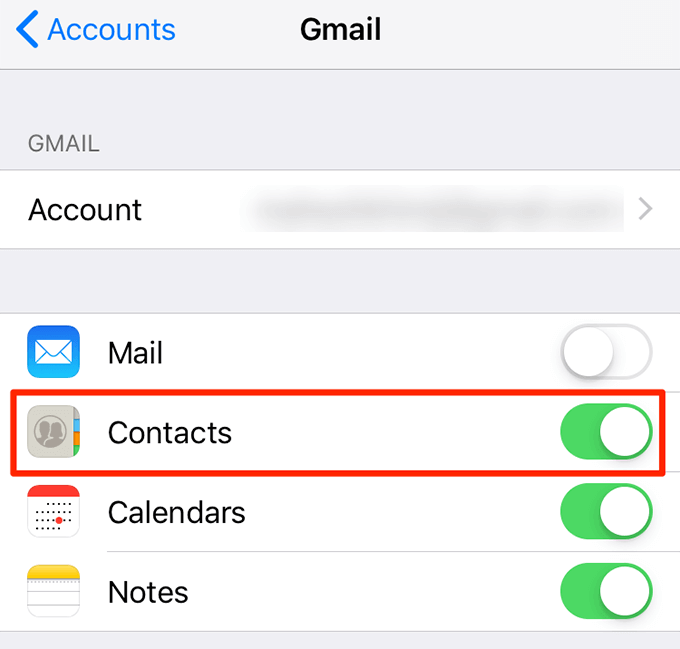
- Запустите приложение Контакты, и вы найдете там свои контакты Google.
Исправить проблемы с синхронизацией контактов
Иногда ваши контакты Google могут не синхронизироваться с вашим iPhone. Это обычно бывает когда SSL не включен в настройках.
Включение опции использования SSL во включенное положение решит проблему для вас.
- Откройте приложение «Настройки» на своем iPhone.
- Нажмите «Пароли и учетные записи».
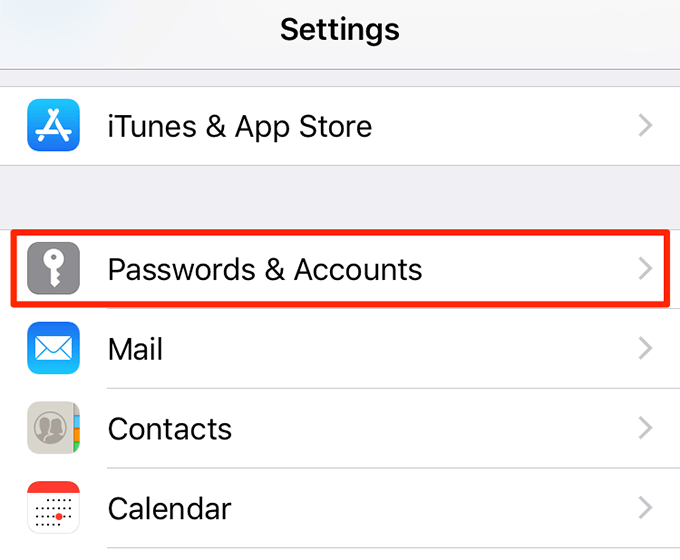
- Выберите вашу учетную запись Google на следующем экране.
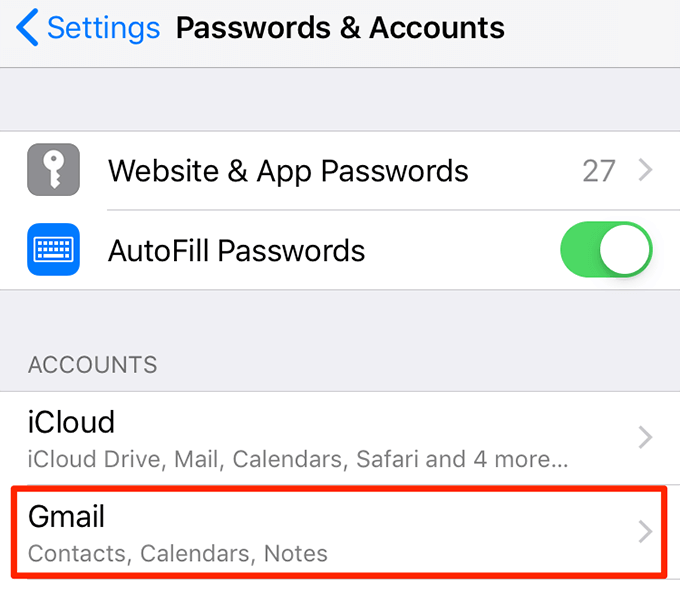
- Нажмите на опцию «Учетная запись» в верхней части экрана.
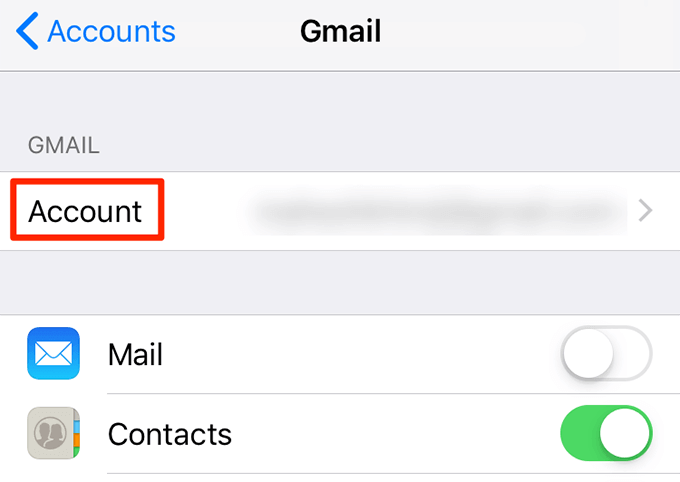
- Выберите Advanced на следующем экране, чтобы просмотреть дополнительные настройки.
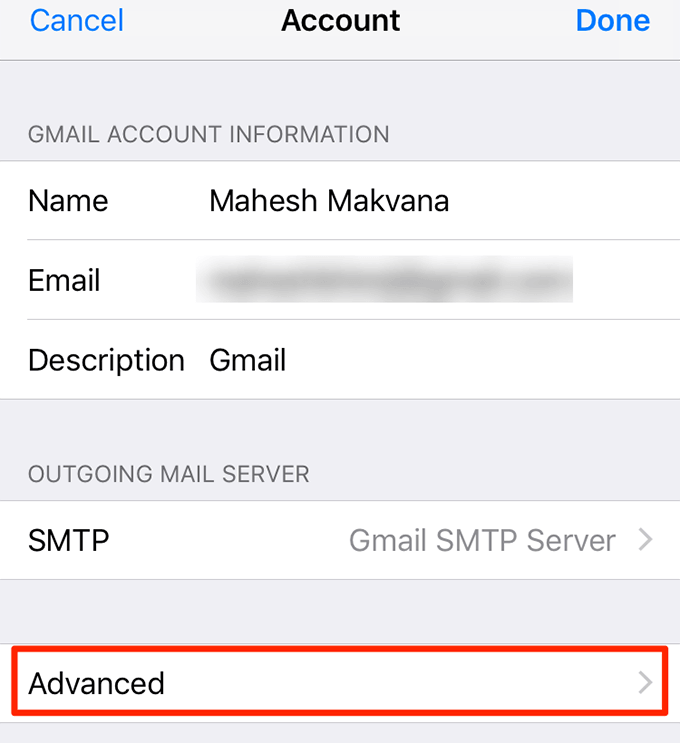
- Прокрутите вниз и включите опцию «Использовать SSL». Это должно решить проблему, когда он не синхронизирует контакты Google с вашим iPhone.
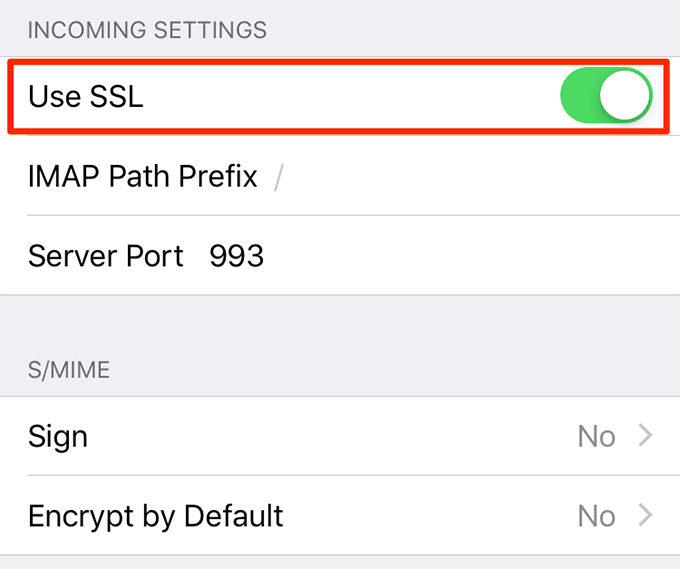
Как перенести контакты Google на новый iPhone
Если вы не будете использовать свой телефон Android после переключения на iPhone, вы можете экспортировать все ваши контакты Google и загрузите их в свою учетную запись iCloud. Ваш iPhone будет синхронизировать ваши контакты из этой учетной записи iCloud.
Это не будет синхронизировать ваши контакты, и вы получите на свой iPhone только те контакты, которые вы экспортировали из Контактов Google.
Экспортируйте контакты Google на свой компьютер
- Запустите браузер и перейдите к Контакты Google интернет сайт. Войдите в свой аккаунт, если вы еще не вошли в систему.
- Если вы хотите передать только определенные контакты на свой iPhone, выберите эти контакты на правой панели.
- Найдите опцию «Экспорт» на левой боковой панели и щелкните по ней.
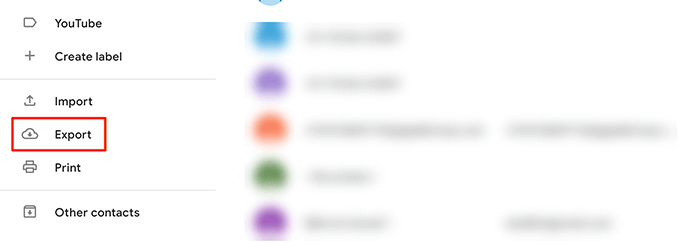
- На следующем экране выберите параметры следующим образом:Выберите Выбранные контакты, если вы только хотите экспортировать выбранные контакты. Чтобы передать все свои контакты, выберите «Контакты».
В разделе «Экспортировать как» выберите вариант vCard (для контактов iOS).
Затем нажмите «Экспорт», чтобы сохранить контакты на вашем компьютере.
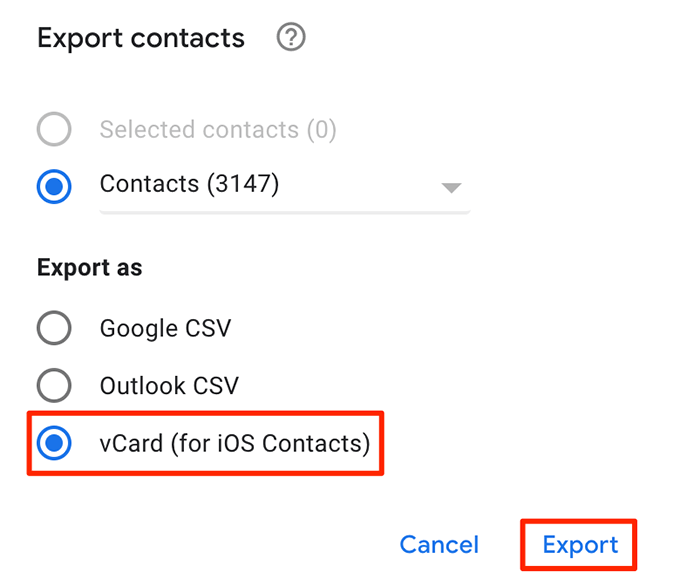
Импортируйте контакты Google в свою учетную запись iCloud
Теперь вам нужно загрузить файл контактов Google, доступный на вашем компьютере, в iCloud.
- Направляйтесь к ICloud сайт с помощью браузера и войдите в свой аккаунт.
- Нажмите «Контакты» в главном интерфейсе.
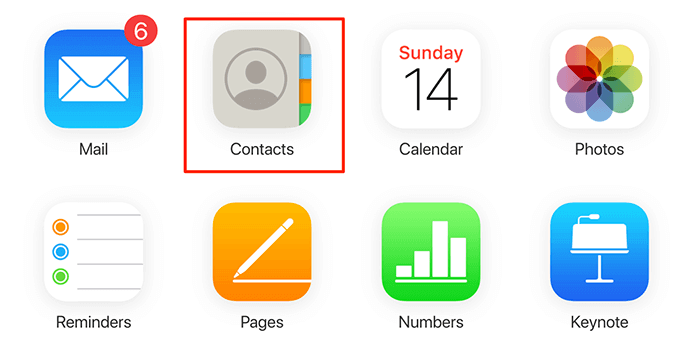
- Нажмите значок настроек в нижнем левом углу и выберите «Импорт vCard».
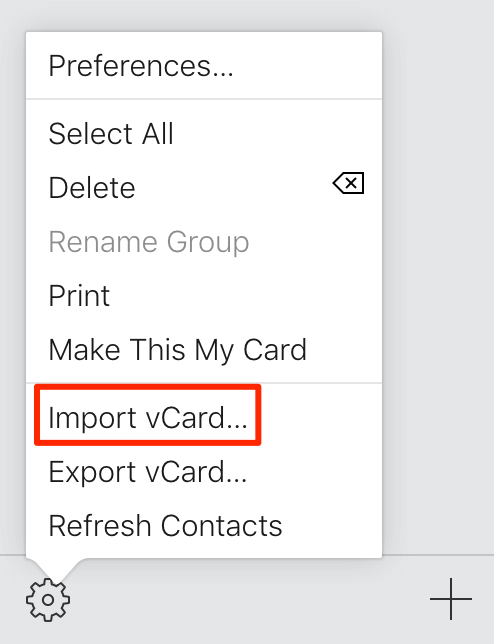
- Загрузите файл контактов, который вы загрузили из Контактов Google, в свою учетную запись iCloud.
Синхронизируйте контакты iCloud с вашим iPhone
Как только ваши контакты станут доступны в iCloud, вы можете включить синхронизацию iCloud, чтобы получить эти контакты на вашем iPhone.
- Откройте приложение «Настройки» на вашем iPhone.
- Нажмите на свое имя баннер вверху.
- Нажмите на опцию iCloud на следующем экране.
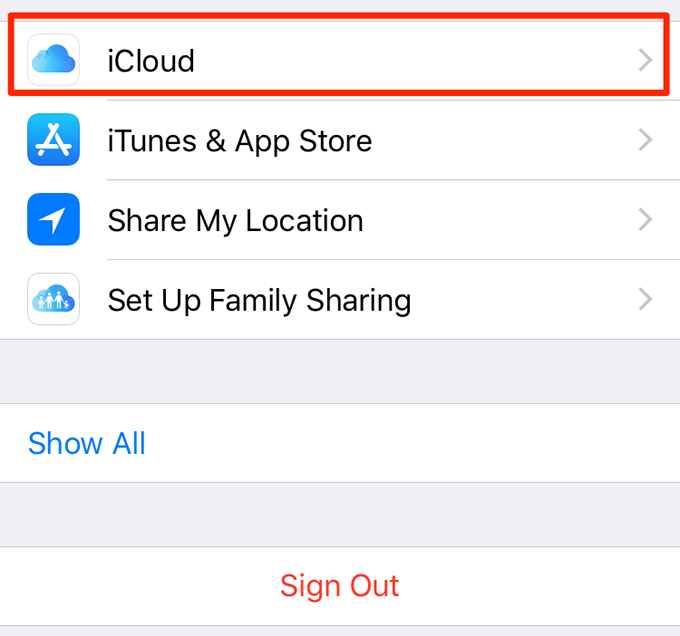
- Поверните переключатель рядом с контактами в положение ON.
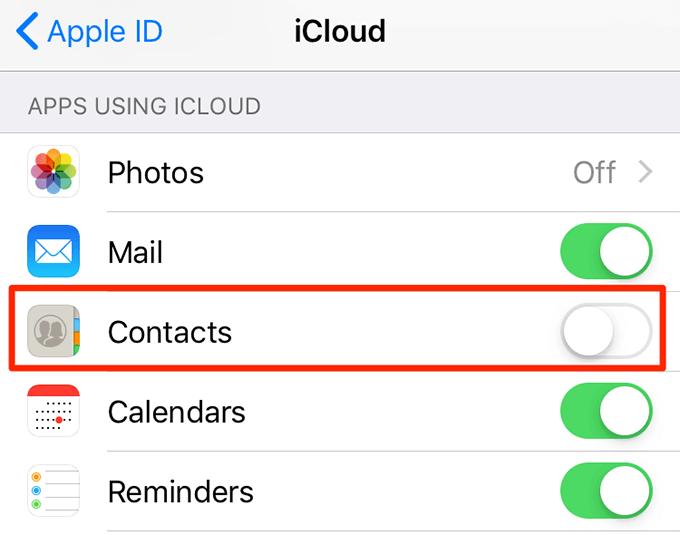
Используйте SIM-карту для переноса контактов Google на iPhone
Если по какой-то причине вы не можете использовать другие методы для передачи контактов Google на свой iPhone, вы можете использовать сим-карта чтобы ваши контакты двигались. Это должно работать независимо от того, какая у вас SIM-карта.
Этот метод может не включать все поля данных для ваших контактов, но он выполнит работу в некоторой степени.
Экспорт контактов Android на SIM-карту
Сначала необходимо загрузить SIM-карту с контактами Android.
- Запустите приложение Контакты на вашем телефоне Android.
- Нажмите на три точки в правом верхнем углу и выберите «Настройки».
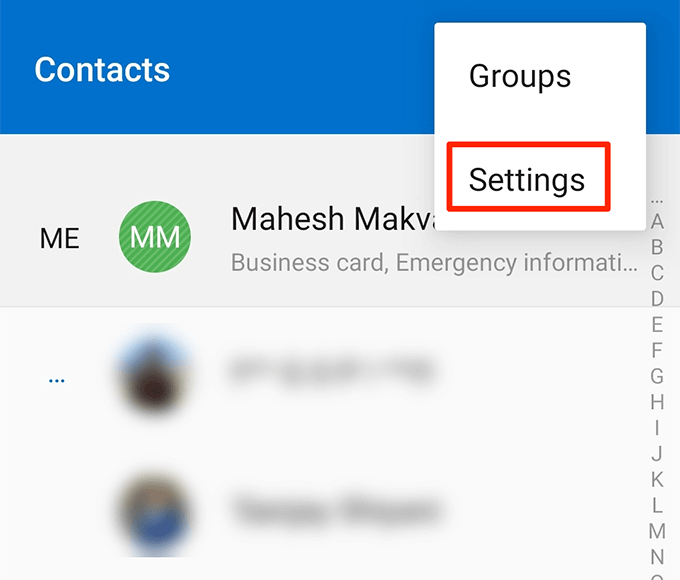
- Прокрутите вниз и коснитесь параметра Импорт / экспорт.
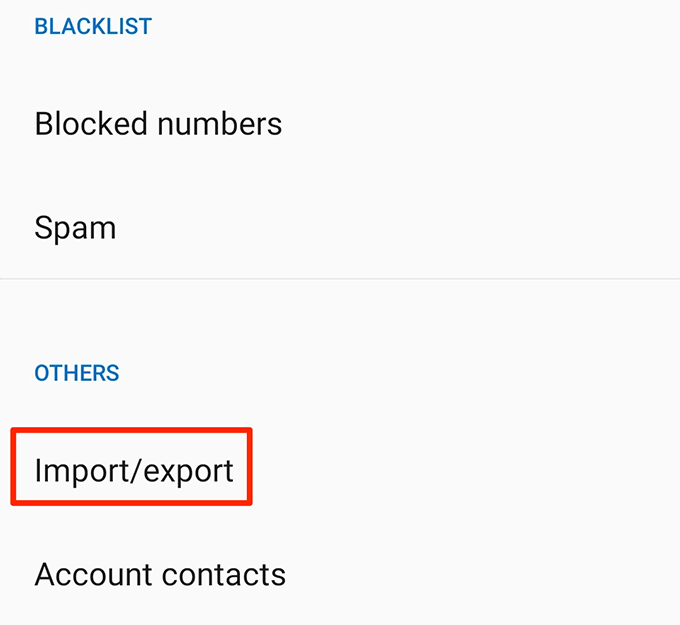
- Нажмите на опцию «Экспорт на SIM-карту». Если вы используете несколько SIM-карт со своим телефоном, выберите ту, которая будет использоваться с вашим iPhone.
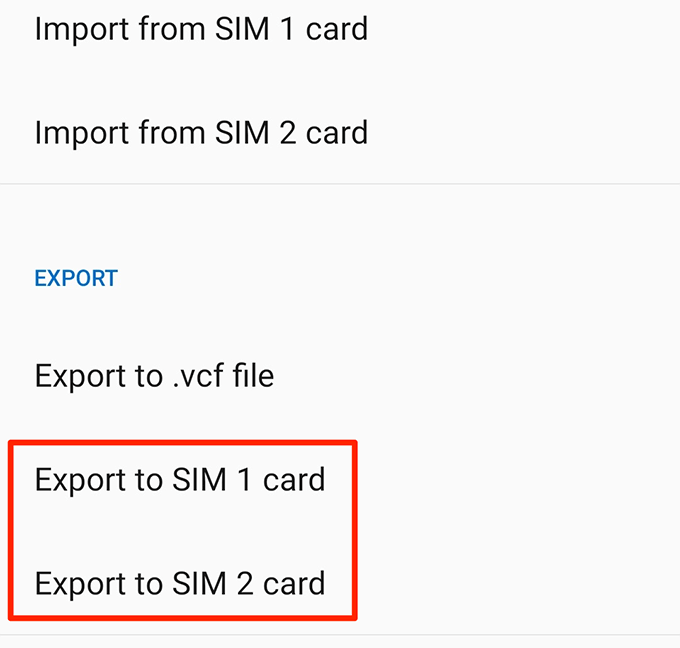
Импорт контактов с SIM-карты на ваш iPhone
Пришло время выгрузить контакты с вашей SIM-карты на iPhone.
- Вставьте вашу SIM-карту в ваш iPhone.
- Запустите приложение «Настройки» на вашем iPhone.
- Прокрутите вниз и коснитесь параметра Контакты.
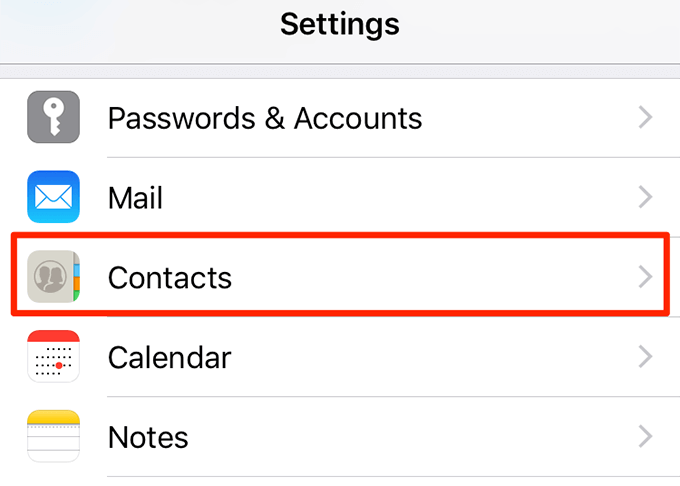
- Нажмите Импортировать контакты с SIM-карты.
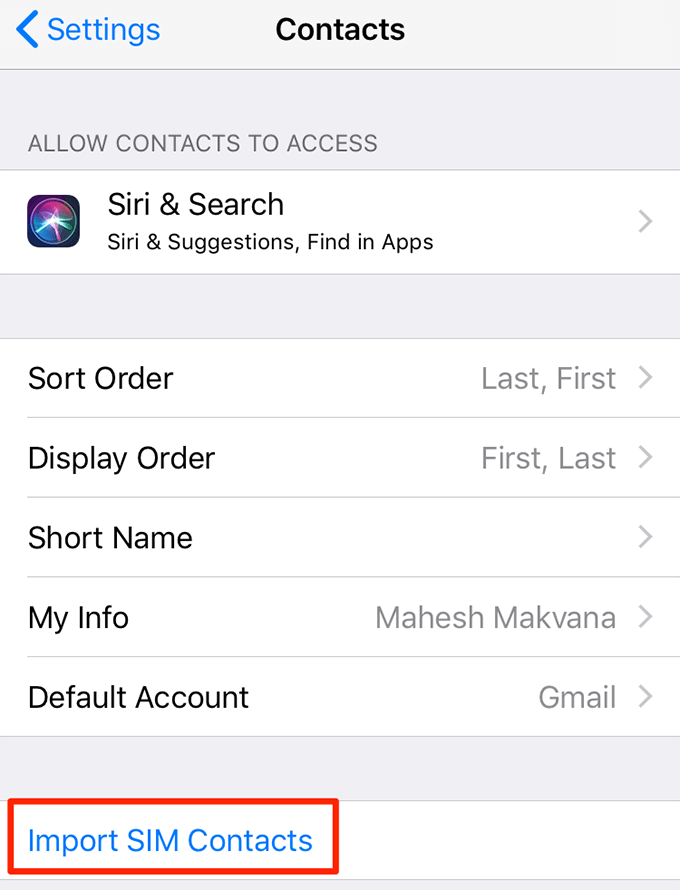
- Выберите, где вы хотите сохранить импортированные контакты. Вы можете использовать свои онлайн-аккаунты, а также автономное хранилище iPhone.
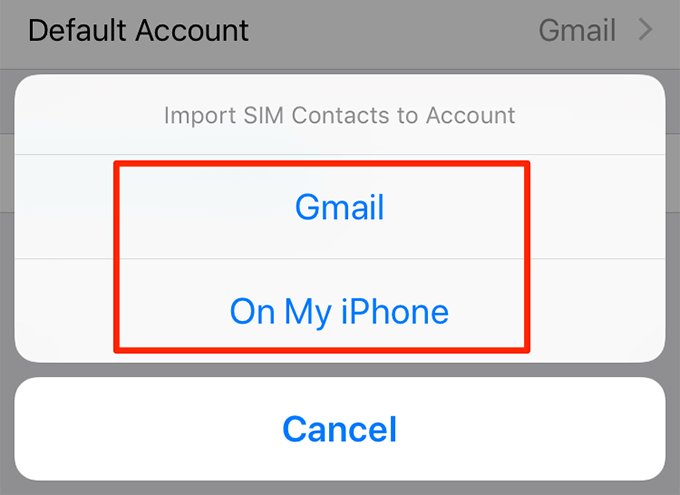
Если ваши контакты Google сохранены в Outlook, вы можете синхронизировать контакты Outlook с вашим iPhone, Это позволяет вам выполнять процесс передачи контактов без Интернета.






