Как перенести контакты с iPhone на Mac (включая macOS Ventura)
Без iTunes или стороннего программного обеспечения возьмите все как перенести контакты с iPhone на Mac на всех версиях. Перед обновлениями вам нужно сохранять только контакты iPhone. Выполните сброс или очистку iPhone, установите новую бета-версию или версию iOS для разработчиков, перейдите на старую версию iOS и восстановите старую резервную копию.
Во всех случаях я рекомендую экспортировать контакты на ваш Mac или внешний диск. Советы также работают, если вам не удалось экспортировать контакты iCloud из веб-браузера; отличный альтернативный вариант обычно работает для всех систем Mac.
Предварительное требование: тот же Apple ID и пароль для доступа к контактам на Mac. Если вы забыли свой пароль, сбросьте пароль Apple ID.
Перед началом: включите синхронизацию контактов iPhone в iCloud в приложении «Настройки».
Открыть Приложение «Настройки» на iPhone > коснитесь имени своего профиля > выберите iCloud > прокрутите и включите переключение для контактов..
Все ваши контакты будут загружены или сохранены в резервной копии в учетной записи iCloud, которая доступна в приложении «Контакты» на других устройствах Apple, в котором выполнен вход с тем же Apple ID.
Шаги по экспорту контактов iPhone на компьютер Mac
Приложение «Контакты» на Mac работает универсально для всех учетных записей и может получать контакты от разных поставщиков учетных записей контактов (iCloud, Google Gmail, Facebook, Linked In, Yahoo, AOL, Microsoft Exchange и других учетных записей хостинга верхнего уровня).
Здесь я объяснил iCloud, который в основном помогает всем людям. Разберись во всех делах и иди со своим делом,
Дело 1: Приложение «Контакты» ранее не было настроено. Под всеми контактами не отображаются контакты.
1. Откройте приложение контактов на Mac с помощью поиска Spotlight или с панели запуска.
 Приложение «Контакты» на панели запуска MacBook Mac
Приложение «Контакты» на панели запуска MacBook Mac
2. Отображение контактов без контактов выглядит так, как показано на рисунке ниже.

3. Теперь проверьте свой Apple ID, подписанный iPhone.
4. На Mac в меню приложения «Лучшие контакты» нажмите Контакты > Добавить учетную запись > iCloud.

5. Выберите iCloud и выберите «По крайней мере» вариант «Контакты». В противном случае оставьте выбранными все > кнопку «Добавить учетную запись». Теперь дождитесь завершения процесса выборки и синхронизации. Экспортируйте его, указанный в шаге 3.
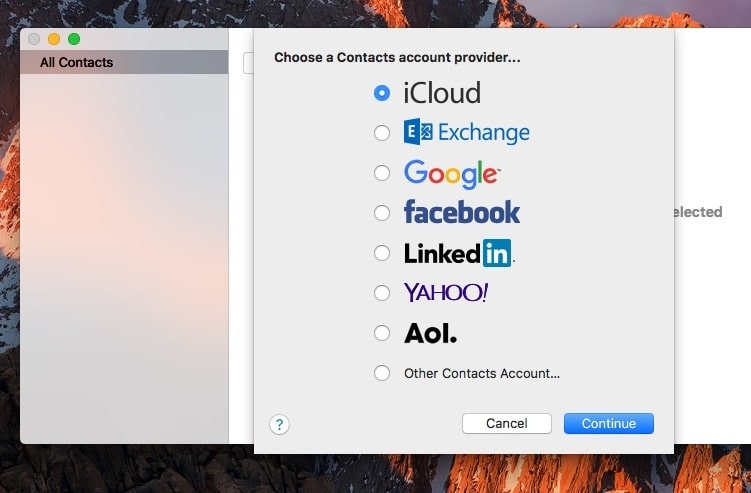
6. Все контакты iCloud отобразятся в приложении «Контакты» вашего Mac. Теперь следующие шаги — экспортировать все контакты из приложения «Контакты Mac».
Случай 2: Хотите экспортировать/резервное копирование контактов из другой учетной записи
Запустите приложение «Контакты» на Mac: Top Mac Menu «Контакты» > «Добавить учетную запись» > «Выбрать учетную запись iCloud» > «Синхронизировать контакты». Выполните шаги 1 и 3.

Случай 3: Экспортировать контакт только из iCloud, это использование или настройка iPhone.
Экспортируйте все контакты напрямую (Command + A) из приложения. Выберите все контакты, как показано на изображении,
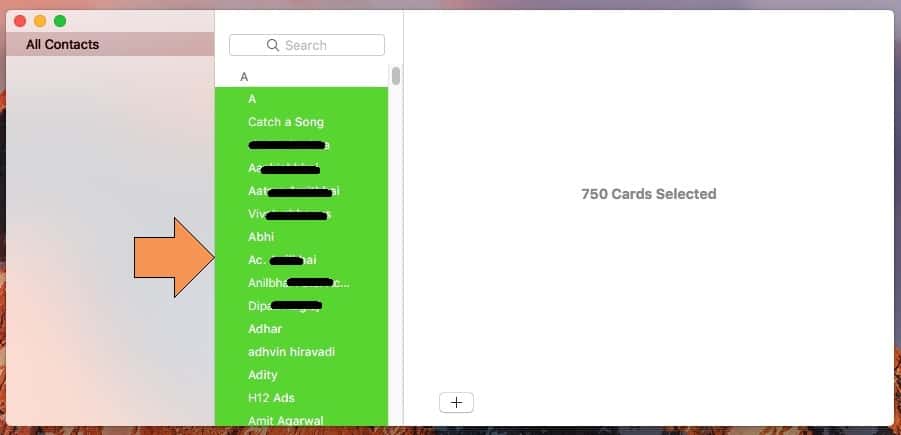
Затем выберите «Файл из меню Top Mac» > «Экспортировать в PDF» или «Экспорт» > «Экспортировать vCard».
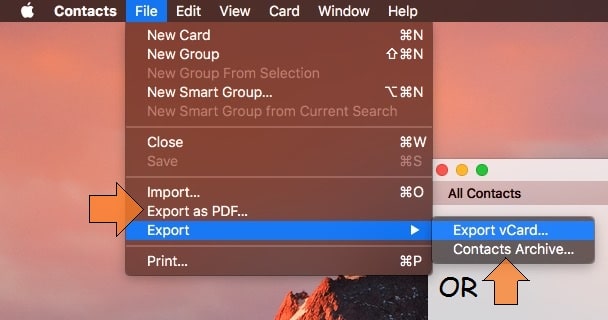
Примечание. PDF-файл невозможно восстановить для импорта контактов; это полезно для печати на бумаге или хранения электронной копии. vCard поддерживается другими сторонними приложениями или приложением контактов iCloud.com.
Экспортированные контакты в файле vCard, сохраненном в Finder.что мы можем использовать любую кроссплатформенность и перемещать контакты на другое устройство.
Кроме того, мы можем экспортировать полный список ваших контактов в файл PDF – Распечатайте все контакты на Mac из экспорта PDF.
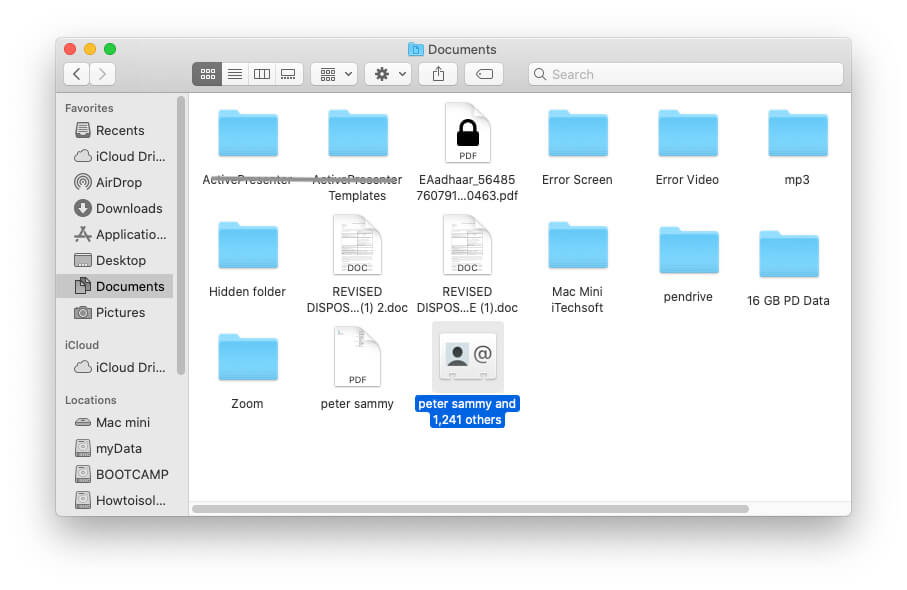 Экспортированный контакт iPhone с Mac в файле vCard
Экспортированный контакт iPhone с Mac в файле vCard
Вот и все.
Случай 4: Удалить все контакты и экспортировать из другой учетной записи
Выберите (Command + A) Контакты приложения, щелкните правой кнопкой мыши и выберите «Удалить».
Надеюсь, вы понимаете функции приложения контактов Mac и способ переноса контактов с iPhone на Mac с помощью приложения контактов.






