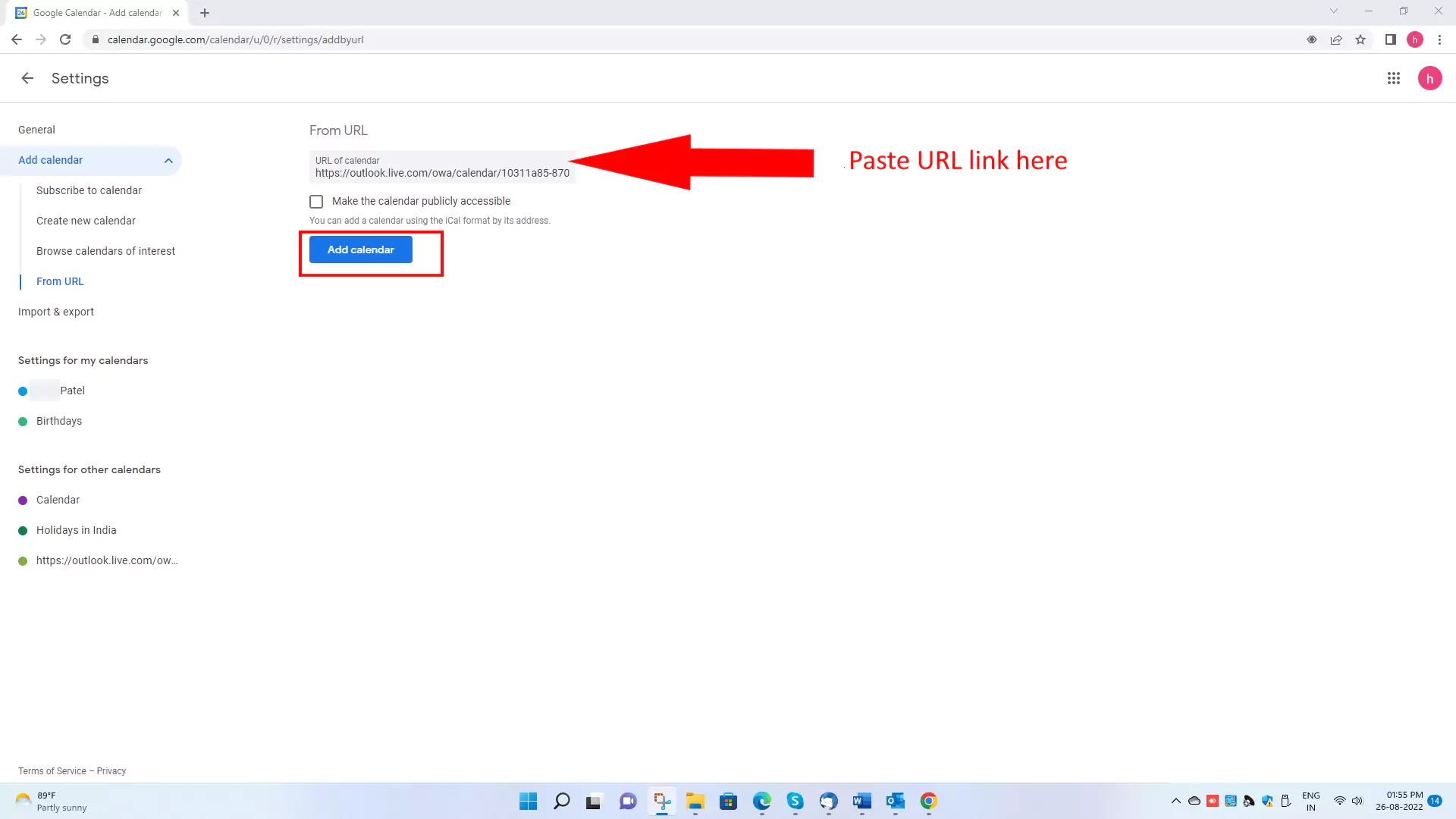Как поделиться календарем Outlook на Mac 2024 и Windows
Одной из наиболее полезных функций Outlook является совместное использование календаря, которое позволяет организации планировать встречи и сотрудничать между различными командами. Функция общего доступа к календарю доступна во всех версиях Outlook, будь то Windows, Mac или Интернет. Следить за своей командой стало проще благодаря совместному использованию календаря.
С помощью этой статьи вы узнаете «Как создать общий календарь в Outlook 365».
Как создать общий календарь в Outlook с помощью приложения и Интернета
Вот полное руководство по совместному использованию календаря Outlook из macOS и Windows с вашим адресным контактом, за пределами контакта (и организации) или по синхронизации с помощью Outlook Web в формате .ics с Календарем Google и другими платформами. Давайте посмотрим подробно,
Как поделиться календарем Outlook в Windows (версия Office 365 для настольных компьютеров)
Предоставляя общий доступ к календарю, вы можете установить разрешения для каждого участника; например, вы даете начальнику доступ к редактированию Календаря, а младшим сотрудникам даете согласие на просмотр и получение информации о расписании. Вы также можете использовать сочетания клавиш Outlook.
Вот шаги,
Шаг № 1 → Откройте Outlook на компьютере с Windows.
Шаг №2 → Нажмите значок «Календарь» в левом нижнем углу.
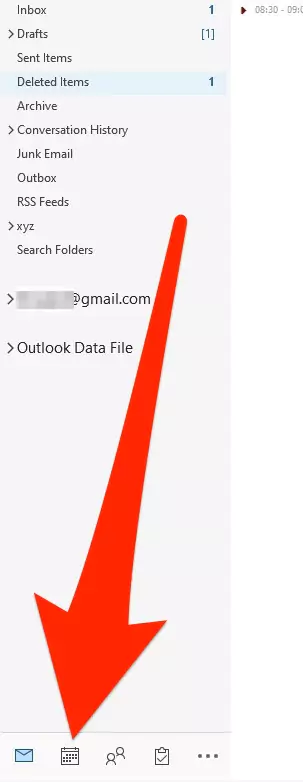 приложение «открытый календарь в Outlook» в Windows
приложение «открытый календарь в Outlook» в Windows
Шаг №3 → Отметьте галочкой календарь, которым вы хотите поделиться, если у вас есть несколько календарей на левой боковой панели.
Шаг №4 → На ленте вкладки «Главная» нажмите кнопку «Поделиться».
 выберите-поделиться-вариант календаря-в-перспективе
выберите-поделиться-вариант календаря-в-перспективе
Шаг №5 → Появится всплывающее окно «Свойства календаря».
Шаг №6 → Нажмите на вкладку «Разрешения».
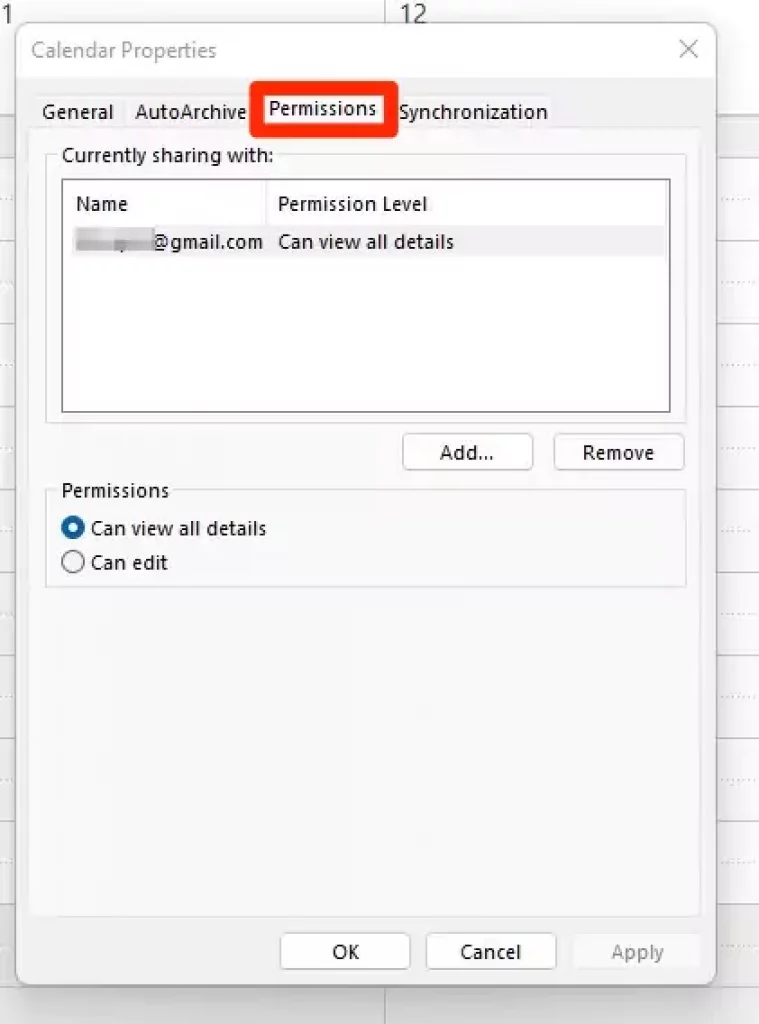 добавить-пользователя-разрешить-календарь-поделиться-разрешением-окну-приложение-outlook
добавить-пользователя-разрешить-календарь-поделиться-разрешением-окну-приложение-outlook
Шаг №7 → Если имя отсутствует, нажмите кнопку «Добавить».
Шаг №8 → Появится всплывающее окно «Добавить пользователя».
Шаг №9 → Выберите человека, с которым вы хотите поделиться календарем.
Шаг № 10 → Выберите «Может ли просматривать все детали» или «может редактировать» в соответствии с вашими требованиями, какой объем доступа вы хотите предоставить.
 добавить-новое-имя-в-адресную-книгу-и-начать-поделиться-с
добавить-новое-имя-в-адресную-книгу-и-начать-поделиться-с
Шаг № 11 → Нажмите «Применить», затем выберите «ОК».
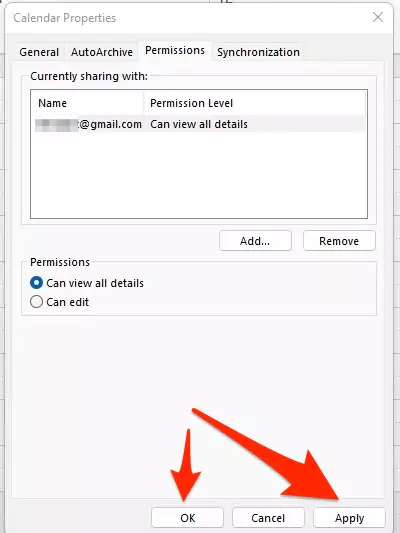 начать делиться календарем Outlook на Mac
начать делиться календарем Outlook на Mac
Совместное использование календаря Outlook — лучший способ информировать товарищей по команде о встречах или расписаниях мероприятий. Вам не нужно напоминать друг другу вручную; ни один товарищ по команде не может оправдываться тем, что мы не знаем о событиях или встречах. Помимо профессионального использования, вы можете использовать функцию общего доступа к календарю для членов вашей семьи, настроив общий семейный календарь Outlook.
Если вы хотите отправить/экспортировать снимок своего календаря через почту Outlook, выполните этот шаг.
Шаг № 1 → Нажмите на вкладку «Главная».
Шаг № 2 → Выберите «Новая почта» на ленте.
Шаг №3 → напишите адрес электронной почты в текстовом поле справа от «Кому».
Шаг №4 → Перейдите в раздел тела сообщения и перейдите на вкладку «Вставка».
Шаг №5 → Выберите три точки в левом верхнем углу, затем выберите «Календарь».
Шаг №6 → Откроется всплывающее окно «Отправить календарь» по электронной почте.
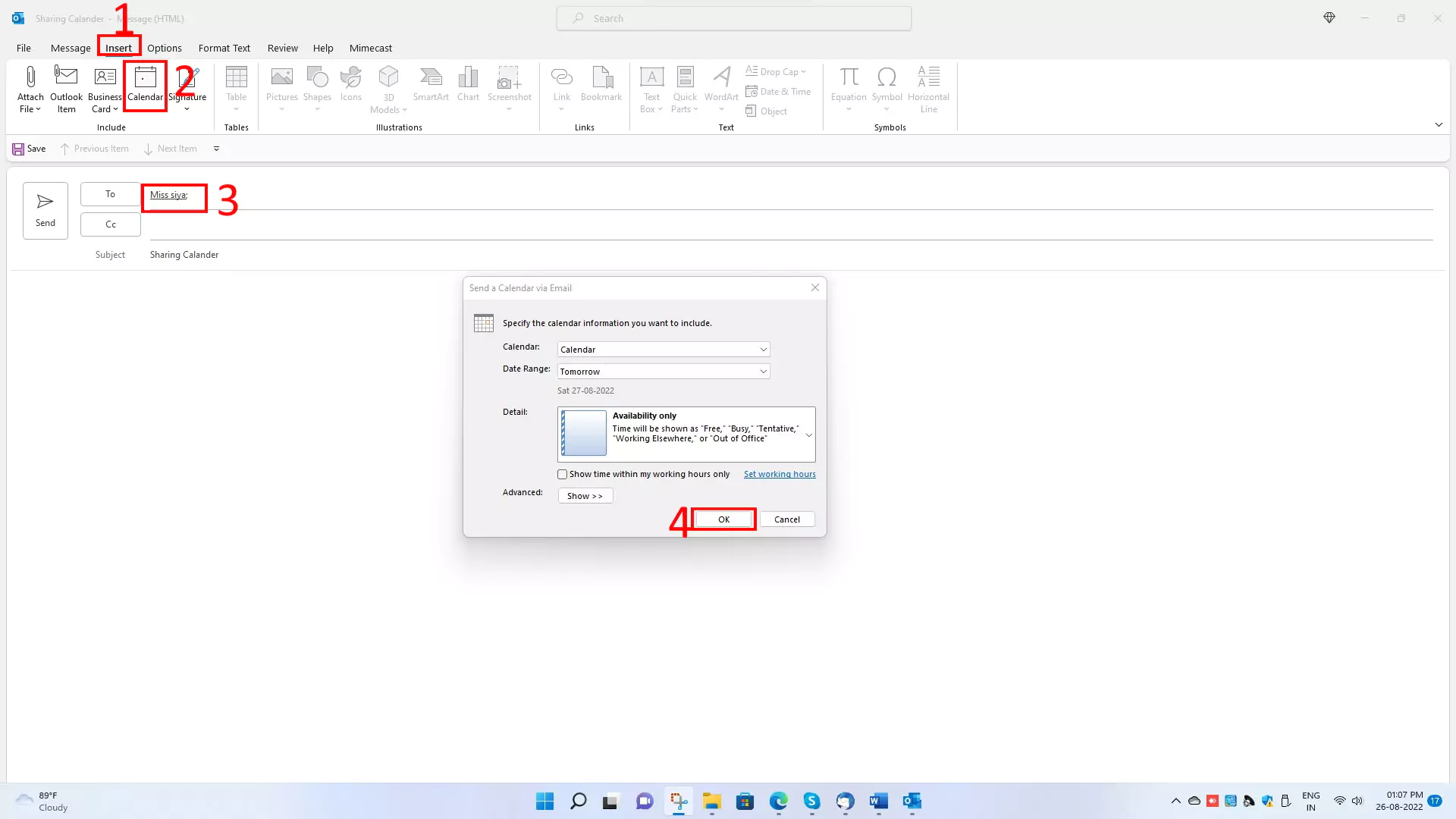 отправить календарь по электронной почте из приложения Outlook
отправить календарь по электронной почте из приложения Outlook
Шаг №7 → Выберите «Календарь» и «Диапазон дат» из раскрывающегося списка.
Шаг №8 → Выберите «ОК», затем выберите «Отправлено».
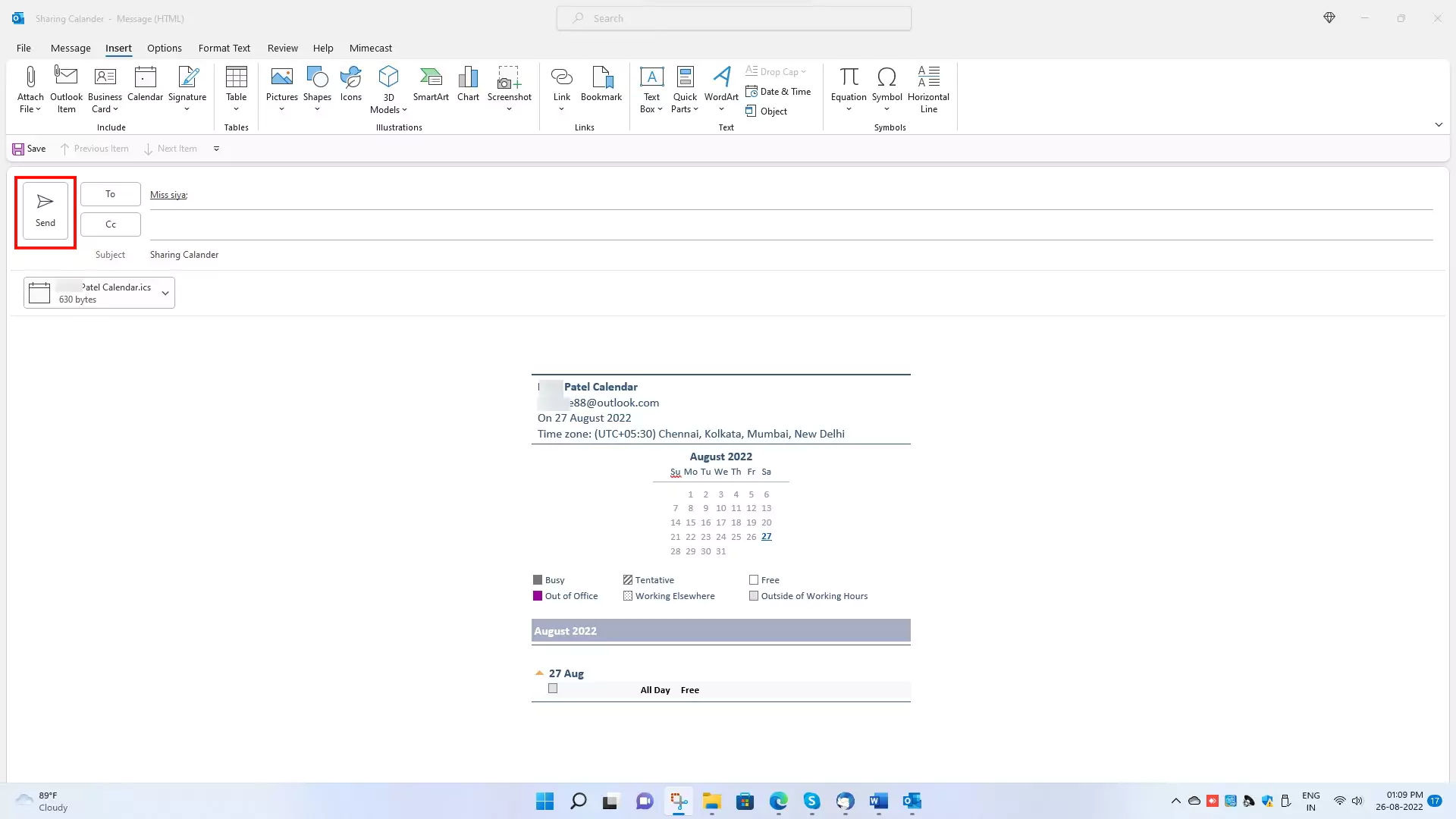 отправить-календарь-приглашение-в-outlook
отправить-календарь-приглашение-в-outlook
Эта процедура позволяет отправить календарь любому человеку в почтовом ящике.
Как поделиться календарем Outlook в веб-версии
Многие пользователи предпочитают использовать Outlook в Интернете, а не версию для настольного компьютера, поскольку к нему легко получить доступ на любом устройстве из любого места без загрузки приложения.
Ниже приведены инструкции по публикации Календаря в Интернете.
Шаг 1 → Откройте Outlook в Интернете и войдите в систему.
Шаг № 2 → Выберите значок календаря на левой боковой панели.
Шаг №3 → Выберите «Календарь» из списка календарей, которыми вы хотите поделиться.
Шаг №4 → Нажмите значок «Поделиться» в правом верхнем углу окна Outlook.
![]() опция-значок-поделиться
опция-значок-поделиться
Шаг №5 → Появится всплывающее окно «Общий доступ и разрешения».
Шаг №6 → Введите адрес электронной почты или имя контакта в текстовое поле, если имя/адрес электронной почты еще не добавлено.
В раскрывающемся списке выберите «Разрешение» в разделе «Может просматривать все сведения» или «может редактировать».
Шаг №7 → Выберите «Поделиться», а затем нажмите (x), чтобы закрыть окно.
 общий доступ к календарю-outlook-from-outlook-web
общий доступ к календарю-outlook-from-outlook-web
Вы можете легко удалить людей из списка.
 остановить совместное использование календаря из Outlook-Web
остановить совместное использование календаря из Outlook-Web
- Календарь > Поделиться > всплывающее окно для общего доступа и разрешений.
- Найдите контакт, который хотите удалить; нажмите на символ кнопки «Удалить» справа от нужного адреса электронной почты.
Как поделиться календарем Outlook на Mac (office 365)
Существует небольшая разница между действиями по предоставлению общего доступа к календарю на Mac и Windows. Выполните следующие шаги для Mac
Шаг 1 → Нажмите значок «Календарь» на левой нижней панели.
Шаг 2 → Выберите календарь, которым хотите поделиться, из списка вашего календаря.
Шаг 3 → Нажмите на три точки справа от выбранного календаря.
Шаг 4 → Выберите разрешения на общий доступ (общее разрешение)
Шаг 5 → Появится всплывающее окно «Свойства календаря».
Шаг 6 → напишите электронное письмо в текстовом поле для поиска по имени, затем выберите адрес электронной почты. Шаг 7 → Нажмите «Добавить», чтобы добавить адрес электронной почты пользователя.
Шаг 8 → Выберите разрешение «Просмотр», «Редактирование» или «Просмотр всех сведений» для нужного пользователя.
Если вы не можете найти имя (шаг 6), значит, в адресной книге у вас нет имени. Итак, во-первых, добавьте имена всех товарищей по команде/пользователей в адресную книгу.
Часто задаваемые вопросы
как поделиться календарем Outlook с другими людьми за пределами организации?
Вы можете легко поделиться календарем Outlook с внешним пользователем за пределами организации, выполнив шаги, упомянутые выше для Windows.
Вот краткие шаги
- Откройте приложение Outlook> щелкните значок календаря> выберите календарь> нажмите «Поделиться»> выберите вкладку «Разрешения»> нажмите «Добавить»>, если имени нет в адресной книге (внешний пользователь), затем добавьте имя в адресную книгу> затем выберите имя, затем нажмите «Добавить»> выберите «ОК». > выберите разрешения формы > нажмите «Применить», затем выберите «ОК».
как поделиться календарем Outlook с календарем Google?
С помощью следующих нескольких шагов вы научитесь этому.
- Откройте Outlook в Интернете
- Настройки> просмотреть все настройки Outlook> почта> Календарь> Общие календари> В разделе «Опубликовать календарь» выберите «Календарь и разрешения»> «Копировать ссылку HTML».


- Теперь откройте сайт Calendar.google.com.
- Войдите в свою учетную запись Google.
- Нажмите на знак плюса (+) рядом с другим календарем.
- Выберите вариант «Из URL».

- Вставьте URL-адрес вашего календаря Outlook.

Теперь вы можете проверить, что Outlook и Календарь Google объединены.
Как поделиться календарем Outlook с членами семьи в календаре Google?
Если у члена вашей семьи есть календарь Google, вы можете поделиться своим календарем Outlook, ответив на вопрос номер 2.