Как поделиться своим паролем Wi-Fi с iPhone на Mac или наоборот
Большинство паролей Wi-Fi невероятно длинны, и их сложно вставить на iPhone или Mac. К счастью, ваше устройство iOS или macOS не только сохраняет все точки доступа Wi-Fi, включая пароли, к которым вы постоянно подключаетесь, но также синхронизирует их между вашими устройствами Apple через Связку ключей iCloud. Это упрощает повторное подключение к каждой сети.
Чтобы сделать ситуацию еще лучше, вы также можете делиться паролями Wi-Fi с другими людьми. Если, например, к вам зашел друг, вы можете быстро перенести свой домашний пароль Wi-Fi со своего iPhone на его или ее Mac и легко позволить ему подключиться к Интернету в течение нескольких секунд. Это также работает наоборот.

Чтобы никто не поделился паролями с совершенно незнакомыми людьми случайно, отправитель и получатель должны сохранить Apple ID друг друга в своих списках контактов. Но в большинстве случаев это не проблема, и вы сможете сразу же поделиться своим паролем Wi-Fi.
Ниже вы найдете все, что вам нужно знать о передаче пароля Wi-Fi с вашего iPhone на другой iPhone или Mac и наоборот.
Добавьте Apple ID в приложение “Контакты”
Чтобы обмен паролями Wi-Fi работал между вашим и чужим iPhone и Mac, ваш Apple ID должен быть сохранен в приложении «Контакты» другого человека, а его или ее Apple ID должен быть сохранен в вашем.
Если вы оба хорошо знаете друг друга, вероятно, это уже так, поэтому вы можете перейти к разделу «Отправить или получить пароль Wi-Fi». Если нет, вот как настроить новую карточку контакта или отредактировать существующий контакт на iPhone и Mac.
Добавить или изменить контакт на iPhone
- Откройте приложение «Контакты» на iPhone.
-
Щелкните значок «Добавить» в форме плюса в правом верхнем углу экрана, чтобы начать создание нового контакта. Если вы хотите отредактировать контакт, выберите его и вместо этого нажмите «Изменить».
-
Нажмите «Добавить электронную почту» и введите Apple ID. Введите любые другие данные, такие как имя и номер телефона (необязательно), и нажмите Готово.
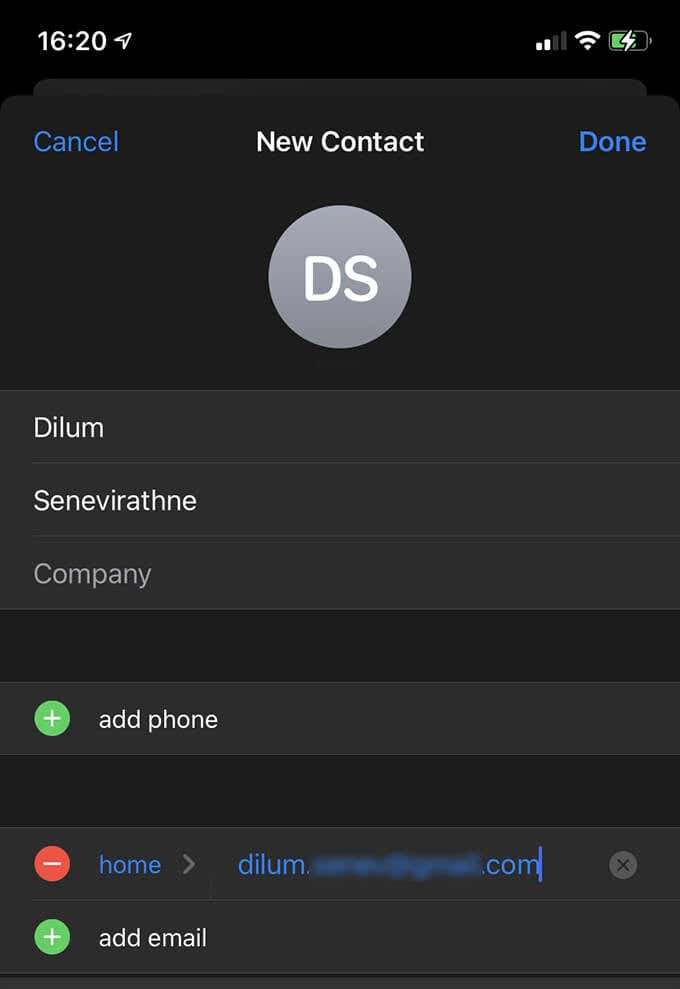
Добавить или изменить контакт на Mac
- Перейдите в Finder> Приложения и откройте приложение «Контакты».
-
Щелкните значок «Добавить» в форме плюса и выберите «Новый контакт». Чтобы отредактировать контакт, выберите его и вместо этого выберите вариант «Изменить».
-
Добавьте Apple ID в поле дома или на работе. Заполнив все остальные данные, выберите Готово.
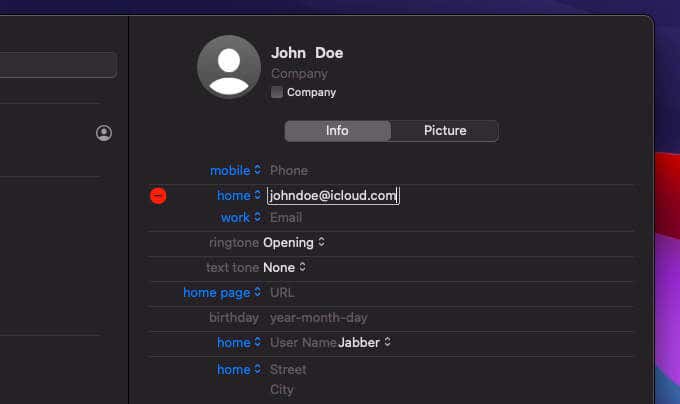
Отправить или получить пароль Wi-Fi
При условии, что и у вас, и у другого человека хранятся идентификаторы Apple ID друг друга в приложении «Контакты» на iPhone и Mac, теперь вы готовы начать обмен паролями Wi-Fi.
Вот как отправить пароль Wi-Fi с iPhone на Mac и наоборот. Также можно поделиться с iPhone на другой iPhone или с Mac на другой Mac.
Поделиться паролем Wi-Fi с iPhone на Mac
- Подключите iPhone к сети Wi-Fi.
-
Откройте меню состояния Wi-Fi в строке меню Mac (или через Центр управления в macOS Big Sur) и выберите ту же сеть Wi-Fi. Mac должен запросить пароль Wi-Fi.
-
На iPhone должно отображаться уведомление с надписью «Пароль Wi-Fi». Нажмите «Поделиться паролем», чтобы продолжить.
-
Подождите несколько секунд, пока iPhone не предоставит Mac пароль Wi-Fi.
-
Нажмите Готово, чтобы закрыть уведомление. Тем временем Mac должен получить и использовать пароль для автоматического подключения к сети Wi-Fi.
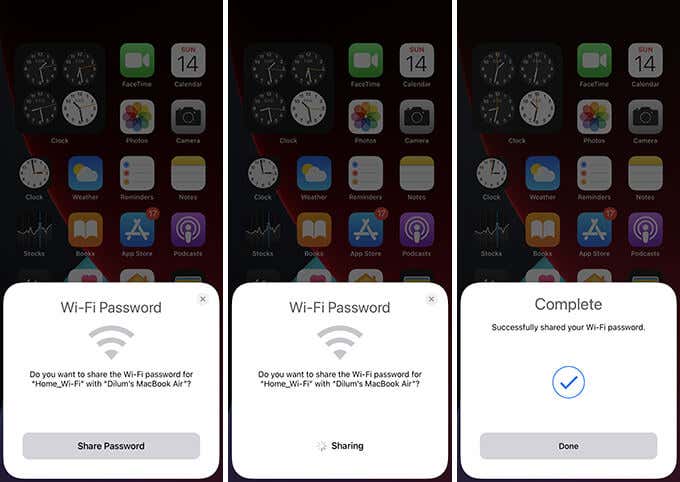
Поделиться паролем Wi-Fi с Mac на iPhone
- Подключите Mac к сети Wi-Fi.
-
Откройте приложение «Настройки» на iPhone и нажмите Wi-Fi.
-
Выберите ту же сеть Wi-Fi. Затем iPhone должен запросить пароль Wi-Fi.
-
Тем временем в правом верхнем углу экрана Mac должно появиться уведомление о пароле Wi-Fi. Выберите на нем опцию Поделиться. Если вы этого не видите, наведите курсор на уведомление и выберите «Параметры»> «Поделиться».
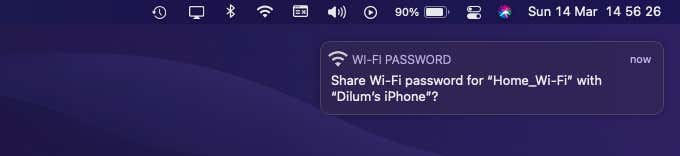
- iPhone должен получить пароль Wi-Fi и использовать его для автоматического подключения к сети.
Не можете поделиться паролем Wi-Fi? Попробуйте эти исправления
Если у вас возникли проблемы при совместном использовании паролей Wi-Fi на iPhone или Mac, следующие исправления должны помочь вам во всем разобраться.
Активировать Bluetooth на обоих устройствах
Обмен паролями Wi-Fi требует, чтобы Bluetooth был активен как на отправляющем, так и на принимающем устройстве. Откройте Центр управления или меню состояния Bluetooth на iPhone и Mac и обязательно активируйте его.
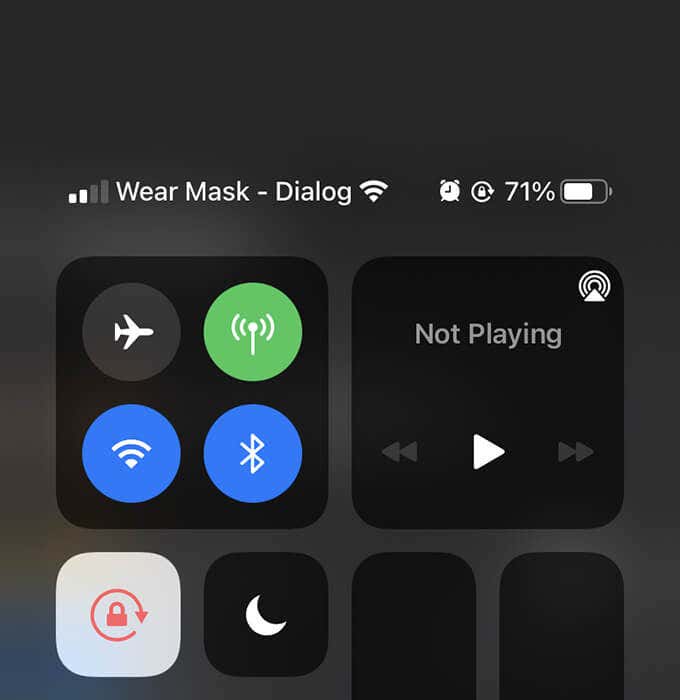
Разблокировать отправляющее устройство
Разблокировать отправляющее устройство – это хорошая идея. Например, если вы собираетесь поделиться паролем Wi-Fi со своего iPhone, убедитесь, что его главный экран отображается, когда другой человек выбирает сеть Wi-Fi на своем устройстве.
Перезагрузите оба устройства
Перезагрузка обоих устройств Apple может исправить любые незначительные технические сбои, которые не позволяют им обмениваться паролями.
Чтобы перезагрузить iPhone, перейдите в «Настройки»> «Основные»> «Выключить» и перетащите значок питания вправо. Затем подождите 30 секунд, прежде чем удерживать боковую кнопку, чтобы перезагрузить его.
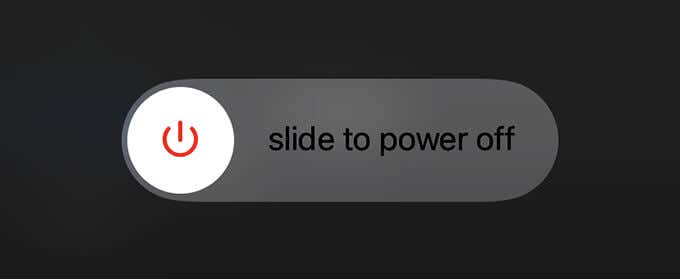
На Mac просто откройте меню Apple и выберите «Перезагрузить», чтобы перезагрузить устройство.
Сделайте устройства ближе друг к другу
Обмен паролями Wi-Fi должен работать с отправляющими и получающими устройствами в одной комнате. Но не помешает поставить их рядом.
Обновите оба устройства
Обновление системного программного обеспечения на обоих устройствах должно устранить все ошибки, мешающие правильной работе совместного использования пароля Wi-Fi.
Перейдите в «Настройки»> «Основные»> «Обновление программного обеспечения», чтобы обновить iPhone, или «Системные настройки»> «Обновление программного обеспечения», чтобы обновить Mac.
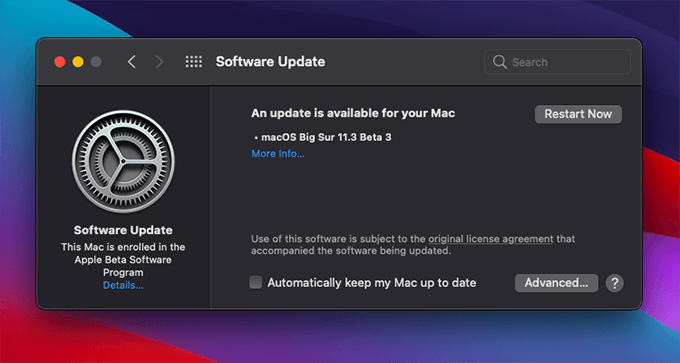
Если на принимающем устройстве нет подключения к Интернету, попробуйте как минимум обновить передающее устройство.
Дважды проверьте карточку контакта для Apple ID
Даже если у вас есть контактная карта другого человека, на ней может не быть его или ее Apple ID. Перейдите в приложение «Контакты» на своем iPhone или Mac и еще раз проверьте это. Попросите отправителя или получателя сделать то же самое.
Подключиться к Интернету
Как вы только что узнали, поделиться паролями Wi-Fi со своими знакомыми довольно просто. Вы также можете использовать тот же метод для отправки паролей на устройства Apple, которыми вы владеете.
Это должно пригодиться, например, когда у вас есть разные идентификаторы Apple ID на ваших устройствах и вы не можете синхронизировать пароли с помощью iCloud. Кстати, знаете ли вы, что вы можете видеть свои пароли Wi-Fi на iPhone и Mac?




