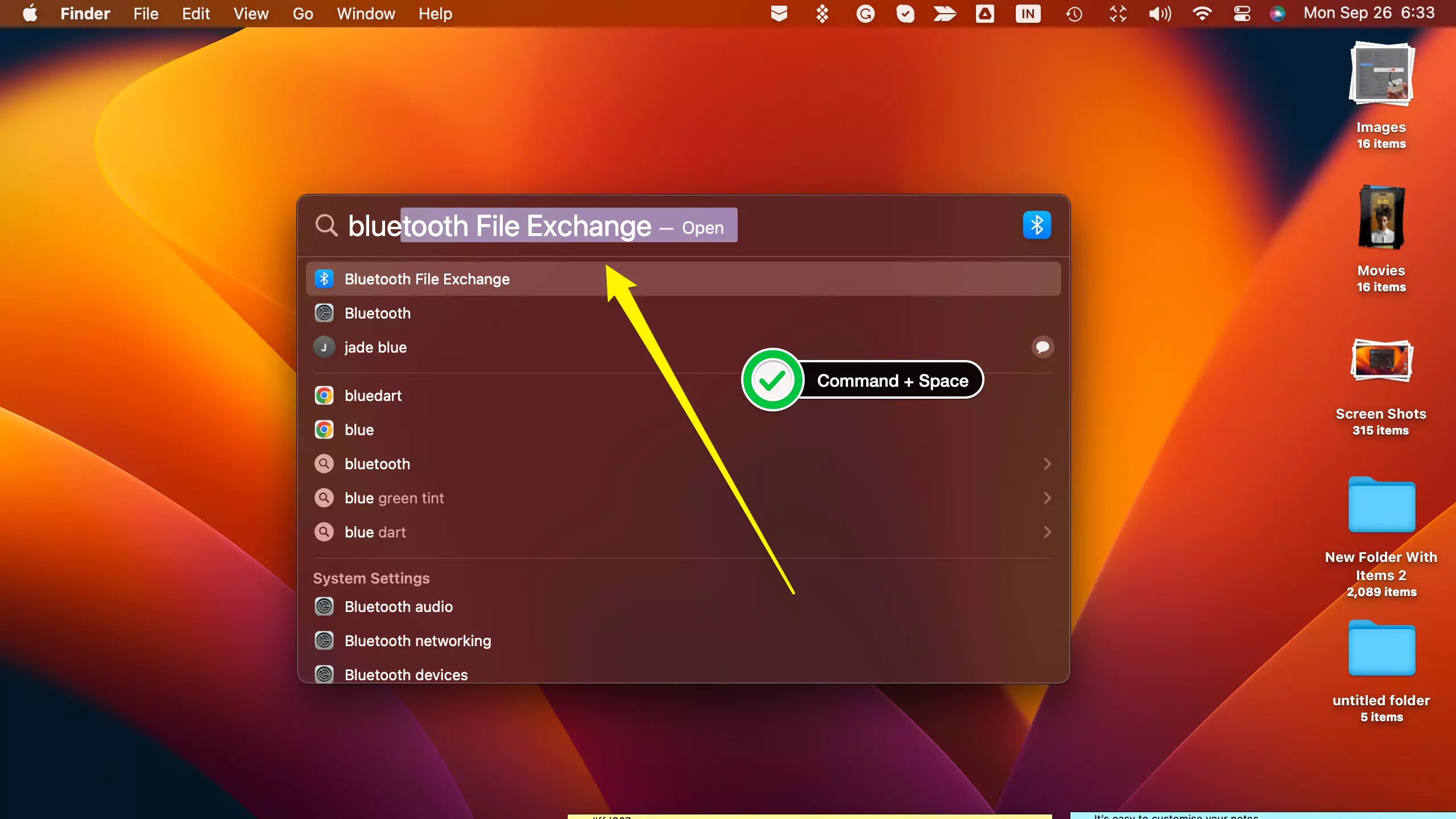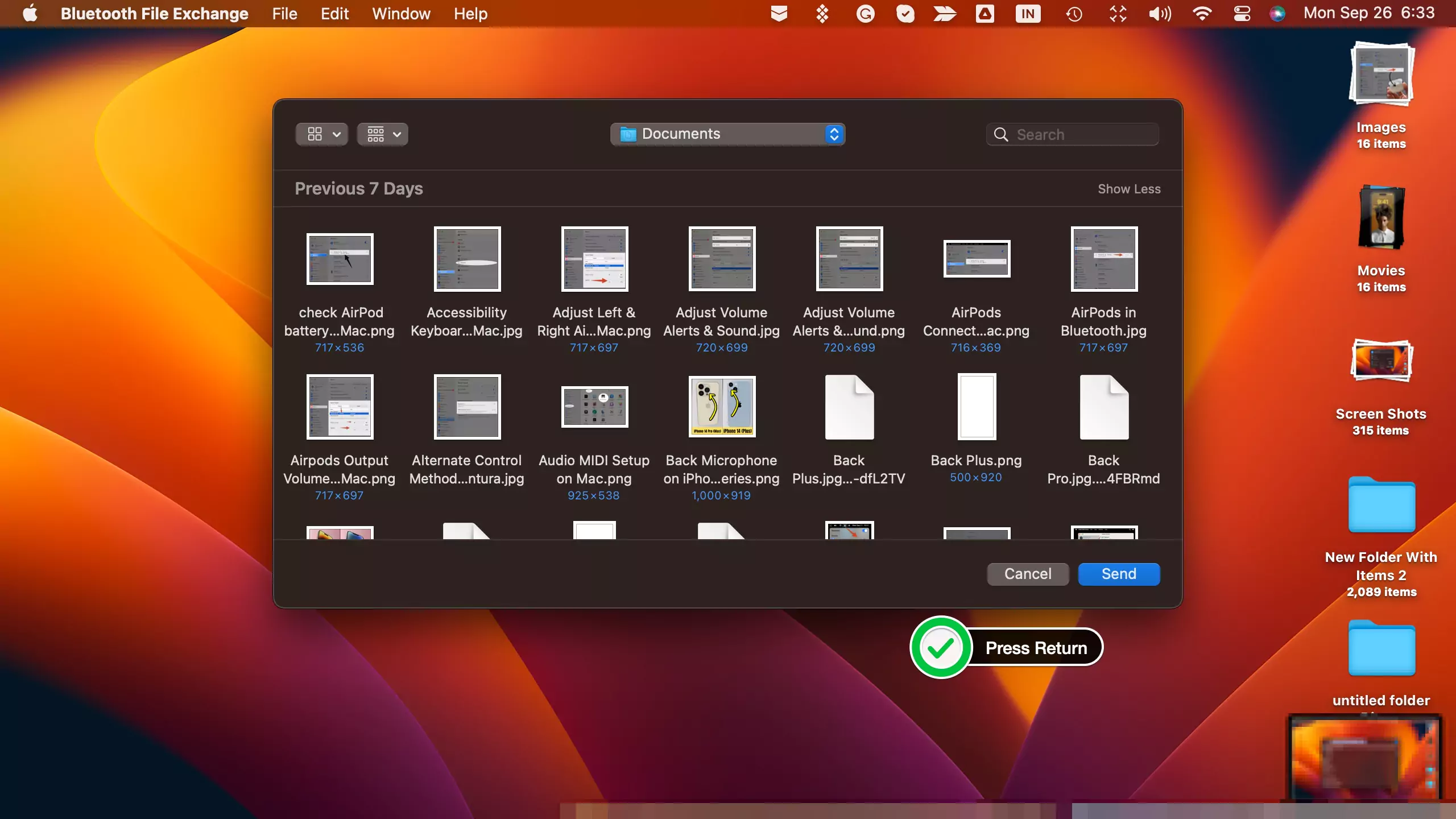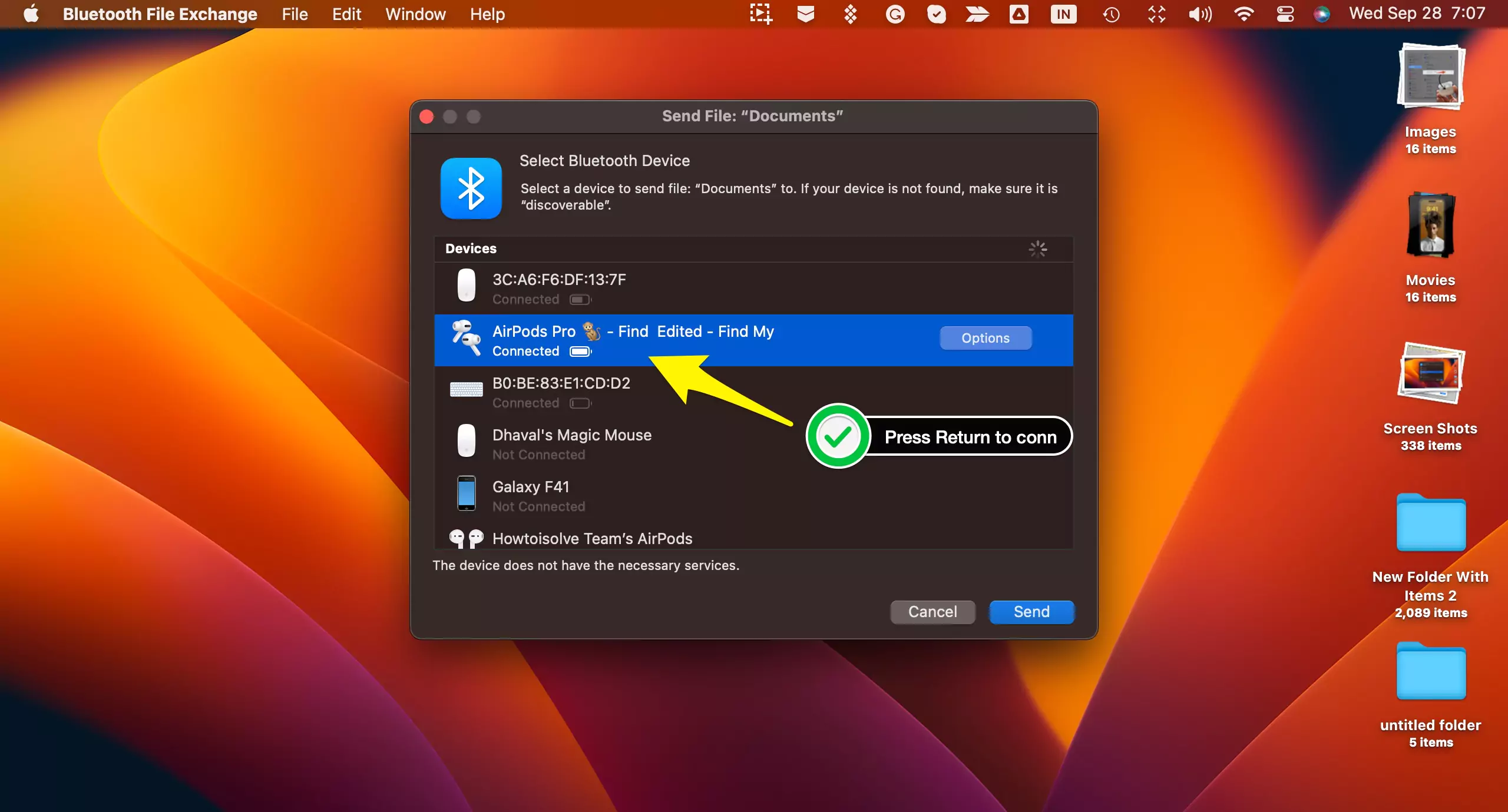Как подключить AirPods к Mac, MacBook четырьмя способами (Sonoma)
Apple — это хорошо взаимосвязанная экосистема через iCloud. Таким образом, если у вас есть AirPods, они будут легко соединяться между вашими устройствами, будь то Mac, iPhone или Macbook, через один и тот же Apple Id. Превосходное качество звука и непревзойденные впечатления от Airpods стоят каждого пенни. Подключить AirPods к различным устройствам, чтобы наслаждаться музыкой на iPhone или смотреть Netflix на Mac или MacBook, не составляет труда.
Предположим, вы только что приобрели AirPods и не знаете, как подключить их к Mac или MacBook. В противном случае вы знаете, как подключить AirPods к Mac, но это занимает 15 секунд! Подключение AirPods к Mac занимает несколько секунд, поэтому мы попытаемся рассказать о трех различных методах.
Таким образом, с помощью этой статьи вы сможете подключить Airpods к MacBook за несколько секунд, всего в несколько кликов.
Необходимо пройти через настройки AirPods на Mac.
Как подключить Airpods к Mac
Вот 3 различных способа подключения AirPods к Mac, используя три разных метода.
Способ 1. Подключите AirPods к Mac через настройки системы.
Вы можете подключить свои AirPods через настройки системы. Этот метод определенно сработает, если другие этого не делают. Выполните следующие действия, чтобы подключить AirPods через системные настройки.
1→ На Mac выберите меню Apple и нажмите «Настройки системы».
2→ Далее включите Bluetooth.
3→ Откройте крышку зарядного чехла, поместив AirPods в зарядный чехол.
4→ На задней стороне зарядного чехла нажмите и удерживайте кнопку настройки, пока индикатор не начнет мигать белым.
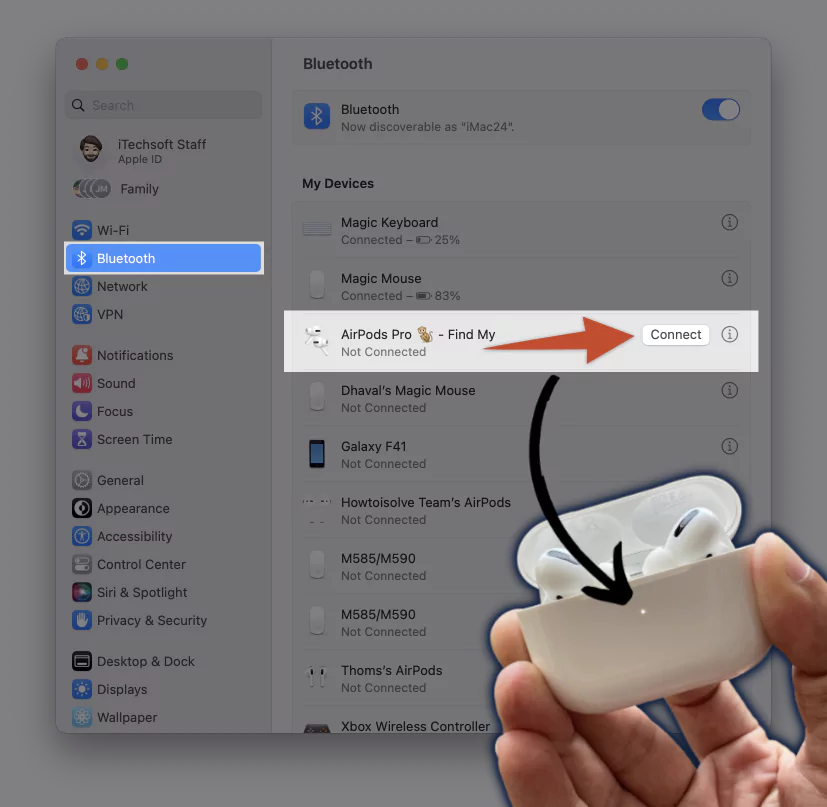 подключить AirPods к Mac
подключить AirPods к Mac
5→ На Mac выберите AirPods в разделе «Мои устройства».
6→ Нажмите кнопку «Подключиться» рядом с именем Airpod или щелкните правой кнопкой мыши и выберите «Подключиться».
Вот и все; вы готовы наслаждаться музыкой без помощи рук с помощью Airpods.
Способ 2. Подключите Airpods к Mac через Центр управления.
Второй способ подключения AirPods к Mac — метод управления. Вот шаги по подключению AirPods к MacBook Pro/Air с помощью Центра управления.
1→ Перейдите в Центр управления из верхней строки меню Mac.
2→ Выберите Bluetooth и включите его.
 пара Airpods с Mac с использованием центра управления
пара Airpods с Mac с использованием центра управления
3→ Откройте крышку зарядного чехла с Airpods.
4→ Нажмите и удерживайте кнопку настройки на задней стороне зарядного чехла, пока не
Индикатор мигает белым.
5 → Теперь вернитесь в центр управления и выберите «Звук».
6 → Нажмите «Ваши AirPods» на выходе.
 увеличить громкость AirPods на Mac с помощью центра управления
увеличить громкость AirPods на Mac с помощью центра управления
Наслаждайтесь музыкой с помощью Airpods, работая на Mac.
Способ 3. Подключите Airpods к вашему Mac с помощью динамика/регулировки громкости в строке меню Mac.
Если вы только что купили новые Airpods и хотите использовать их на Mac, сначала вам необходимо подключить Airpods к Mac. После сопряжения AirPod с Mac вы сможете легко использовать его в любое время. Это рядом.
При первом подключении Airpods к Mac вам необходимо включить Bluetooth на Mac и открыть крышку зарядного чехла с Airpods. Затем нажмите и удерживайте кнопку настройки на задней стороне чехла для зарядки, пока индикатор не начнет мигать белым.
Если значок динамика/громкости не отображается в строке меню, выполните следующие действия, чтобы сделать его видимым в верхней строке меню.
1 → Перейдите в меню логотипа Apple > Системные настройки.
2→ Выберите Центр управления на левой панели.
3 → Перейдите в раздел «Звук» и выберите параметр «Всегда показывать в строке меню».
Как только значок динамика появится в верхней строке меню, выполните следующие действия.
1→ Выберите значок динамика/регулировки громкости в верхней строке меню.
![]() значок динамика громкости в верхней строке меню
значок динамика громкости в верхней строке меню
2 → В списке устройств вывода выберите свои Airpods.
![]() подключить-airpods-из-верхнего-меню-бар-значок-динамика
подключить-airpods-из-верхнего-меню-бар-значок-динамика
Вот и все! Ваши Airpods подключатся к Mac. Этот метод является самым простым из всех.
Мы надеемся, что с помощью вышеперечисленных методов вы сможете без каких-либо сомнений легко подключить AirPods к Mac.
Способ 4: подключите AirPods к Mac без мыши
как подключить AirPods или AirPodsPro к Mac с помощью клавиатуры? Это сложный вопрос.
Поскольку вкладка «Клавиатура» бесполезна для перемещения и включения настроек в системных настройках Mac (Системные настройки).
Метод действительно прост, но вы должны внимательно следовать приведенным ниже шагам.
- Нажмите Command + пробел, чтобы открыть поиск Spotlight на Mac> введите Bluetooth File Exchange.

- Нажмите клавишу возврата, чтобы закрыть окно браузера файлов.

- см. окно «Выбор устройства Bluetooth».

- Теперь используйте клавишу со стрелкой вниз, чтобы переместить и найти AirPods в списке. Если ваши AirPods не отображаются, убедитесь, что Airpods находятся рядом и крышка открыта.
- Выберите имя AirPods и нажмите «Вернуться», чтобы выбрать и подключиться/сопряжиться с Mac.

Теперь AirPods подключены к Mac. Вот и все.
Нажмите клавишу Esc, чтобы закрыть «Устройство Bluetooth Windows» с экрана Mac.
Исправлено: одновременно работает только один AirPod
Поиск неисправностей
Исправление 1: AirPods подключаются к Mac, но играет только один
Предположим, вы привыкли к Airpods для плавного звука без помощи рук, но что, если Airpods подключаются к Mac, но воспроизводят только один? Не волнуйся; тут может быть другая причина. Здесь мы перечислили большинство возможных причин и их устранение.
- Убедитесь, что оба AirPods достаточно заряжены. Если ваш AirPod полностью разряжен, он может не работать.
- Изменить настройки громкости
Убедитесь, что ползунок баланса громкости расположен посередине, а не по бокам. Вот шаги, чтобы проверить и переместить ползунок баланса громкости в середину.
1→ Нажмите «Меню Apple» и выберите «Настройки системы».

2→ Далее Нажмите «Звук» на левой панели.
3→ Нажмите вкладку «Вывод» и выберите сопряженные AirPods.
4 → Внизу переместите ползунок баланса рядом с опцией громкости вывода в середину.
 Отрегулируйте выходную громкость для AirPods на Mac
Отрегулируйте выходную громкость для AirPods на Mac
Если ползунок громкости вывода находится в направлении L или R, будет воспроизводиться только один AirPod. Поэтому он должен быть посередине.
3. Если два вышеуказанных способа вам не помогут, попробуйте перезагрузить AirPods. В противном случае перезагрузите macOS.
По-прежнему возникают проблемы из-за других проблем с подключением; давайте исправим это с помощью AirPods. Не подключаются к Mac и не начинают сопряжение с Mac.
Исправление 2: AirPods подключаются к Mac вместо телефона
Если ваши AirPods подключаются к MacBook или Mac вместо телефона, вам необходимо остановить автоматическое переключение из настроек и выбрать на телефоне опцию «При последнем подключении к этому iPhone».
Вот шаги, чтобы сделать то же самое.
На Маке
1→ Чтобы изменить настройки AirPods на Mac, убедитесь, что Airpods подключены в настройках Bluetooth.
2→ Перейдите к логотипу Apple > Системные настройки (Системные настройки) > Bluetooth > Нажмите (кнопка i рядом с названием AirPods).
 airpods-pro-settings-on-mac
airpods-pro-settings-on-mac
3→ Выберите «При последнем подключении к этому Mac» в разделе «Подключение к этому Mac».
 включение при последнем подключении к этому Mac для Airpods
включение при последнем подключении к этому Mac для Airpods
4→ Нажмите «Готово», чтобы сохранить настройки.
Если вы хотите применить те же настройки на своем iPhone/iPad, выполните следующие действия, чтобы прекратить автоматическое переключение AirPods на ваш iPhone.
На айфоне
Шаг 1. Убедитесь, что AirPods подключены к вашему iPhone.
Шаг 2. Зайдите в настройки.
Шаг 3. Нажмите Bluetooth и нажмите кнопку информации (i) рядом с AirPods.
Шаг 4. Нажмите «Подключиться к этому iPhone».
Шаг 5. Затем нажмите «При последнем подключении к этому iPhone».
Выполнив действия, упомянутые выше, ваши AirPods подключатся к вашему iPhone, а не к вашему Mac.
Исправление 3: Airpods подключаются к Mac, но нет звука
Предположим, ваши AirPods подключаются к Mac, но нет звука, что означает наличие какой-то проблемы. Поэтому вам необходимо ее решить. Вам необходимо решить проблему с AirPods, подключенными к Mac, но без звука, или с AirPods, подключенными к Mac, но не работающими, с помощью следующих способов устранения неполадок.
- Иногда динамик Airpods может засориться из-за грязи, мусора или ушной серы. Поэтому вы должны чистить свои Airpods таким образом, чтобы не повредить их.
- Убедитесь, что аккумуляторы обоих AirPods достаточно заряжены.
- Убедитесь, что громкость вашего устройства не слишком низкая.
- Убедитесь, что ваши AirPods выбраны в качестве устройства вывода громкости.
- Сбросьте настройки AirPods. Поместите Airpods обратно в чехол для зарядки, снова откройте крышку чехла для зарядки, нажмите и удерживайте кнопку настройки на задней стороне чехла для зарядки в течение 15 секунд, пока индикатор косой черты не станет белым.
- Отключите AirPods от устройства (Настройки системы > Bluetooth > Airpods > выберите «Забыть это устройство»). Теперь попробуйте установить новое соединение с устройством.
- Отключите автоматическое обнаружение уха.
- Обновите прошивку Airpods и macOS.
Я надеюсь, что после описанных выше исправлений ваша проблема с подключением AirPods к MacBook, но без звука, будет решена.
Исправление 4: AirPods подключаются к Mac и iPhone одновременно
Вы не можете одновременно подключиться к Mac и iPhone. Но вы можете плавно переключаться между устройствами, если на обоих устройствах выполнен вход с одним и тем же Apple Id.
Apple создала способ определять, с каким устройством вы взаимодействуете в данный момент, и автоматически переключаться между ними. Для автоматического переключения между устройствами необходимо включить автоматическое переключение в настройках AirPods.
Иногда вы можете столкнуться с проблемой подключения AirPods к Mac, а затем отключения. Причин много, но самой важной является автоматическое переключение.
Исправление 5: AirPods, подключенные к Mac, имеют плохой звук
Ваши AirPods подключены к Mac, но звучат как дешевые гарнитуры за 2 доллара? Попробуйте решить свою проблему, используя следующие советы и рекомендации.
- Вам необходимо изменить устройство ввода звука по умолчанию на встроенный микрофон.
- Закройте все остальные неиспользуемые приложения, такие как Zoom и iMovie.
- Убедитесь, что оборудование AirPods не повреждено. Если он поврежден, обратитесь в службу поддержки Apple Genius Bar.
- Обновите прошивку, macOS. Тщательно очистите AirPods и убедитесь, что AirPods достаточно заряжены.
Подробнее: AirPods подключены, но нет звука
Мы надеемся, что ваша проблема с Airpods, подключенными к Mac, но издающими плохой звук, будет решена с помощью приведенных выше советов.