Как подключить Magic Trackpad к Mac (3 способа)
Многие пользователи Mac предпочитают трекпады, поскольку они имеют ряд преимуществ. Во-первых, трекпады позволяют вашему запястью находиться в естественном положении, поскольку для управления им нужно использовать один или два пальца. Кроме того, трекпадом можно легко пользоваться любой рукой. Таким образом, смена рук уменьшит боль в запястьях и создаст эргономичную рабочую среду.
Кроме того, пользователь Mac предпочитает трекпады для жестов и прокрутки, которые довольно плавные и точные. Более того, в сочетании с некоторыми сочетаниями клавиш и высокой скоростью трекпада вы почувствуете себя Нео в своей личной Матрице. Итак, у вас есть трекпад, но вы не знаете, как подключить его к Mac.
Прочтите дальше, чтобы лучше понять, как подключить трекпад к вашему Mac тремя разными способами. Кроме того, мы рассказали, как подключить трекпад к Mac без мыши и как перемещать трекпад между компьютерами Mac.
Три способа подключения трекпада к Mac
Вы можете быстро подключить или подключить трекпад к Mac, используя один из трех упомянутых методов.
Способ 1: подключите трекпад к Mac с помощью кабеля
Используя этот метод, вы можете подключить трекпады к новому Mac, MacBook Air или Mac mini.
- Подключите трекпад к Mac с помощью USB C к кабелю Lightning.
- Включите кнопку питания на трекпаде. Загорится зеленый индикатор.
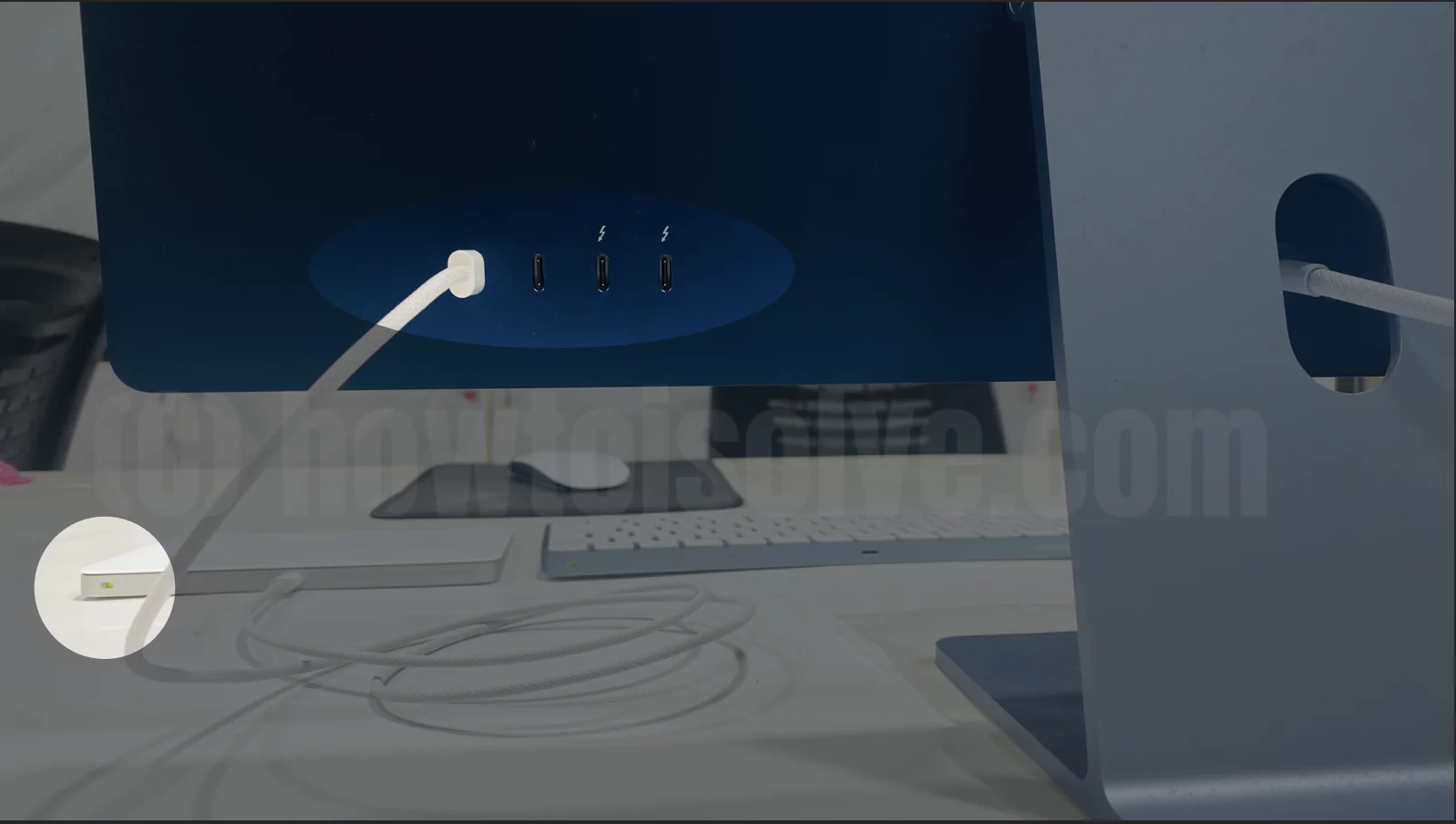 подключить трекпад к Mac с помощью кабеля USB-C-Lightning
подключить трекпад к Mac с помощью кабеля USB-C-Lightning
(Примечание. Трекпад использует USB-соединение для подзарядки аккумуляторов и автоматически соединяется с Mac.)
- Убедитесь, что аккумулятор трекпада достаточно заряжен.
- Чтобы узнать процент трекпада, выполните следующие действия. Подключите трекпад > перейдите к логотипу Apple > системные настройки > под именем Bluetooth; Процент заряда батареи отображается рядом с именем трекпада.
- Отключите трекпад, чтобы использовать его в качестве беспроводного устройства.
 знать процент трекпада
знать процент трекпада
(Предположим, вы хотите знать, как подключить мышь к Mac.
Способ 2: подключите трекпад к Mac с помощью клавиатуры
Вы можете подключить трекпад с помощью клавиатуры двумя разными способами.
Способ 1. Подключите трекпад, используя «другую» клавишу клавиатуры
Вы можете быстро подключить трекпад к вашему Mac с помощью клавиатуры.
Шаг 1. Откройте «Поиск Spotlight», нажав клавишу «Command + Пробел» на клавиатуре.
Введите «Обмен файлами Bluetooth» в строке поиска и нажмите клавишу возврата на клавиатуре, чтобы открыть его.
 открыть обмен файлами по Bluetooth с помощью клавиатуры на Mac
открыть обмен файлами по Bluetooth с помощью клавиатуры на Mac
Шаг 3: Появится окно «Просмотр документа». Нажмите клавишу возврата в окно «Пропустить просмотр документа», и оно перейдет в окно «Список устройств Bluetooth».
 нажмите-возврат-чтобы-пропустить-окно-обзора-на-mac
нажмите-возврат-чтобы-пропустить-окно-обзора-на-mac
Шаг 4: Появится следующее окно со списком устройств Bluetooth. Перейдите к трекпаду с помощью клавиши со стрелкой на клавиатуре.
Шаг 5. Выберите трекпад и нажмите клавишу возврата на клавиатуре, чтобы подключить трекпад.
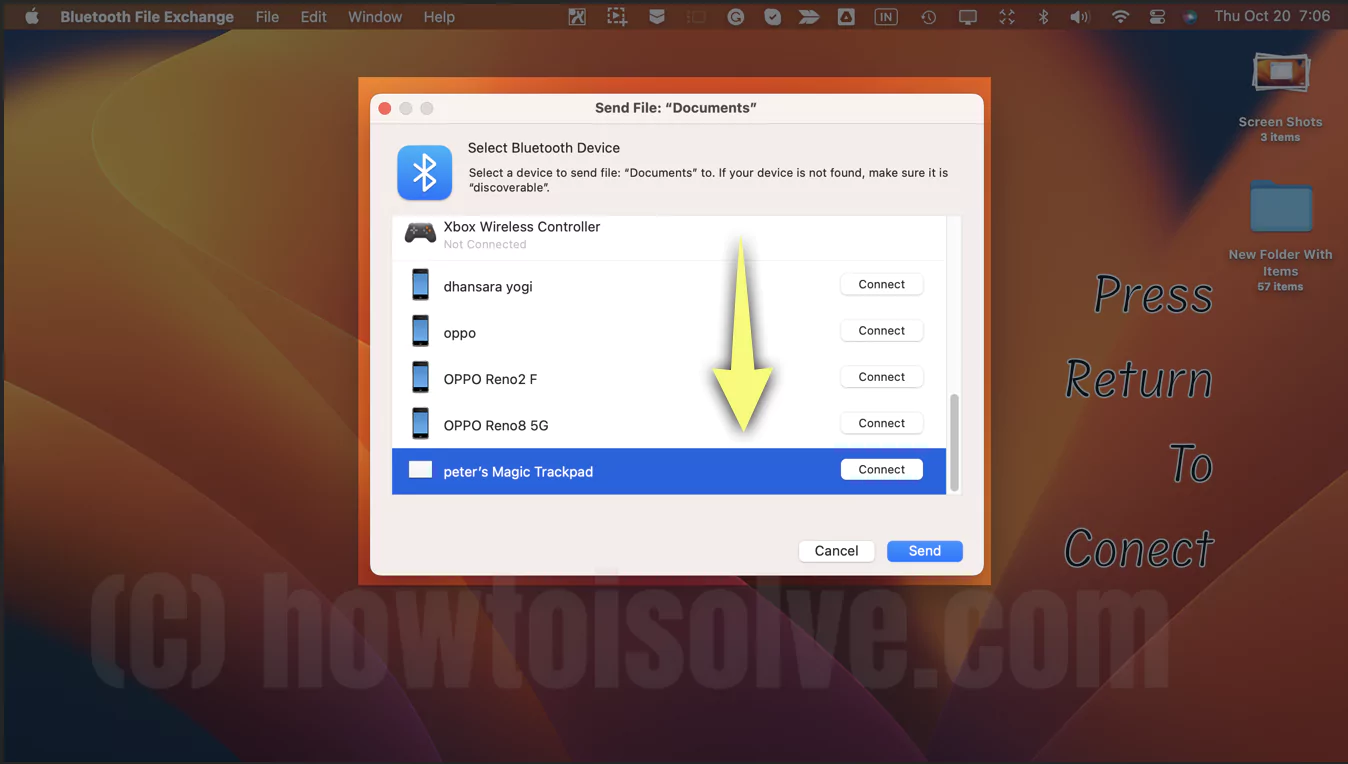 нажмите-возврат-чтобы-подключить-трекпад
нажмите-возврат-чтобы-подключить-трекпад
Подключение трекпада к Mac займет несколько секунд с помощью различных клавиш клавиатуры.
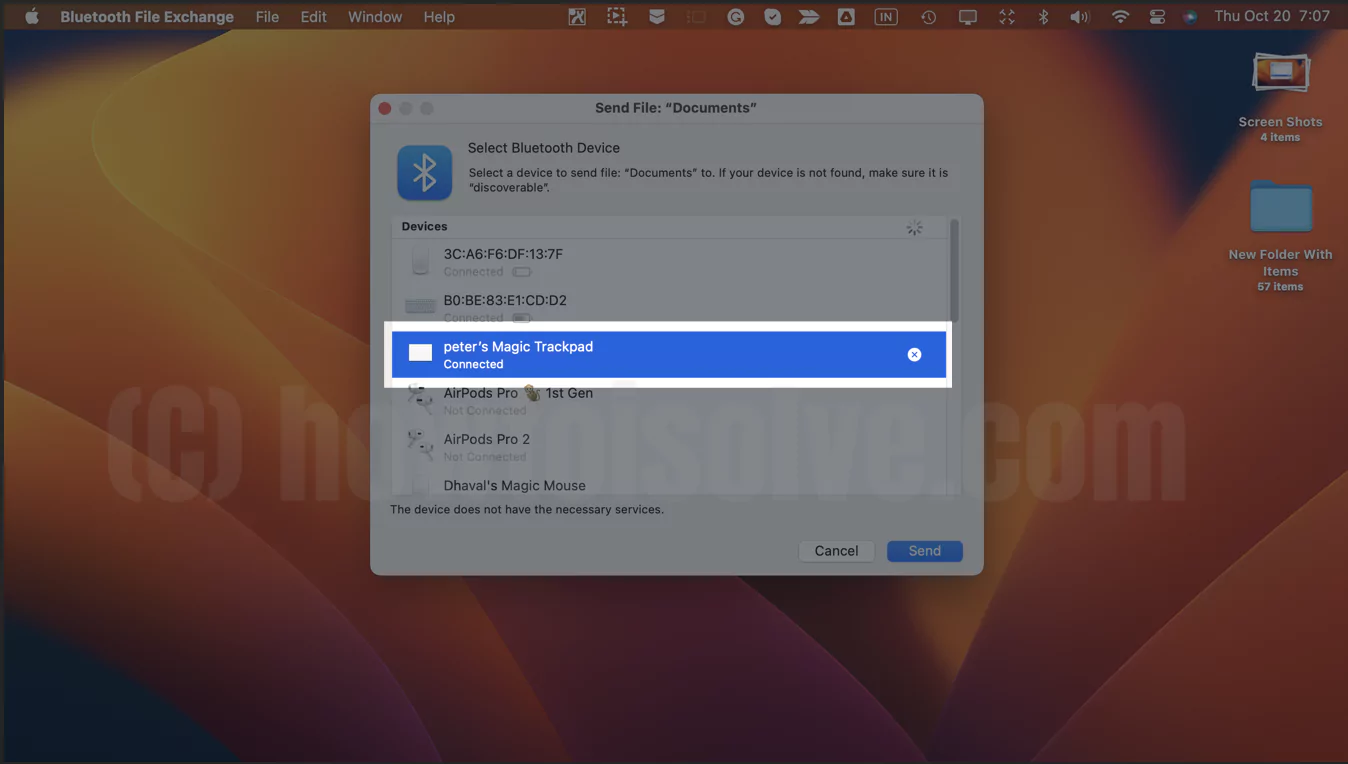 Magic-Trackpad-подключен к Mac
Magic-Trackpad-подключен к Mac
Это связано.
Способ 2. Подключите трекпад с помощью клавиши Tab на клавиатуре.
Ниже приведены инструкции по подключению трекпада к Mac с помощью одной клавиши Tab на клавиатуре.
Чтобы использовать Tab, сначала необходимо включить «полный доступ с клавиатуры». Поэтому выполните следующие шаги, чтобы включить его.
Шаг 1. Выберите логотип Apple вверху и нажмите «Настройки системы».
Шаг 2: Далее выберите «Доступность».
Шаг 3. Нажмите на клавиатуру и включите «Полный доступ к клавиатуре», чтобы переключаться между различными параметрами с помощью клавиши «Tab».
Выполнив вышеуказанные шаги, вы получите полный доступ к клавиатуре; следовательно, с помощью одной клавиши Tab вы можете перемещаться между опциями. Кроме того, выполните следующие шаги, чтобы подключить трекпады с помощью клавиши табуляции.
- Теперь нажмите клавишу «Command + Пробел», чтобы открыть поиск Spotlight.
- Введите «Системные настройки» в строке поиска Spotlight. И нажмите пробел.
- Теперь используйте клавишу Tab, пока не найдете Bluetooth.
- Включите Bluetooth.
- С помощью стрелки вниз найдите свой трекпад в списке моих устройств.
- На трекпаде нажмите пробел, чтобы подключить трекпад.
Ваш трекпад успешно соединился с вашим Mac.
Способ 3: из Центра управления/настроек Bluetooth.
У вас недавно появился новый Mac? И вы не знаете, как подключить трекпад к Mac. Не волнуйся; мы поможем вам решить вашу проблему. Следовательно, выполнив следующие шаги, вы можете подключить трекпад к Mac или подключить беспроводной трекпад к Mac.
Шаг 1: перейдите к логотипу Apple.
Шаг 2: Далее выберите «Настройки системы».
Шаг 3: Теперь нажмите Bluetooth и включите переключатель, чтобы включить Bluetooth.
Или напрямую получите доступ к Bluetooth из Центра управления.
Шаг 4: Выберите трекпад из списка устройств Bluetooth.
(Примечание. Если вы используете новый трекпад, вы найдете его в разделе «Устройства поблизости».)
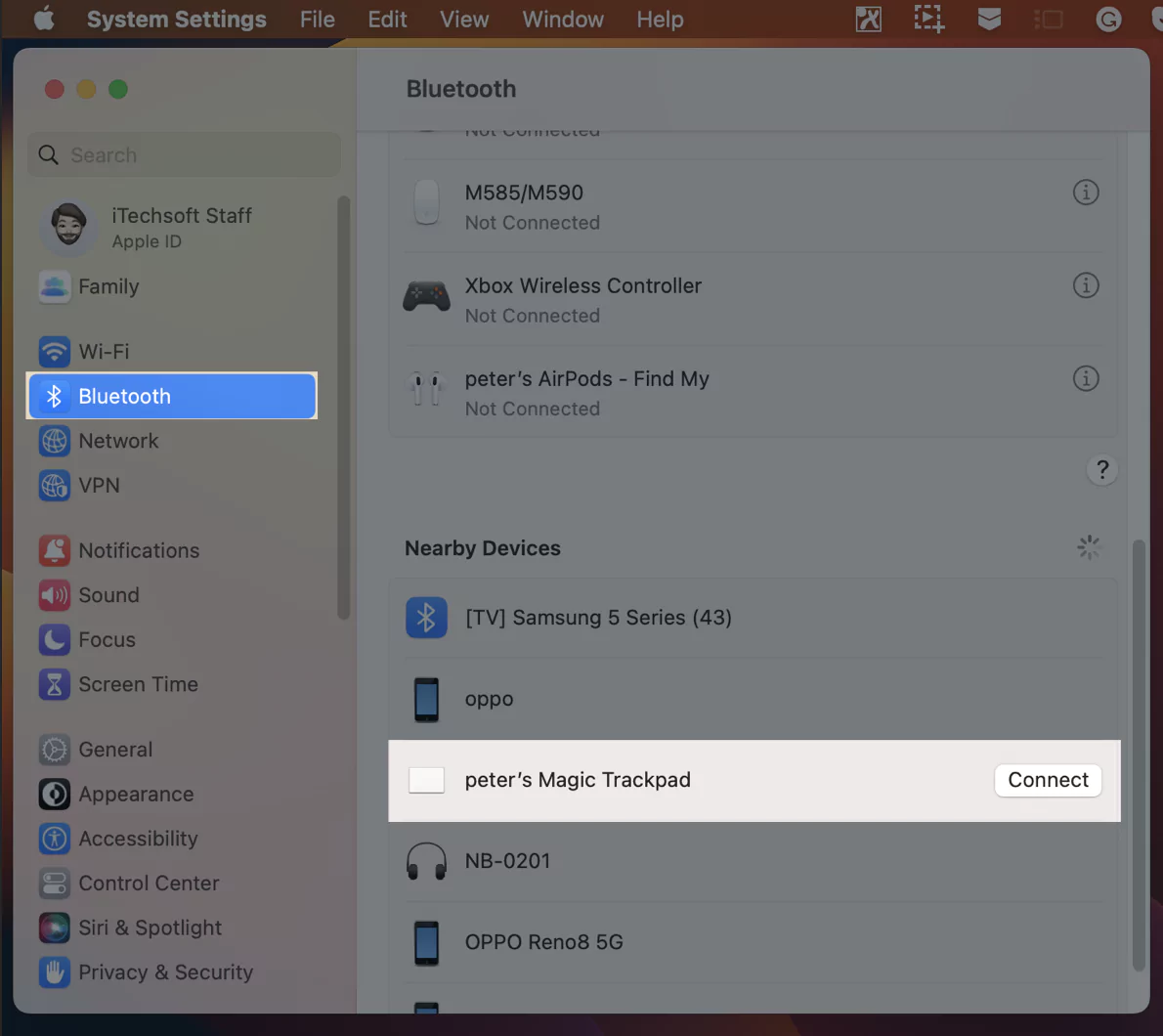 найти-подключиться-трекпад-на-mac-под-устройством поблизости
найти-подключиться-трекпад-на-mac-под-устройством поблизости
Кроме того, убедитесь, что переключатель питания включен. Тогда по Bluetooth станет доступен только трекпад.)
Шаг 5: Наконец, нажмите кнопку «Подключиться» рядом с трекпадом.
Вот и все! Ваш Magic Trackpad 2 соединяется с вашим Mac, используя описанные выше шаги.
Как подключить трекпад к Mac без мыши
Предположим, у вас нет доступа к какому-либо указателю, такому как мышь. Поэтому вы хотите подключить трекпад к Mac без использования мыши. Однако вы не знаете, как подключить трекпад к iMac без мыши.
Не беспокоясь, читайте дальше, чтобы узнать, как это сделать. Вы можете подключить трекпад к Mac, не используя мышь с помощью кабеля или клавиатуру. Вот краткое объяснение каждого метода.
А) Использование кабеля
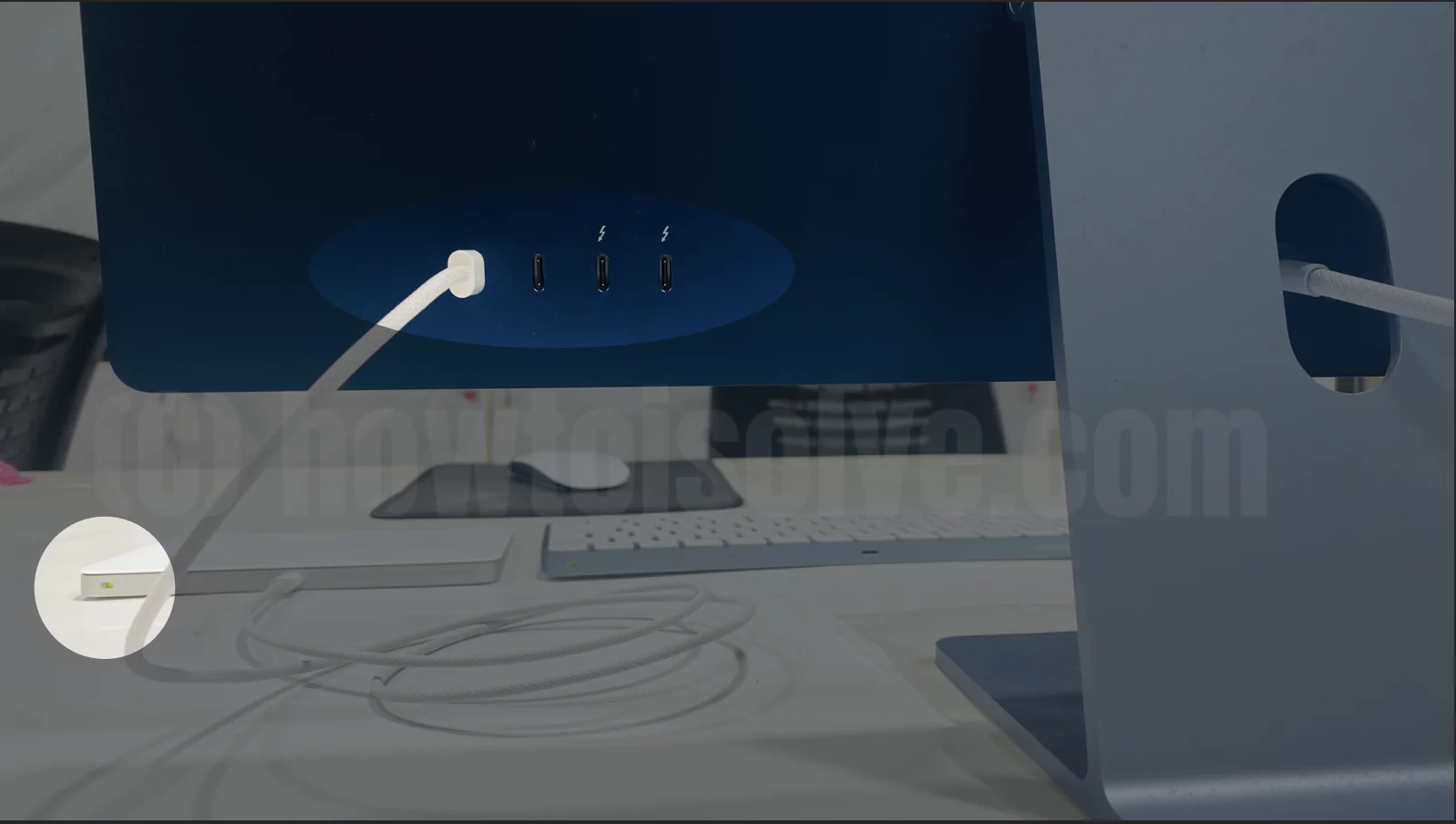 подключить трекпад к Mac с помощью кабеля USB-C-Lightning
подключить трекпад к Mac с помощью кабеля USB-C-Lightning
- Подключите трекпад к Mac с помощью USB C к кабелю Lightning.
- Включите кнопку питания на трекпаде. Загорится зеленый индикатор.
- Убедитесь, что аккумулятор трекпада достаточно заряжен.
- Отключите трекпад, чтобы использовать его в качестве беспроводного устройства.
Б) Использование клавиатуры
Нажмите Command + Пробел = Поиск Spotlight > Найдите «Обмен файлами Bluetooth» > Нажмите клавишу возврата, чтобы открыть его > Еще раз нажмите клавишу возврата, чтобы пропустить окно просмотра документа > В списке устройств Bluetooth найдите свой трекпад с помощью стрелки > Выберите свой Трекпад и нажмите клавишу возврата на клавиатуре.
Используя два вышеуказанных метода, вы можете быстро подключить трекпад Apple Magic к Mac. Однако для более подробной информации об этих методах, пожалуйста, ознакомьтесь с предыдущим разделом, чтобы узнать больше.
Как переместить Magic Trackpad между компьютерами Mac
Предположим, вы купили новый трекпад Apple Magic и хотите использовать его со своими iMac и MacBook. Но проблема в том, что вы не можете понять, как переключать один трекпад на разные компьютеры Mac. Что ж, мы более чем рады помочь вам решить вашу проблему.
Автоматически трекпад не переключается между компьютерами Mac. Поэтому вручную вам необходимо отключить трекпад от одного устройства и подключить его к другому.
Отключите трекпад от первого устройства (iMac).
Ниже приведены инструкции по отключению трекпада от первого устройства.
- Перейдите к логотипу Apple, затем выберите настройки системы.
- Нажмите Bluetooth.
- Теперь выберите трекпад из списка устройств Bluetooth и нажмите кнопку «Отключить» рядом с трекпадом.
 отключить трекпад от Mac
отключить трекпад от Mac
Следовательно, используя описанные выше шаги, вы отключаете сопряжение трекпада с Mac. Теперь выполните следующие шаги, чтобы соединить его с другим Mac.
Подключите трекпад ко второму устройству (MacBook)
Теперь на втором Mac вам нужно подключить трекпад. Ниже приведены инструкции по сопряжению Magic Trackpad2 с Mac.
- На другом Mac перейдите к логотипу Apple.
- Нажмите Bluetooth.
- Теперь выберите трекпад из списка устройств Bluetooth и нажмите кнопку подключения рядом с трекпадом.
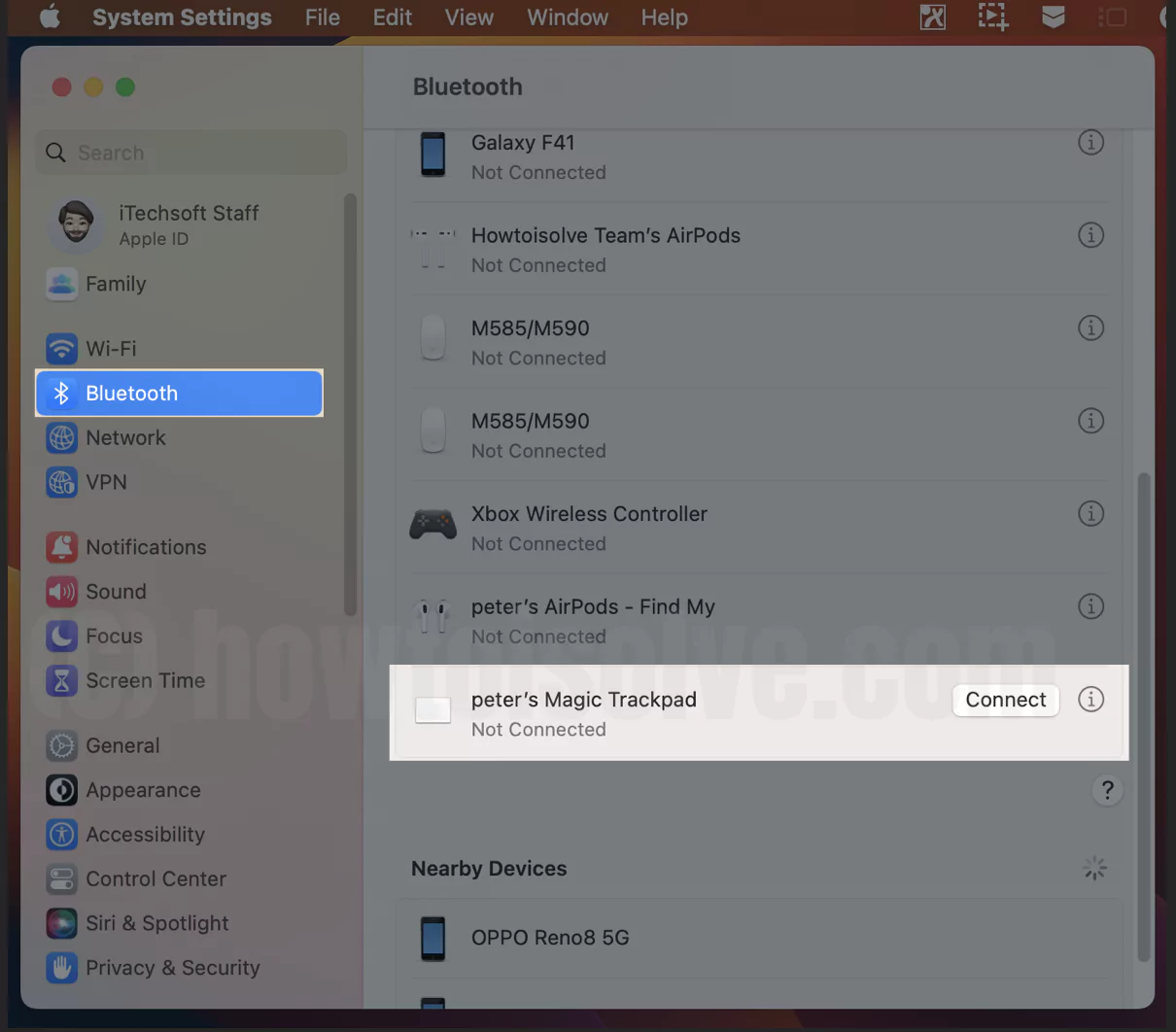 подключить трекпад на другом Mac
подключить трекпад на другом Mac
Однако иногда трекпад не подключается к Mac; в этом случае выключите кнопку питания трекпада. Затем включите кнопку питания трекпада. Затем снова попробуйте подключить трекпад к Mac.






